イラストが動くキャラクター動画の作り方とエフェクト素材をおすすめ
Oct 09, 2025 • カテゴリ: 動画編集の基本とコツ
キャラクター動画とはキャラクターのイラストや画像をまるでアニメーションのように動かす動画のことです。
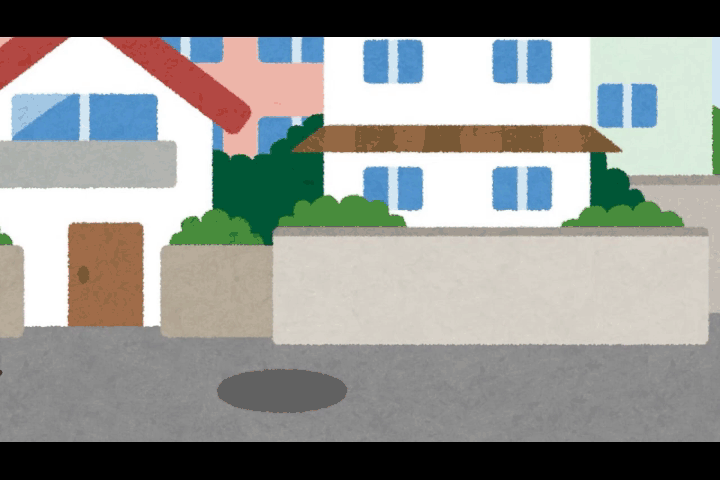
動画編集ソフトFilmoraを使って作成したキャラクターアニメーション
一見アニメーション作成やCG作成に関する知識が必要に見え、非常に高度な技術を求められるのでは?と引いてしまいがちですが、実は動画編集ソフトFilmoraなら簡単に、かつ動画ではなく一枚絵から自由に動かすことができます。
画像の連続ではなく、あくまでキャラクターを使ったアニメーションとして動画を制作できるので、非常にキャッチーでPVや動画のOPなど多くの場面に活用できますよ。
Part1.イラストを動かすキャラクター動画の作り方
それでは実際にキャラクター動画を作っていきましょう。この記事ではキャラクター動画作成に最もおすすめのソフト「Filmora」を使って、例としてイラストを使った音楽MV風のキャラクター動画を作成していきます。
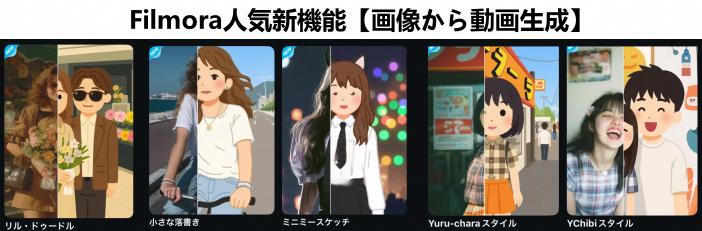
写真をイラスト化したり、動かしたりする|Filmora新機能【画像から動画生成】
FilmoraはWondershare社製の動画編集ソフトで、日進月歩で進化しながら、常に世界中から評価、愛用されています。
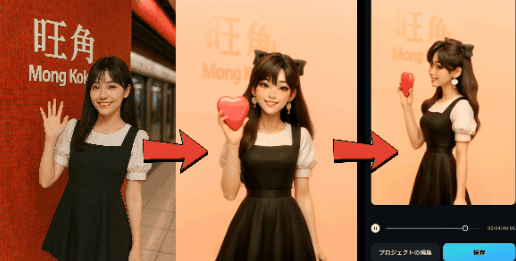
Filmora新機能【画像から動画生成】
キャラクター動画作成に必要な「エフェクト」やイラストを動かす「キーフレーム」などの制御が初心者でも簡単に行える点や、
- ワンクリックで音声を字幕に変換してくれる「自動字幕起こし」機能
- テキストをナレーションに変換してくれる「テキスト読み上げ」機能
- 音楽をビジュアル化できる「オーディオスペクトラム」機能
など本来は有料ソフトでも更に課金が必要になるような高度機能が盛りだくさんで最もオススメです。
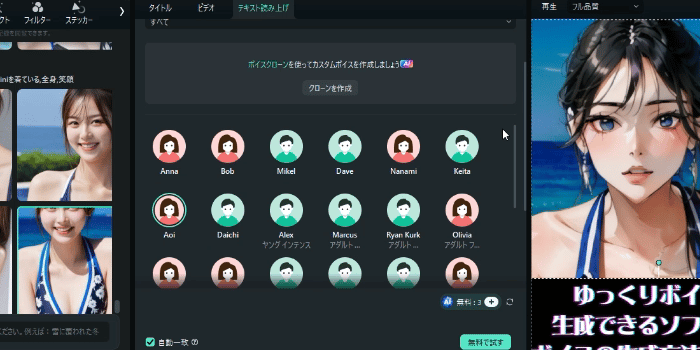
キャラクターボイス・声作成におすすめのソフトFilmora|テキストから40種類の音声に変換できる
最新バージョンにはボイスクローンも搭載している
まだインストールしていない方はリンクから無料ダウンロードして、この記事を読みながら一緒にキャラクター動画を作ってみてくださいね!
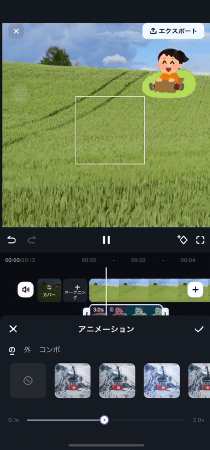
Filmoraモバイルでも簡単なキャラクター動画を作れる!

キャラクター動画を作成する方法
1-1.音楽とイラストを追加
まずは音楽とイラストを追加して並べていきましょう。
Step1.インポート
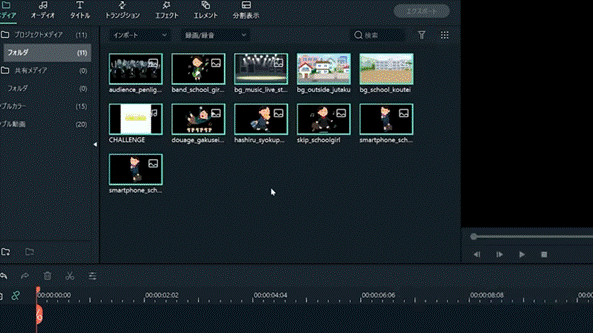
Filmoraを起動してキャラクター動画に使用する音楽とイラストをインポートしましょう。
インポートはドラッグ&ドロップ、もしくは「メディアのインポート」から簡単に行なえます。
Step2.音楽をトラックへ
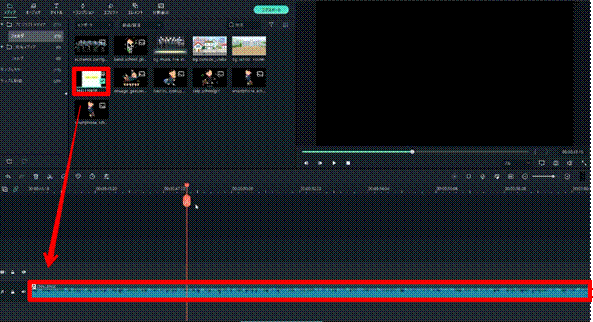
音楽を音楽トラック1にドラッグ&ドロップ。
必要に応じて使用箇所を切り出しましょう。
音楽の最後の部分は、トラック上で白い丸を左に移動して、徐々に音が小さくフェードしていくようにしておきましょう。
【AI音楽】&【AIサウンドエフェクト】機能が新登場!
Filmoraで生成した音楽【商用利用可】を試聴する
【ワンポイントアドバイス】マーカーを追加
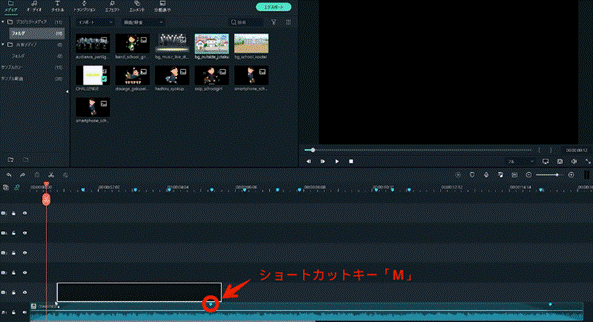
音楽のテンポやリズムに合わせてイラストやシーンを切り替えるとかっこいいキャラクター動画になります。
音楽を追加した段階で、音楽を聞きながらショートカットキー「M」で「マーカー」をつけておきましょう。
後からマーカーの箇所を目安に編集できますよ。
【ワンポイントアドバイス】音楽の調整
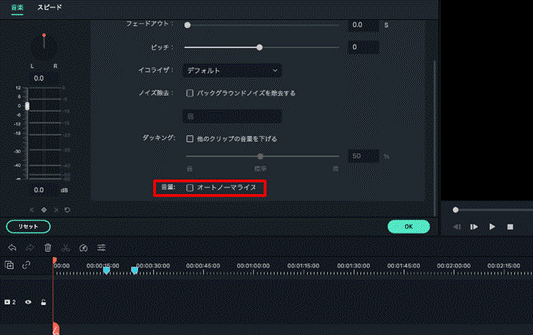
音量を調整したい場合、個別の調整も可能ですが、Filmoraには音量を自動調整してくれる「オートノーマライズ」機能が付いています。
音楽をダブルクリックして、「音楽」タブから「音量:オートノーマライズ」にチェックを入れるだけで自動調整完了です!
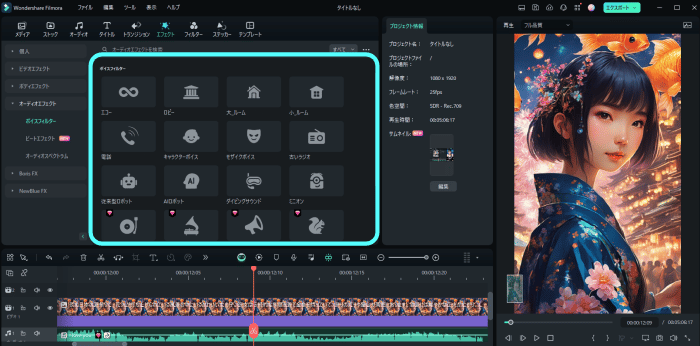
また、「エフェクト>オーディオエフェクト」内には音楽に合わせて変化するビジュアライザーが25種類も搭載されています。
トラックに配置してクールに演出しましょう!
Step3.イラストをトラックへ
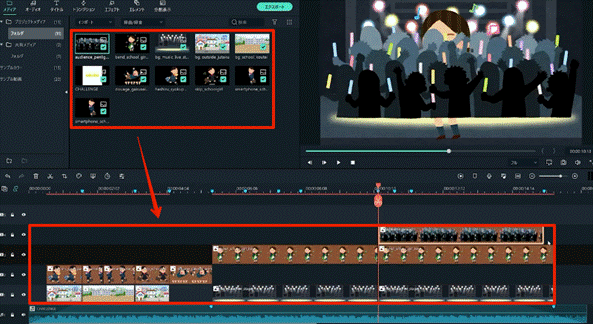
先程打ったマーカーを参考に長さや位置を調整しながらイラストをトラックへドラッグ&ドロップしていきます。
背景にあたるイラストをトラック1に、その上で動くキャラクターをトラック2以上に追加していくと分かりやすいですね!
【ワンポイントアドバイス】イラストの調整
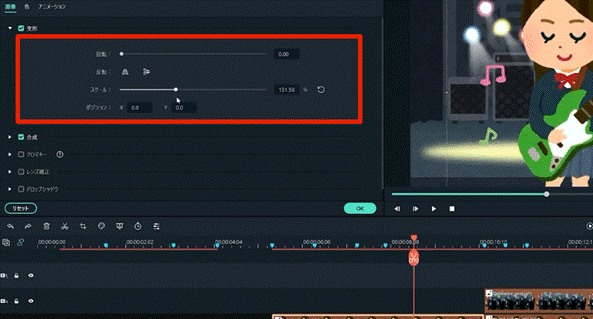
調整したいイラストをダブルクリックして、「トランスフォーム」からイラストのポジションや大きさ、回転を編集できます。
また、プレビュー画面上のマウス操作でも直感的な編集ができますよ。
1-2.キーフレームでイラストを動かす
次にキーフレーム機能を使ってイラストを動かしていきましょう。
キーフレームと聞くとなんとなく難しいイメージを持つ方も多いかもしれませんが、Filmoraのキーフレームは非常に簡単なので安心して下さいね!
Step1.キーフレームの追加
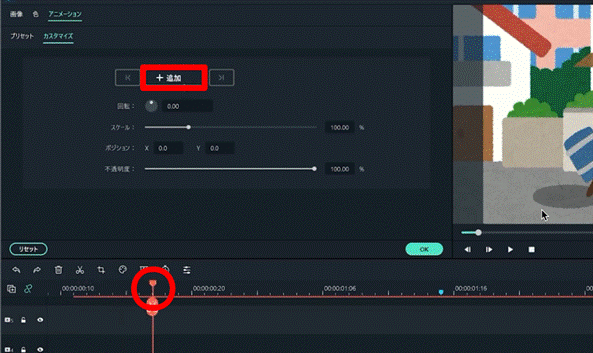
動かしたいイラストをダブルクリックして「アニメーション>カスタマイズ」に移動。
止めたいタイミングにカーソルを移動して「追加」をクリックすればキーフレームが追加できます。
Step2.キーフレーム調整
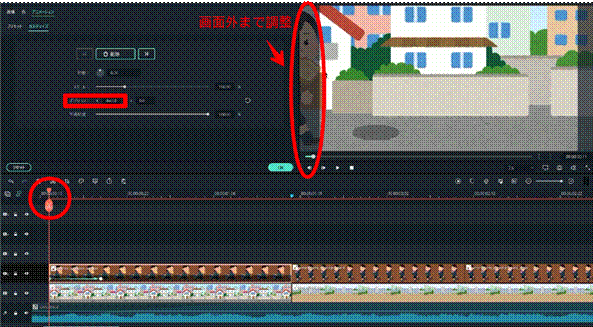
次にカーソルをクリップの頭部分に移動して「ポジションX」を、プレビュー画面を「-」に調整。左から女の子が駆け出てくるようにしてみましょう!
【ワンポイントアドバイス】走っているような映像の作り方

横長の背景イラストを用意したらキャラクターを中央部に固定。
背景のイラストを、キーフレームを使って右から左に動かしましょう。
まるで女の子が走っているかのようなアニメーションが実現できます!
Step3.キーフレームの応用
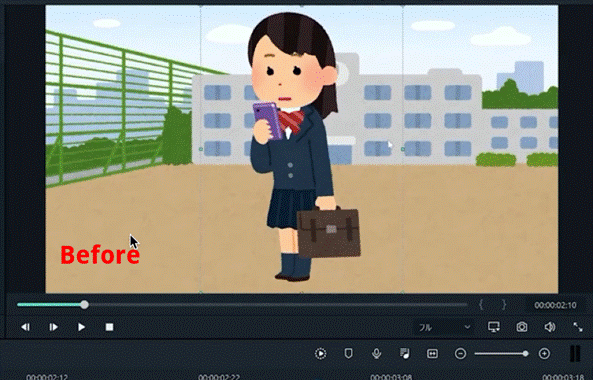

キーフレームを活用すれば、ポジションだけでなく、大きさや回転、不透明度も変化させられます。
ここでは大きさと位置を動かして女の子の表情に微笑むような変化をつけてみましょう。
「無表情」と「笑顔」2種類のクリップを追加し、同じ場所に順番に配置したら、それぞれキーフレームを追加して位置と大きさを動かしましょう。
簡単ですね!
【ワンポイントアドバイス】繰り返しの演出
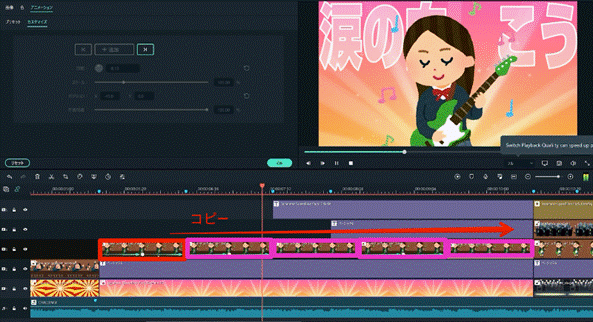
同じ動きを繰り返すような演出がしたい場合、キーフレームを都度打つのは骨が折れますよね。
実はキーフレームはクリップをコピーした先にも適用されます。
つまり、繰り返したい動作のキーフレームを打って原型を作ったら、コピー&ペーストしていくと効率的に編集できますよ。
フィモーラ新機能キーフレームグラフエディタを解説
1-3.アニメ漫画風素材で演出
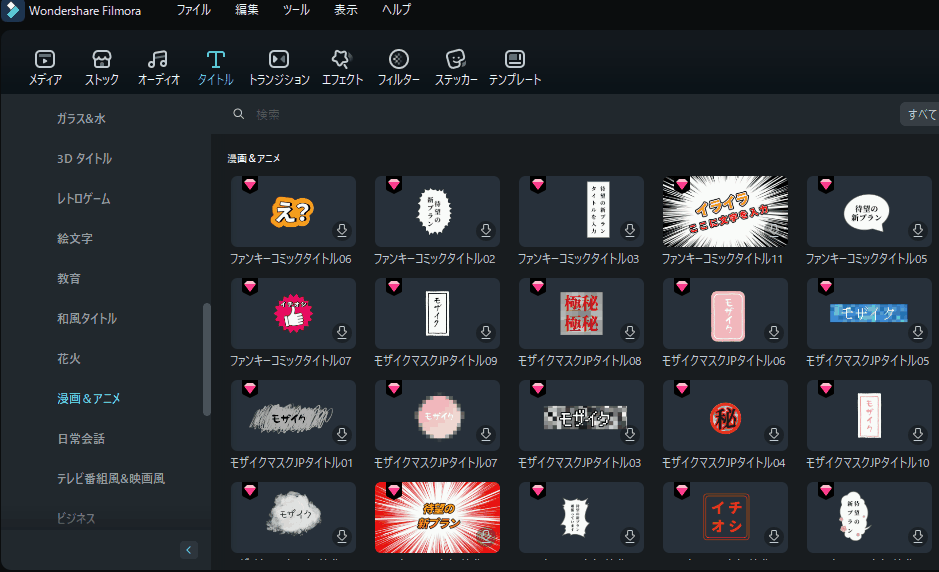
基本的な流れが完成したところで更にかっこよくするため、演出を追加していきましょう。
今回はFilmoraに内蔵されている漫画風エフェクトやステッカー素材を使用していきます。
Step1.【エフェクト】や【ステッカー】から背景要素の追加
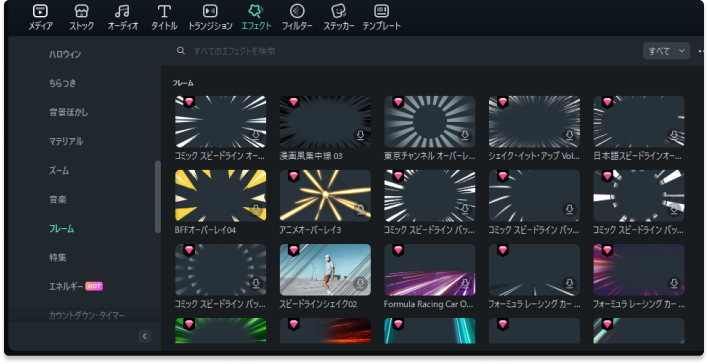
今回は、サビ部分の背景に、動画の流れに合わせて各種背景素材を追加しましょう。
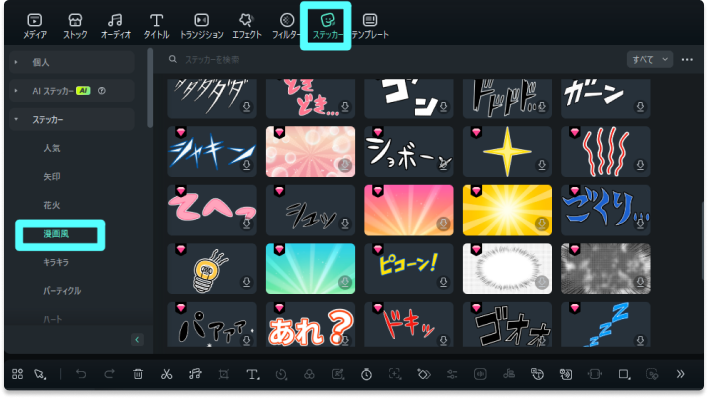
たったこれだけで動きやエレメントが追加されてにぎやかな雰囲気になりましたね!
【ワンポイントアドバイス】エレメントの応用
Filmoraにはあらかじめ多くのエレメントが用意されています。今回は「漫画風素材」を使用しましたが、動画のジャンルや視聴者層に合わせて色々試してみましょう!
Step2.歌詞の追加
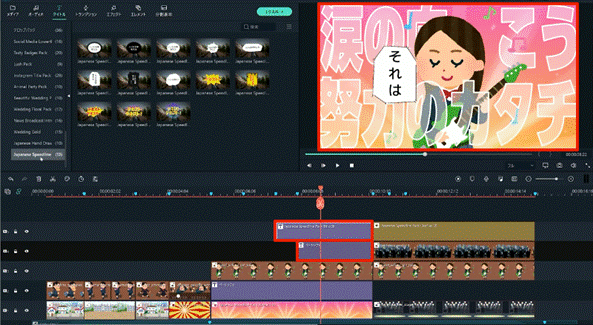
今回はMVを制作しているのでテキスト機能を使って歌詞も追加していきましょう。
歌詞がある最初の部分に「タイトル>シンプルテキスト」から「ベーシック1」を追加してダブルクリック。
位置や大きさ、フォント、色、フチの設定をしていきましょう!
また、Filmoraには豊富な漫画風タイトルが用意されています。使用すれば更に歌詞の表現方法は広がりますよ。
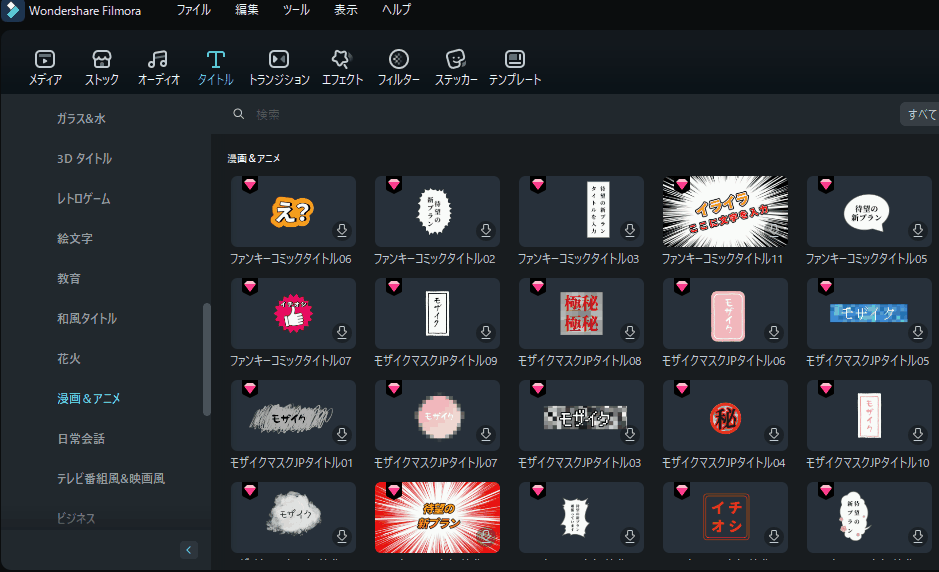
Part2. イラストが動くキャラクター動画の使用シーン4選
キャラクター動画は様々なシーンで活躍します。ここでは特に代表的な使用シーンを4つ紹介します。
・広告
キャラクター動画はCMやインターネット広告に使用されます。
キャラクター動画の特徴の一つとして「訴求力の高さ」が挙げられます。
分かりやすく、強い印象の動画を作成できるため、アプリやソフト、商品等のPRに最適なのです。
また、オリジナルキャラクターを1から制作してキャラクター動画内で活用していけばブランド力の向上も見込めます。
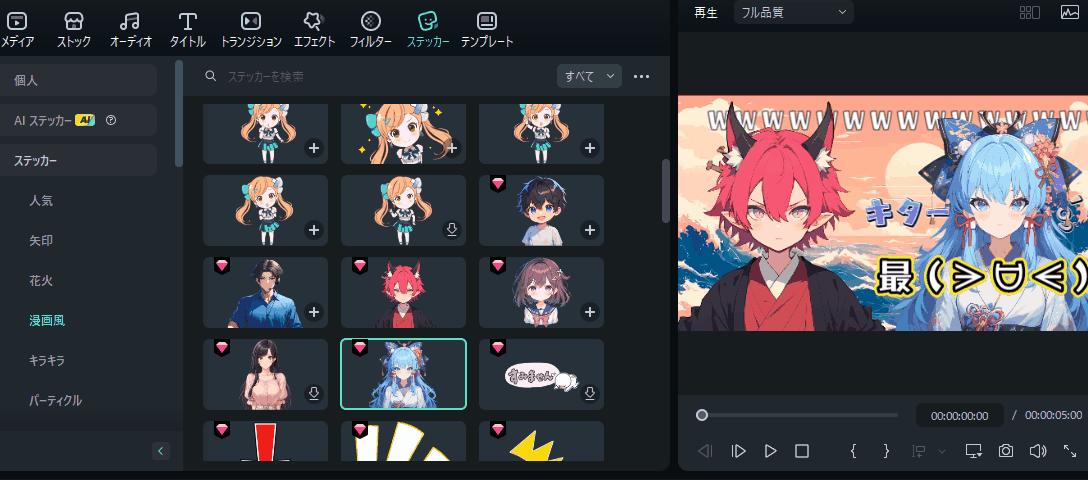
動画編集ソフトFilmoraには即時に利用できるキャラクターステッカー素材が内蔵されている
・教育動画
塾やオンライン教材などでもキャラクター動画はよく使用されます。ただ情報を羅列されるよりもキャラクターが動きながら教えてくれる方が、子供の頭にスムーズに入っていきますよ。
また、実写では実現できない物をビジュアル化できるのもキャラクター動画の大きな長所です。
数式や科学の実験も簡単にアニメで再現できたり、実写の動画と交えたりすることでより分かりやすい教育動画になるでしょう。
・ビジネス系動画
「高いビジネススキルや知識を持っており、動画で共有したいが顔出しはできない。」という方も多いのではないでしょうか?
そんな方にもキャラクター動画はオススメです。
オリジナルキャラクターを動かしながらプレゼンすれば、属人的でなく、かつ何度でもリテイクできるため、完成度の高いビジネス動画が仕上げられますよ。
・音楽MV
様々な音楽ジャンルが存在し、楽曲の世界観を表現するためのMVも比例して自由度の高さが求められます。
そして、表現の自由度が高いこともキャラクター動画の大きなメリットです。
最近はYouTubeやSNSにアーティストが楽曲をアップし、MVを見ながら曲を聞くのも当たり前になったため音楽MVにおけるキャラクター動画の需要も今後更に増加するといえるでしょう。
イラストを動かせる動画編集ソフトFilmora
Filmoraは国内外において、多くの受賞歴があり、高く評価されており、安心で利用できる動画編集ソフトです。 新バージョンにAI動画生成、AI画像生成、AI音楽生成機能などのAI機能やキーフレームパネルなどの効率アップ機能が新搭載!新機能の詳細を見る≫
![]()
![]()
![]()
![]()
関連記事:オーディオビジュアライザーおすすめ10選!【ソフト・アプリ・サイト】>>
Part4. 豊富な動画素材が揃っている素材ライブラリCreative Assets
3-1.Filmora Creative Assets(クリエイティブ アセット)って?
Filmora Creative Assets(クリエイティブ アセット)は動画編集ソフトFilmoraと連携している有料素材ライブラリです。
2.3M点を超えるリソースが組み込まれ、無料で利用できる素材もたくさんあります。
Filmoraから直接アクセスして使用でき、いちいち利用規約を確認する手間も省けるので大変効率的な編集を可能にします。
3-2.人気なイラストエフェクトおすすめ3選
Filmora内のエフェクトパックについてキャラクター動画に特におすすめの3つを紹介します。
3-2-1.【ストック】の漫画素材
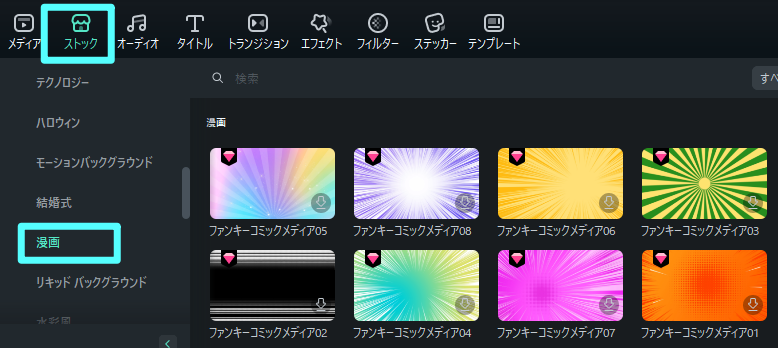
本記事の例でも使用したのがこの漫画素材です。
まるでアニメのような、様々な動く演出が何種類搭載されており、多くのシーン、幅広いジャンルで活躍してくれます。
3-2-2.漫画風タイトルテンプレート
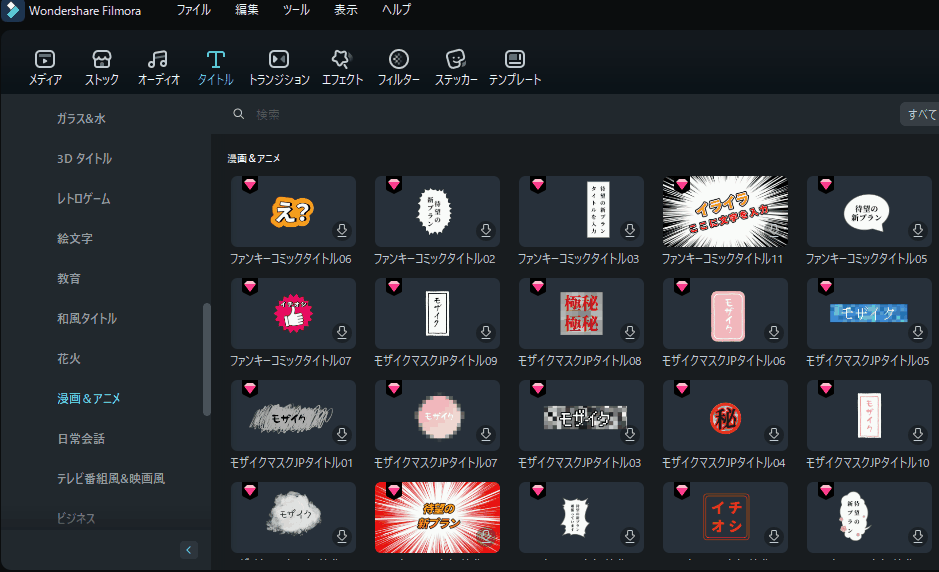
【タイトル】➤【漫画&アニメ】/【日常会話】
集中線パックよりダークな雰囲気のキャラクター動画を作りたい方には「手書き動画パック」がおすすめです。
キャラクター動画にマッチするタイトルが豊富に搭載されており、手書き風で独自の世界観が演出できます。
3-2-3.漫画風吹き出しステッカー素材
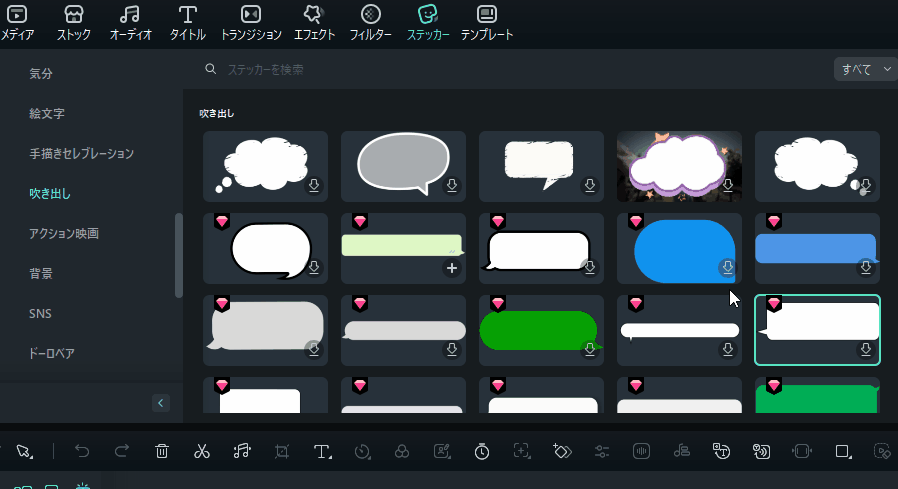
【ステッカー】➤【吹き出し】
吹き出しはアニメキャラ動画でキャラクターのセリフや感情を視覚的に強調し、会話のニュアンスや関係性を伝える役割を果たします。
Filmoraには豊富な吹き出し素材が内蔵されており、キャラクター対話動画の制作に役立ちます。
まとめ:可愛くて面白いキャラクター動画を作りましょう!
この記事ではキャラクター動画の編集方法や利用シーンなどをご紹介しました。キャラクター動画は自由な表現で多くの視聴者を惹きつけ、広告やMV、ビジネス動画など多種多様な場面で大活躍してくれます。
Filmoraを使えばハイクオリティなキャラクター動画が簡単に作成できます。この記事を読み終わったら早速試しに可愛くて面白いキャラクター動画の制作に踏み切ってみてくださいね!
サポート
製品に関するご意見・ご質問・ご要望はお気軽に こちらまでお問い合わせください。 >>






役に立ちましたか?コメントしましょう!