ジャップカットを表現する方法紹介
Oct 09, 2025 • カテゴリ: 動画編集の基本とコツ
時間やアクションが急に飛んだかのように見せるジャンプカット。ジャンプカットを使用することで、リズム感のあるテンポのいい動画を作成できます。説明動画や実況動画などにも活用できる便利なエフェクトで、作成方法もいたって簡単です。この記事では、Wondershare Filmoraを使ったジャンプカットの作成方法をご紹介していきます。早速、詳しくみていきましょう。
| 目次: |
Part1. ジャップカットとは
ジャンプカットとは、同一構図の同一被写体の途中の動作をカットする編集手法のことです。固定撮影された動画の間をカットすることで、動きを飛ばせて見せます。映像の連続性を無視してカットとカットをつなぎ合わせることで、テンポアップや時間経過を表現する効果があります。Youtubeなどの短い映像の中で、刺激を持たせ飽きさせない動画にするために使用されています。
Part2. Filmoraを使ったジャンプカット作成方法
今回は、Wondershare社の「Filmora」というソフトを使用した、ジャンプカットの作成方法をご紹介します。

Filmoraは、簡単に動画編集ができる 「使いやすいさ」 が特徴的なソフトです。直感的に操作できるシンプルなインターフェイスで、初心者でもスムーズに操作することができます。機能も豊富で、250種類以上のエフェクトがあり、トランジション、フィルター、タイトル、モーションなどが搭載されています。よく使う機能がエフェクトになっているため、複雑な編集操作を行わずとも、効果的な動画を作成することが可能です。
また、Filmoraは、画面録画機能を搭載しているため、画面全体や選択部分の画面録画ができます。Youtubeへの動画出力設定もあり、録画から編集、出力まで1つのソフトで完結させることが可能です。マルチな機能を持つFiImoraを使うことで、編集作業を効率的におこなうことできます。
● Filmoraを使った、ジャンプカットの作成方法は、以下の3ステップです。
Step1. 編集したい動画ファイルの追加
はじめに、編集したい動画ファイルを追加します。「メディア」タブから、対象のフォルダ等を選択し、ファイルをインポートしてください。
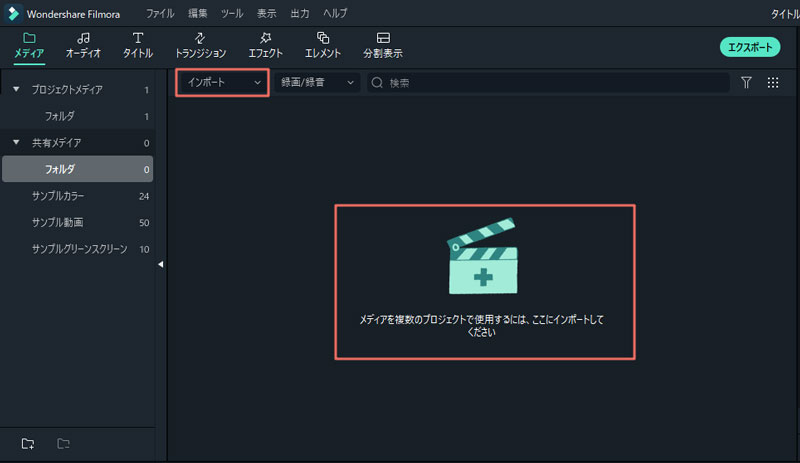
Step2. エフェクトを適用するクリップの分割
つぎに、ジャンプカットを適用したい箇所の前後で分割し、不要なクリップを削除します。似ている画が続くとジャンプカットの効果が薄れてしまうので、カット前後の変化が大きくなるように分割するのがおすすめです。
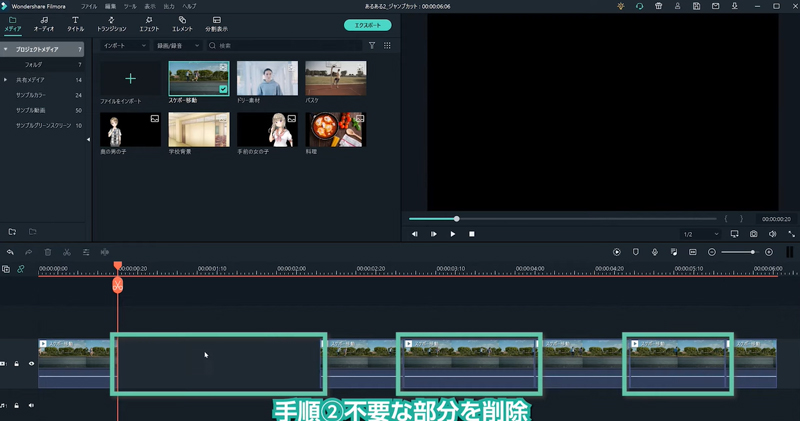
Step3. クリップの調整
最後に、残したクリップの調整を行います。不要なクリップを削除した際に、削除した部分にギャップが生まれるため、クリップを全選択し、ギャップを削除します。クリップを全選択した状態で、Windowsの場合は、「Alt+Delete」、Macの場合は、「OPT+D」を選択肢、クリップを調整します。
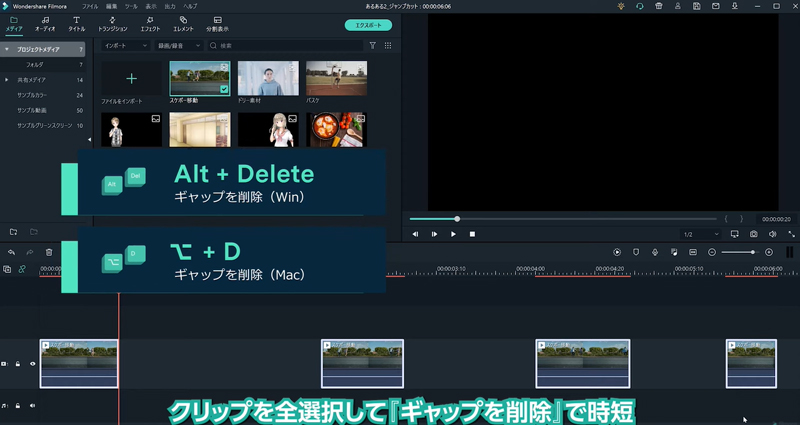
以上で、ジャンプカットの作成は完了です。
Part3. ジャップカットのメリット、デメリットを紹介
ここでは、ジャンプカットのメリット・デメリットを説明します。ジャンプカットは効果的なエフェクトですが、違和感を持たす編集技法のため、適する場面と適さない場面があります。メリット・デメリットをきちんと確認した上で、効果的に活用することが大切です。
● ジャンプカットのメリット
ジャンプカットのメリットには以下があります。
・動画にリズム感を持たせることができる
・ジャンプカットで違和感を感じさせることによって、驚きや注目を集めることができる
・時間の制約がある短い動画でも、テンポよく情報を盛り込むことができる
・リズム感のある動画のため、視聴者の途中の離脱を防ぐことができる
● ジャンプカットのデメリット
ジャンプカットのデメリットは以下があります。
・固定撮影された動画を編集するため、編集したことが分かりやすい動画になる
・多用すると画が細かくなりすぎるため、かくかくした動画になる
まとめ
いかがでしたでしょうか。この記事では、Filmoraを使ったジャンプカットの編集方法をご紹介しました。ジャンプカットを使用することで、動画にリズム感を持たせ、見ているユーザーを飽きさせないような魅力的な動画に仕上げることができます。この記事を活用して、素敵なジャンプカット動画を作成してみましょう。
サポート
製品に関するご意見・ご質問・ご要望はお気軽に こちらまでお問い合わせください。 >>






役に立ちましたか?コメントしましょう!