色反転とは?画像・動画の色を反転させるツール・ソフトおすすめ
Oct 09, 2025 • カテゴリ: 動画編集の基本とコツ
いきなりですが、色反転って聞いた事はありますか?何となく、白を黒に反転するイメージを思い浮かべるかもしれませんが、実はかなり奥が深く、様々なシーンで利用されています。
例えば、最近流行しているTikTokやInstagramのリールなどのショートムービーでもインパクトを出すために色反転が使われています。
動画編集ソフトFilmoraを無料ダウンロード:
Part1.そもそも色反転って何?
コンピュータでは、色をすべてカラーコードで扱います。例えば、赤のカラーコードは「#FF0000」、青のカラーコードは「#0000FF」になります。このカラーコードを反転させることを「色反転」と言います。
具体的には、赤のカラーコードを反転させると「#00FFFF」になり、色の名前は「シアン」や「ターコイズブルー」と呼ばれる色になります。また、青のカラーコードを反転させると「#FFFF00」となり、色の名前は「黄色」となるのです。
そして、この色反転を高解像度の写真や動画で行うことで、思いもよらない効果を得ることがでるようになるわけです。
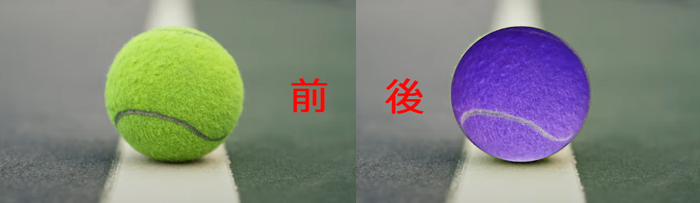
Part2.動画の色反転ができるソフト2選
画像の色反転ができるソフトに引き続き、動画の色反転ができるアプリを紹介します。画像に比べると難しいと感じるかもしれませんが、ここで紹介するアプリでは簡単に色反転をすることが可能です。
2-1.TIkTok、Instagramのショートムービーも作れる動画編集ソフト「Filmora」
Filmora(フィモーラ)は、動画の撮影と編集が1つでできるオールインワンアプリです。パソコン操作に不慣れな方でも、直感的に利用することができるのでオススメです。
● Filmoraでできること
Filmoraは、動画編集初心者でもプロっぽい編集ができるように様々な機能が搭載されています。例えば、
- ・クロマキー合成
- ・ワイプ(ピクチャーインピクチャ)
- ・分割
- ・エフェクト
- ・BGM/効果音
など、YouTubeなどで見かける編集は一通り可能です。
● Filmoraの長所
Filmoraは、繰り返しになりますが、パソコン不慣れな動画編集初心者でも簡単に格好いい動画が編集できるように作られているアプリです。そのため、テンプレート機能が充実しています。
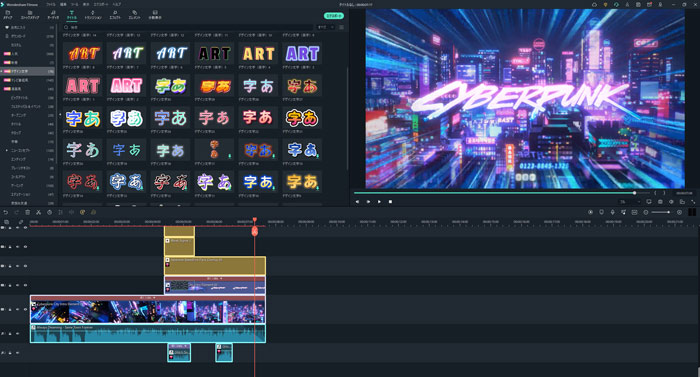
Filmoraに用意されているテンプレートを変更しながら、オリジナルの格好いい動画を作ることができるのは、初心者には嬉しいです。
● Filmoraの短所
ズバリ、Filmoraは、動画編集が中級以上の方にとっては機能不足を感じると思います。
● Filmoraで動画を反転させる方法
まず、Filmoraをダウンロード&インストールしてください。
Step1.Filmoraを起動し、インポートボタンをクリック。色反転させたい動画ファイルを選択します。
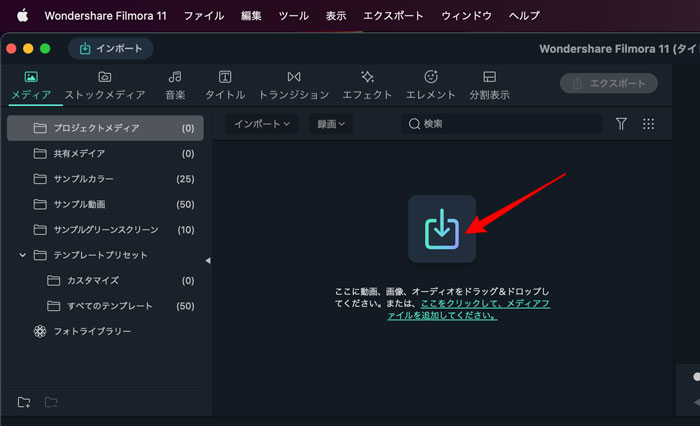
Step2.インポートした動画をタイムライン上にドラッグアンドドロップします。
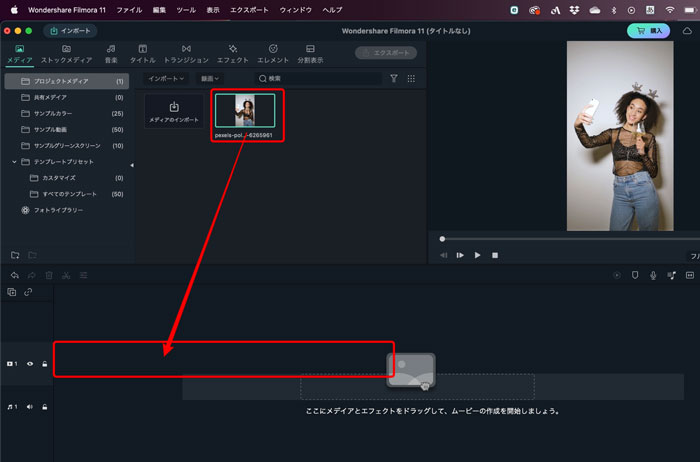
Step3.Filmoraのプロジェクトとインポートした動画のサイズが違う場合は、以下の様なメッセージが表示されますので、『メディアに一致』を選択します。
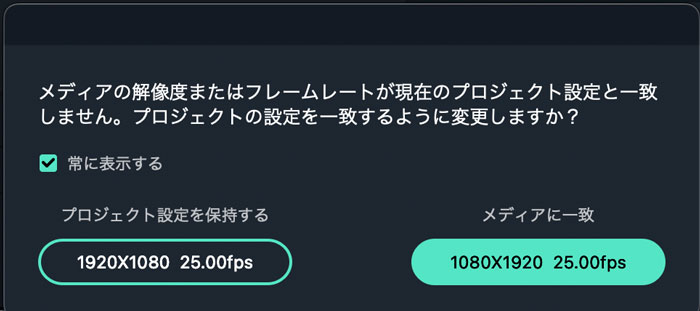
(インポート完了)
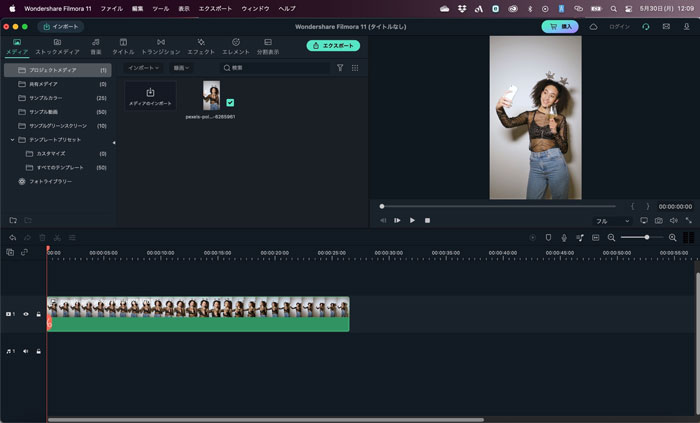
Step4.「メディア」→「サンプルカラー」の「ホワイト」をダウンロードします(既にダウンロードしている人は、次へ)。
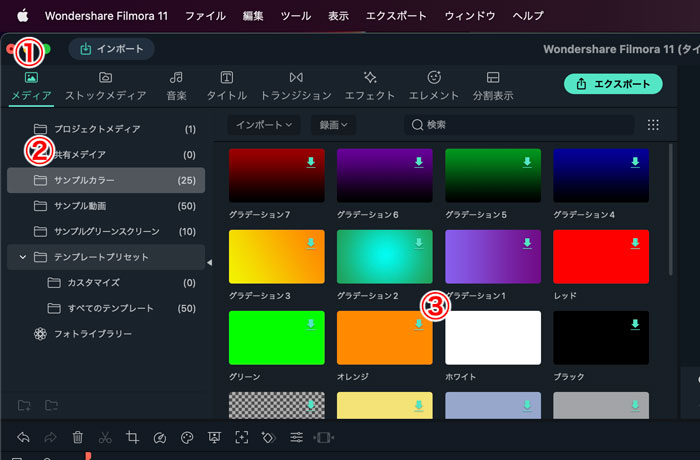
Step5.反転させたいシーンの『上のトラック』に、「サンプルカラー」の「ホワイト」を追加します。
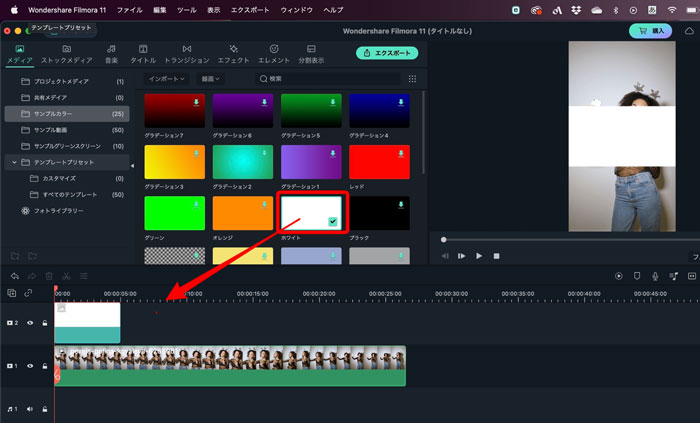
Step6.動画の上に表示されている「ホワイト」をダブルクリックし、反転させたい範囲にホワイトの大きさを変更します。
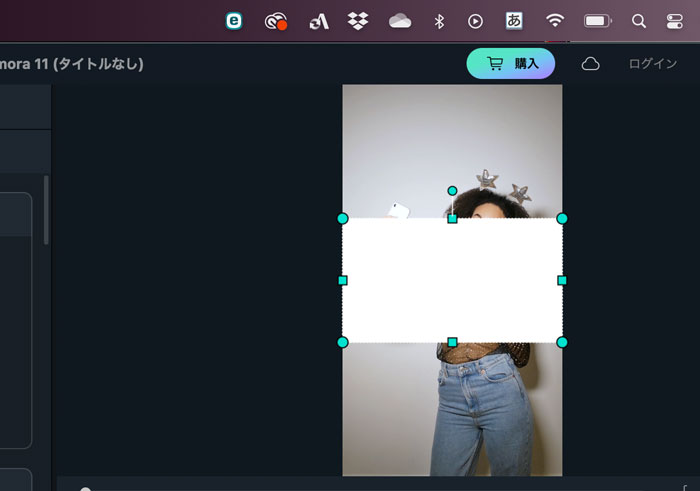
↓ ↓ ↓
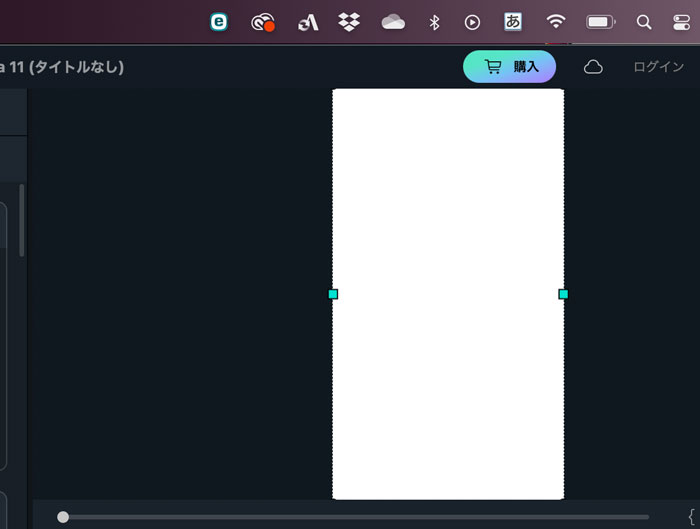
Step7.色反転させたい動画に合わせて、ライムラインで長さを調整します。
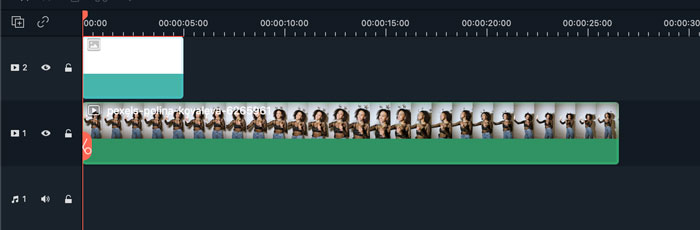
↓ ↓ ↓
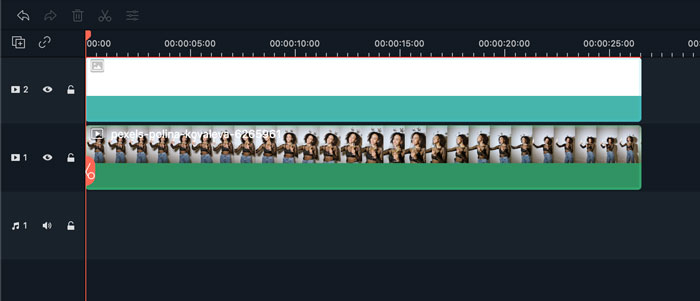
Step8.タイムライン上の「ホワイト」をダブルクリックし、『ビデオ』の「合成」を表示します。
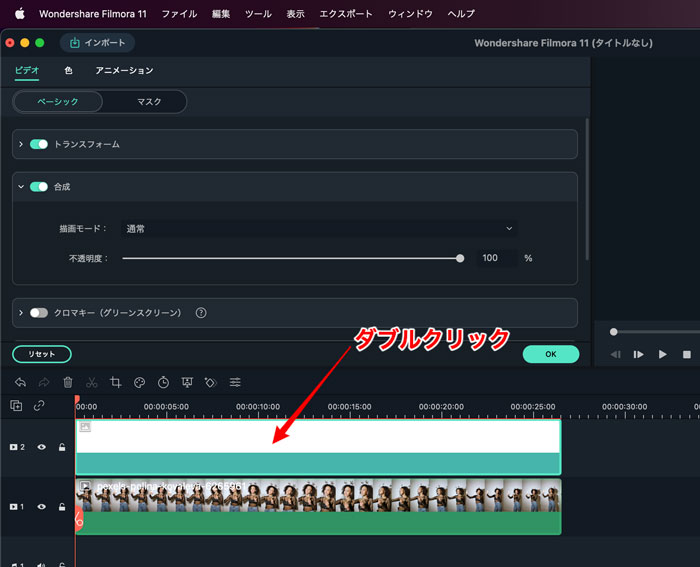
Step9.『描画モード』から「差の絶対値」を選択します。
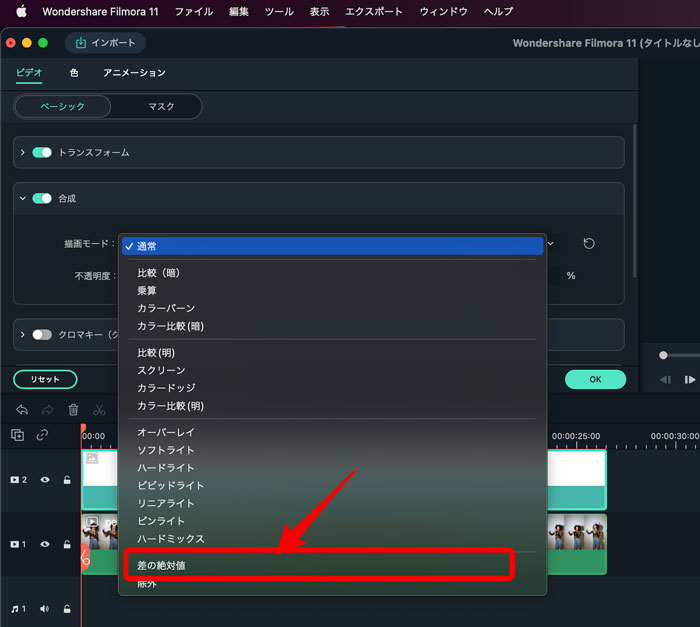
Step10.色反転完了です。「OK」をクリックします。
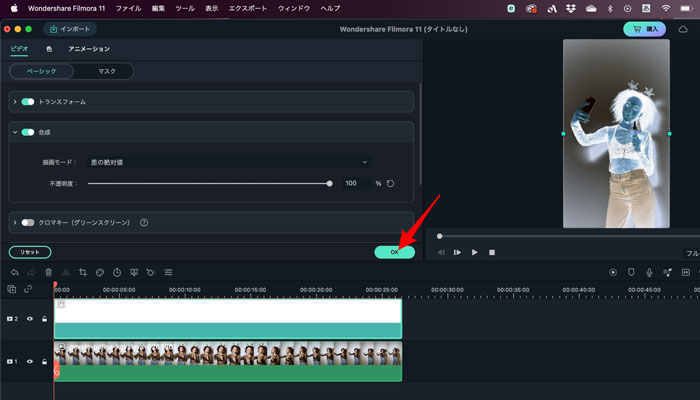
【色調補正】HSLで特定の色を変更する方法│Wondershare Filmora
2-2.動画編集と言えばコレ!プロも使うAdobe Premiere Pro
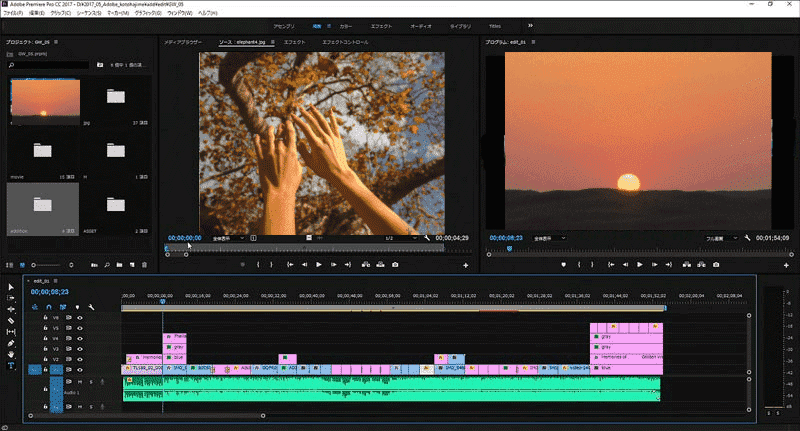
動画編集の定番中の定番と言えば、プロも使っているAdobe Poremiere Proです。Premiere ProはYouTubeクリエイターからハリウッドの映画制作者まで、動画に関わる多くの人たちから選ばれています。
● Premiere Proでできること
逆に、Premiere Proでできないことを探す方が難しいくらい様々な動画編集ができます。最近では、AIによる文字起こし機能も追加され、ますます用途が広がっています。
● Premiere Proの長所
Premiere Proには、数多くのエフェクトやトラディションがあり、細かな調整も可能です。もちろん、色反転も。
さらに、Adobe社が提供しているので、Adobe社製品と非常に親和性が高いというのも良いところです。動画編集をPremiere Proで行い、格好いいオープニングムービーを「After Effects」で作成し、1本の動画にするなんてこともできます。
● Premiere Proの短所
Premiere Proは、高機能がゆえにサブスクリプションで利用します。つまり、毎月毎月お金がかかります。また、自分のやりたいことをどうやったら良いのかわからないということもあります。
● Premiere Proで色反転する方法
Step1.Premiere Proに「色反転」させたい動画を読み込ませます。
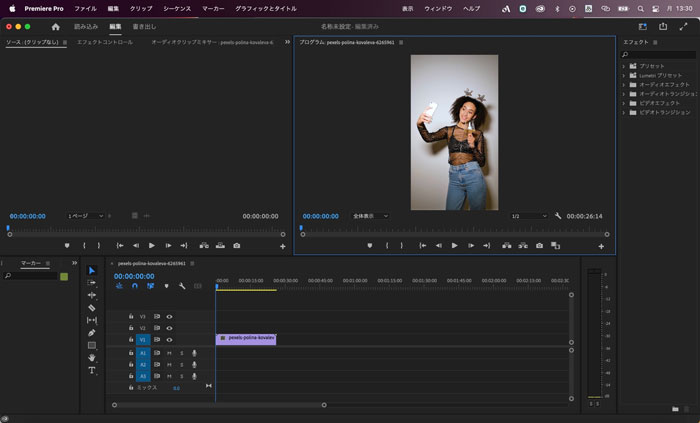
Step2.「エフェクト」の検索欄に「反転」と入力して、検索します。
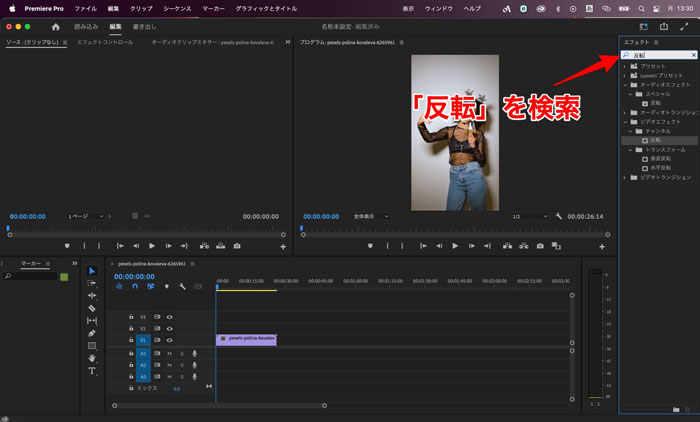
Step3.「ビデオエフェクト」→「チャンネル」→「反転」をタイムラインにドラッグします。
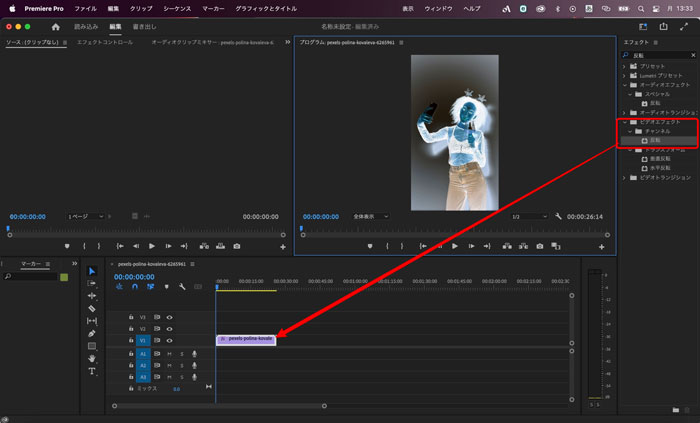
Step4.エフェクトコントロールの「不透明度」→「不透明度」の「描画モード」を『差の絶対値』にします。
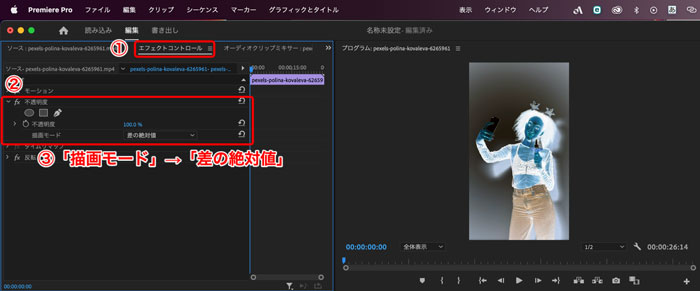
Part3.画像の色反転ができるツール3選
色反転は、現在、世の中で使われている画像編集アプリならほとんどのアプリでできると思われます(すべてを調べたわけではないので、「たぶん」ですけどね)。
その中から、おすすめのアプリを3つ紹介します。
3-1.初心者でもすぐに色反転。Windowsに標準装備されている「ペイント」
ペイントは、Windowsに標準装備されているアプリです。もしかすると、最近では、EXCELやWORD、POWERPOINTが最初からインストールされているので、ペイントで画像を加工したことがある人は少ないかもしれないですね。
● ペイントでできること
ペイントは、ごく簡単な画像編集を行うことが可能です。例えば、ペイントには次のような機能があります。
- ・画像サイズの変更・変形
- ・画像の切り抜き
- ・画像への線や図形の書き込み
- ・画像への文字の追加
● ペイントの長所
ペイントは、PhotoshopやIllustratorとはことなり、実にシンプルに画像編集を行うことができます。
文字の追加、線、図形の追加など直感的な操作で行うことが可能。
Windowsが世に出始めたころは、このペイントのみで画像を作ったり編集することが当たり前だった時期もあります。
● ペイントの短所
ペイントは、シンプルな画像編集を行うように作られているため、高度な編集が全くできません。中でも、「レイヤ」が実装されていないため、文字を書き間違って保存したら、最初からやり直す羽目になってしまいます。
● ペイントで色反転する方法
Step1.ペイントで色反転したい画像を開きます。
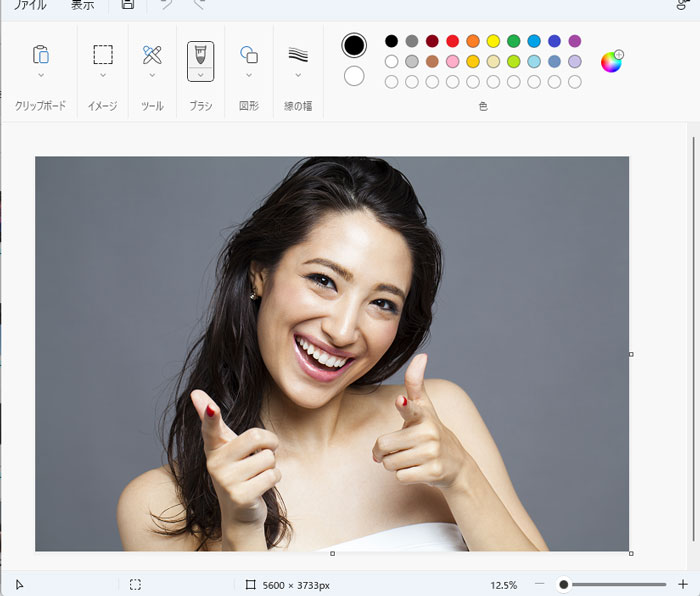
Step2.キーボードの「Ctrl」+「A」を同時に押下して、画像をすべて選択します。
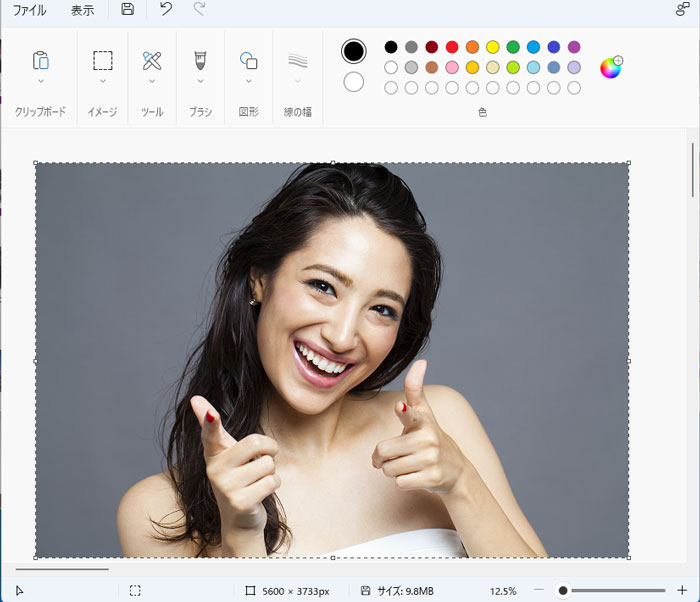
(画像の周囲が点線で囲われたら、すべて選択ができている)
Step3.画像を右クリックして、「色の反転」をクリックします。
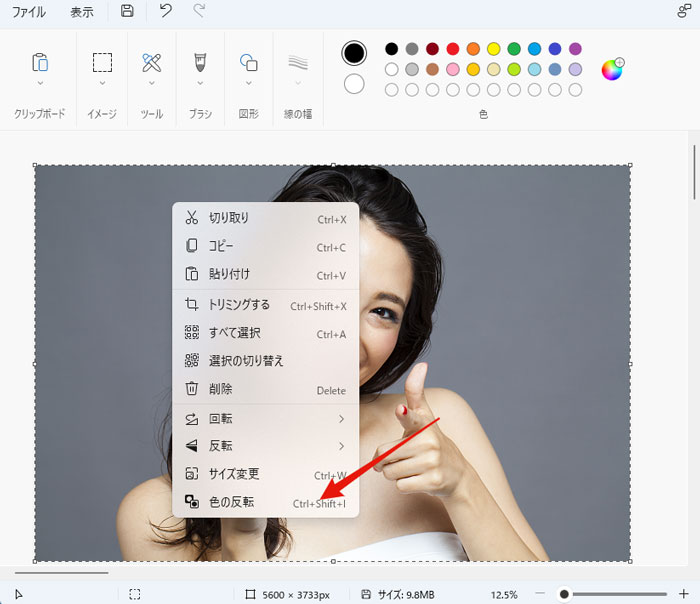
Step4.反転完了
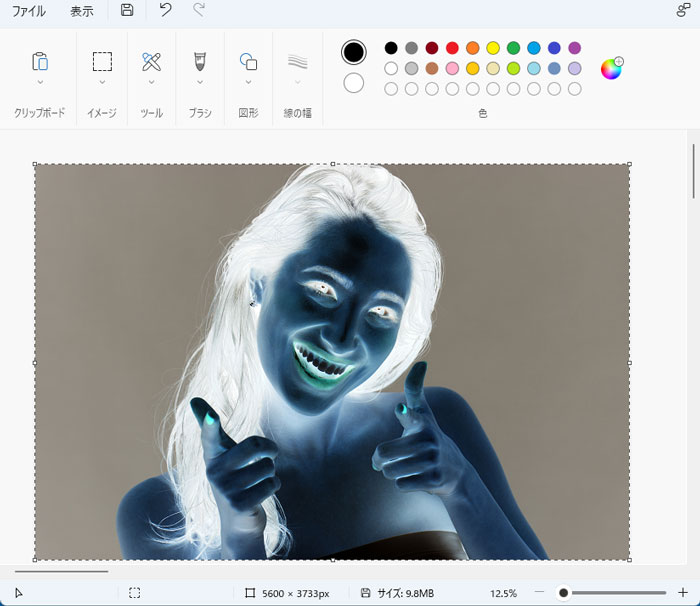
3-2.誰でも無料で使えるオンラインサービス「Canva」
Canvaは、誰でも無料で画像編集ができるオンラインサービスです。最近では、Instagramの投稿やFacebookへの投稿、YouTubeのサムネイルなどをCanvaで作っている人も増えてきました。
● Canvaでできること
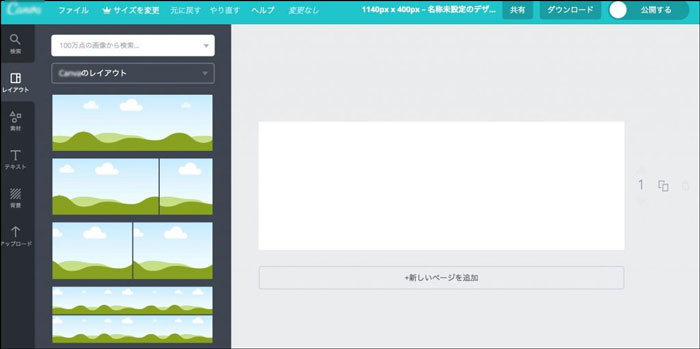
Canvaは、パソコンでもスマホでも利用することができます。しかも、画像編集のみならず簡単な動画の編集も可能。
Canvaでできることは、だいたい以下の通り。
- ・YouTubeサムネイルの作成
- ・Instagram投稿の作成
- ・チラシの作成
- ・メニューの作成
- ・LINEリッチメニューの作成
- ・画像への文字・画像の追加
- ・テンプレートの利用
- ・写真の購入
● Canvaの長所
Canvaは、直感的に画像の編集ができるため、パソコンやスマホに不慣れでも利用することができます。特に、SNSへの写真投稿をスマホだけで行うような人にはオススメです。
特に、事前に用意されているテンプレート機能は抜群にオススメで、センスのない人でもセンスがあるように見える画像編集ができてしまいます
● Canvaの短所
Canvaでは、Photoshopのようなプロ仕様の画像編集はできません。また、オンラインで使うことが前提なので、ネット環境がない場所では利用ができなくなってしまいます。
● Canvaで色反転をする方法
Canvaで色反転をするには、「ダブルトーン」というフィルターを使います。
Step1.色反転したい画像をアップロードします。
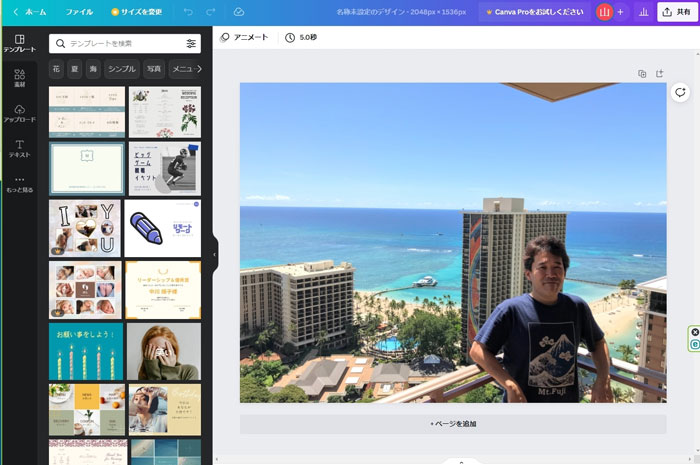
Step2.画像を選択し、「画像を編集」をクリックします。
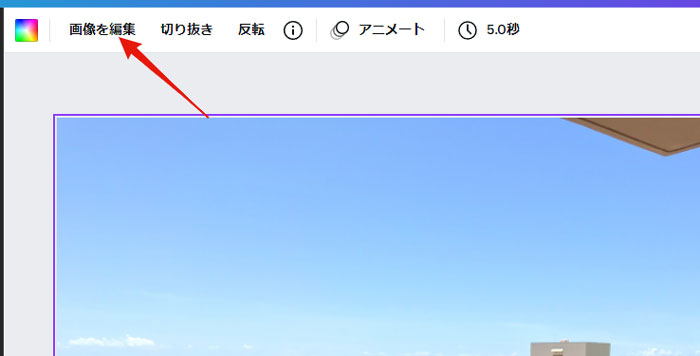
Step3.左のメニューから「ダブルトーン」の「すべて表示」をクリックします。
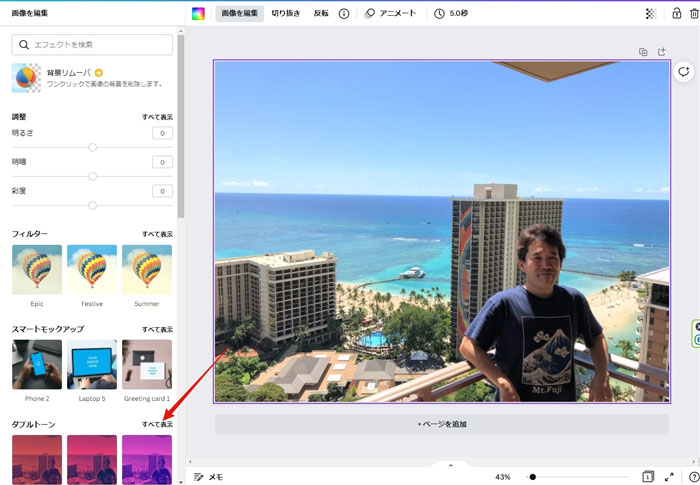
Step4.使いたいフィルターをクリックします。
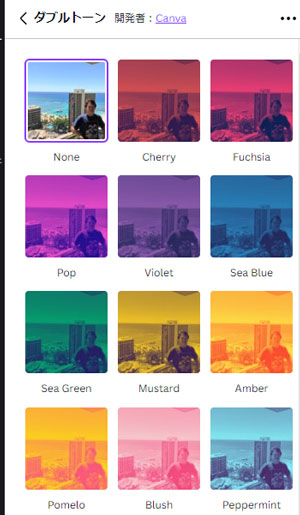
Step5.反転完了
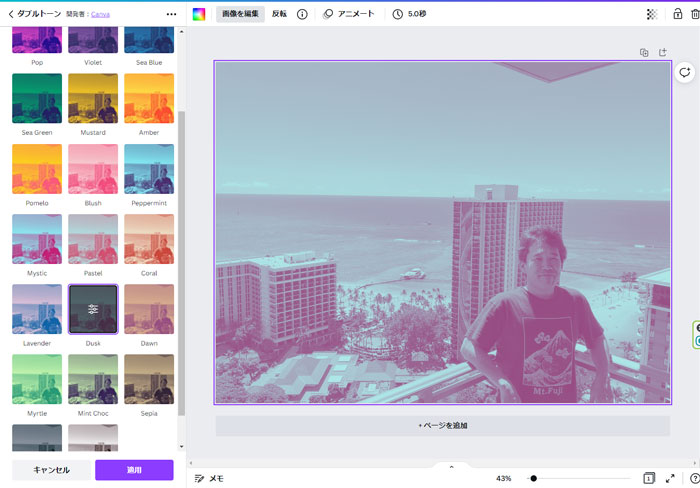
3-3.Photoshopにも負けない無料で使える高機能画像編集アプリ「GIMP」
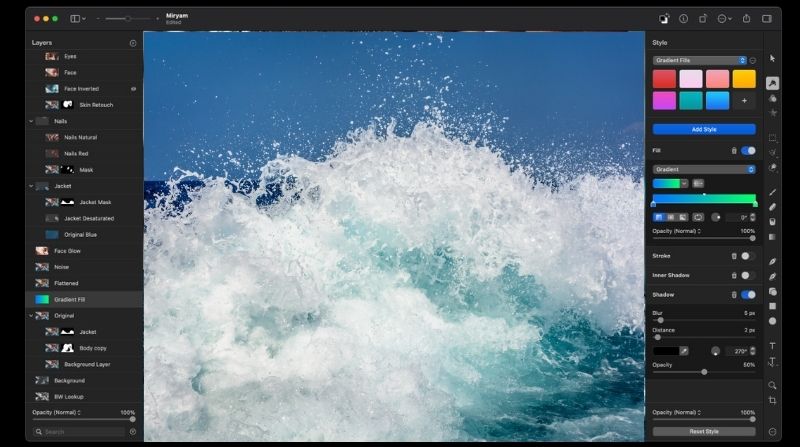
GIMP(ギンプ)は、Photoshopような高機能な画像編集ソフトにも引けを取らない高機能の画像編集ソフトで、無料で利用できます。基本機能だけでも画像編集ができるのですが、プラグインを追加することで、さらに高度な編集ができるようになります。
● GIMPの長所
GIMPは、Photoshopのようなサブスクリプションではありません。つまり、無料です。取りあえず、ちょっと本格的に画像編集をやってみたいという人には、オススメです。
無料と言っても、Photoshopに負けないくらい高機能。今回、紹介する色反転も数種類が可能です。
● GIMPの短所
一方、GIMPは高機能且つ多機能な分、使い方がわかりにくいのが短所といえます。パソコンの初心者がいきなり触ってみるには、ハードルが高いでしょう。また、Photoshopに比べると情報量が少なく、やりたい事がやれるようになるまで時間がかかるかもしれません。
● GIMPで色反転をする方法
Step1.GIMPで色反転した画像を開く
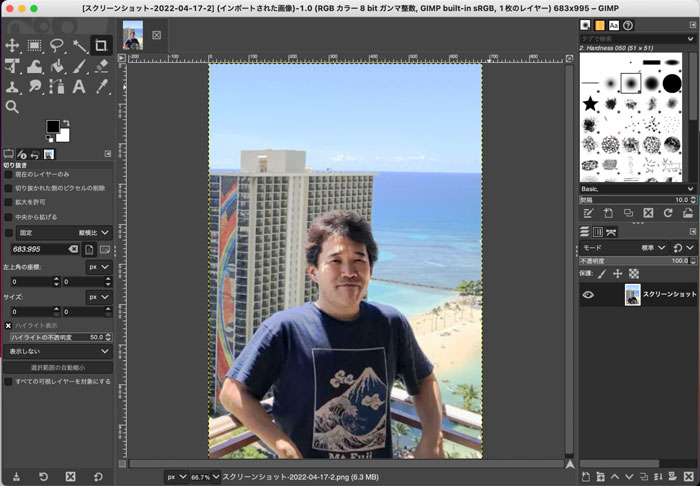
Step2.メニューの「色」→「階調の反転」をクリックします。
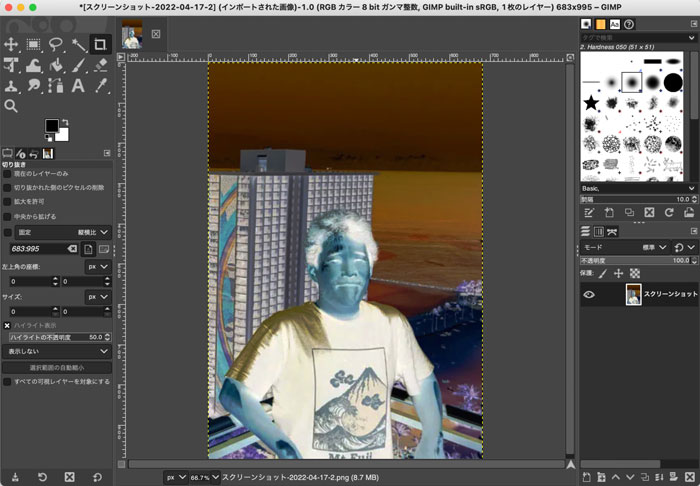
Part4.色反転に関する良くある質問
ここまでは、色反転するツールとソフトの紹介を行ってきました。ここからは、色反転に関する質問にお答えしていきます。
4-1.画像や動画の一部だけ反転させることはできますか?
画像や動画の一部だけ反転させることは可能です。具体的な方法は、アプリ毎に異なります。
4-2.何故、画像や動画の色反転をする必要があるのでしょうか?
画像や動画の編集者によって、理由は様々だとは思います。個人的には、色反転することで、インパクトがでるというのが大きいと考えています。また、色反転することで、効果的な動画の演出も可能となります。
4-3.最近流行りのダークモードは色反転とどう違うの?
ダークモードは、パソコンやスマホの画面が明るくて目が疲れるという症状を緩和するために利用されている人が多いのではないでしょうか。特に、寝る前にベットの中でスマホを見るときなどは、通常の表示モードではなく、ダークモードを利用した方が目に優しいと感じます。
画像や動画内で利用される色反転は、演出効果として使われるケースが多いです。
まとめ
本記事では、画像と動画の色反転ができるツールとソフトを5つ紹介しました。この記事内で紹介したツールの他にも、さまざまなツールで色反転は利用することができます。
まだ、色反転を試したことがないという人は、一度色反転を使って、写真や画像がどのように変わるのかをあなた自身の目で確認して下さい。
動画の背景をモノクロに・一部の色だけを残す方法│Wondershare Filmora
サポート
製品に関するご意見・ご質問・ご要望はお気軽に こちらまでお問い合わせください。 >>





役に立ちましたか?コメントしましょう!