画像の色を美しく変えるコツとスマホアプリ・パソコンソフトのおすすめ6選
Oct 09, 2025 • カテゴリ: スライドショー・写真編集関連
撮影した画像の色を変えて、人の目を引く美しい画像に変えたいけど、難しそうと感じる人が多いのではないでしょうか?しかし、編集アプリ・ソフトを利用すれば簡単に美しい画像に変えることができます。
ここでは、初心者におすすめの色を変えるためのスマホアプリとパソコンソフトを6つ紹介します。
Part1. おすすめの色を変えるスマホアプリ3選
画像の色を変えるアプリは多くの製品が発売されていて、それぞれに特徴が違います。ですから、自分に合った製品がどの製品なのか迷ってしまうのではないでしょうか?
ここでは画像の色を変えるおすすめのスマホアプリを3つ紹介します。
Filmora モバイル
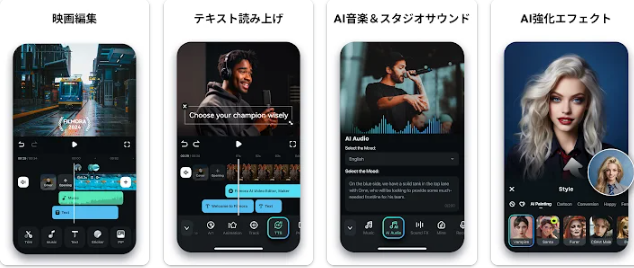
FilmoraモバイルはWondershear社が提供する高機能なスマホ動画編集アプリ。初心者でも直感的な操作で簡単にプロ並みの編集ができるアプリです。画像の色を変えるのもフィルターを使うなどで煩雑な操作なく変更可能です。
書き出す際に画像形式で書き出すことができないのは注意点ですが、動画制作の際に色を変えた画像や動画をシームレスに組み込むことができます。動画クリエイターにとってとてもよいアプリといえるでしょう。
Filmoraモバイルを使って色を変える方法
Filmora モバイルには色を変える方法は2つあり、1つはフィルターを使って変える方法。もう一つは色味や明るさを調整する方法があります。
● フィルターを使う方法
タイムライン上のメディアをタップし、フィルターをタップします。カテゴリーを選び、好きな色味のフィルターを選び、右上の✓をタップして完了。
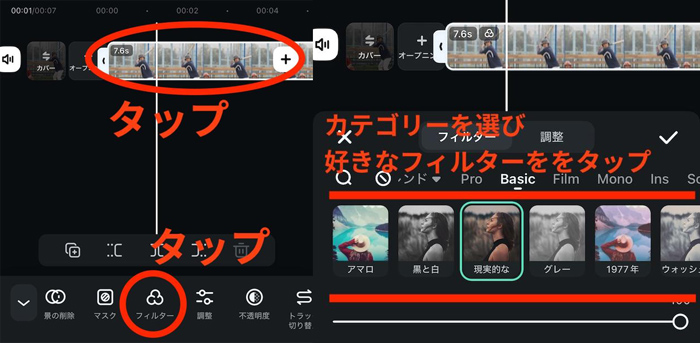
● 色味を直接調整する方法
タイムライン上のメディアをタップし、調整をタップします。
露光や彩度など調整したい項目をタップし、スライダーをお好みの具合に調整したら完了。
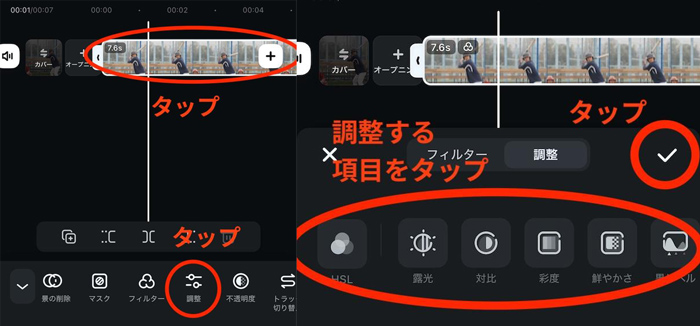
Beauty Plus
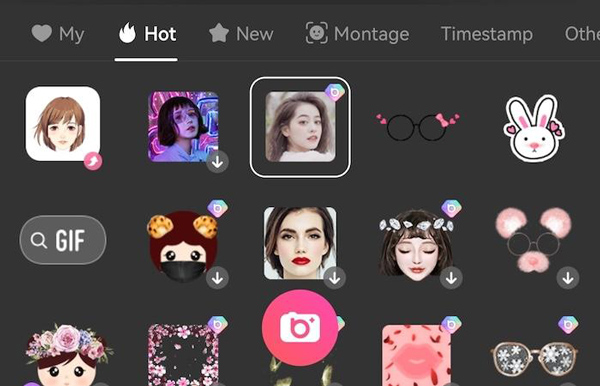
Beauty Plusはスマホで手軽に写真・画像編集ができるスマホアプリでiOS・Androidともに利用可能です。特徴的なのがAIを活用した自動認識機能で、髪や肌の色の変更を簡単に行えます。また、自然な髪色実現のために実際のヘアカラー製品をベースにした髪色フィルターを搭載しています。
高度で細かい編集はできませんが、無料で使える範囲も広いため初心者におすすめのアプリです。
Lightroom Mobile
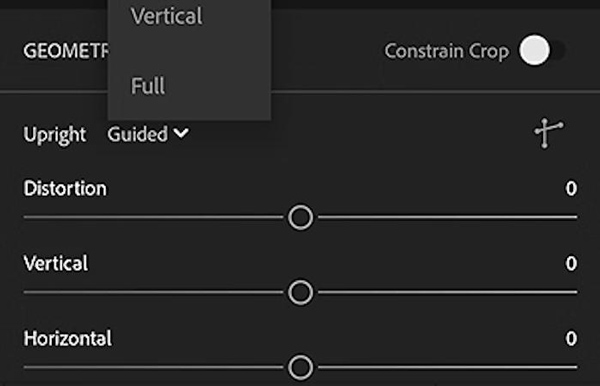
Lightroom MobileはAdobe社が提供する高機能な写真編集のスマホアプリです。無料の範囲で色彩の調整機能など画像編集に関わる様々な機能を利用でき、細かい部分まで編集することができます。
一方で多機能すぎて初心者には使いこなすのが難しい事があったり、無料版では機能に制限があるため他のアプリと機能的に大きな差がない点もデメリットです。今後、本格的に画像編集をすることを考えている人が利用を検討すると良いでしょう。
|
アプリ名 |
メリット |
デメリット |
|---|---|---|
|
Filmoraモバイル |
・初心者でも直感的な操作が可能 |
・画像形式での書き出しができない |
|
Beauty Plus |
・AIを活用した自動認識機能で髪や肌の色変更が簡単 |
・高度で細かい編集は難しい |
|
Lightroom Mobile |
・高機能な写真編集が可能 |
・多機能すぎて初心者には使いこなすのが難しい |
Part2. おすすめの色を変えるパソコンソフト3選
パソコンソフトの特徴はスマホアプリよりも高機能かつ多機能で、詳細な設定が可能になります。しかし、とても多くの商品がリリースされているため自分に合った製品を選ぶのが難しくなります。
ここでは、初心者でも簡単に画像の色を変えられるおすすめのパソコンソフト3選を紹介します。
Filmora

Filmoraはwondershare社が提供するコストパフォーマンスに優れたパソコン用の高機能動画編集ソフト。直感的な操作で動画編集に慣れていない人でも、プロレベルの編集が可能になります。
パソコン版はLUTを使ったりフィルターをかけたり、色味を直接調整したりなど手段が豊富。簡単に色味を変えることもできますし、難しい調整にもチャレンジできます。
ここではそれぞれのやり方を詳しく解説します。
LUTで色を変える方法
LUT(Look Up Table:ルックアップテーブル)とは、画像の色味を変えるプリセット。あらかじめ色調整の設定値が決められており、メディアに適用するだけで簡単に色を変えることができます。
FilmoraはワンステップでLUTをかけられます。LUTは細かい調整も行えるためプロもカラーグレーディングで多用する手段です。使い方を覚えて美しい色を出しましょう。色調整を終えてから「スナップショット」をクリックして画像ファイルとしてエクスポートできますよ。
1. タイムラインのメディアをクリックして選択し、右側の色タブをクリック。さらに、LUTとLUTプリセットをクリック
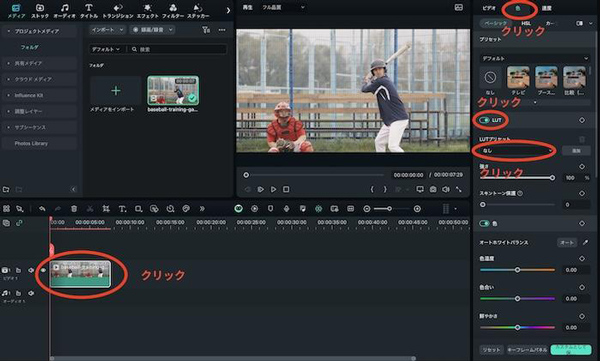
2. プルダウンからお好みのLUTをクリックして完了。
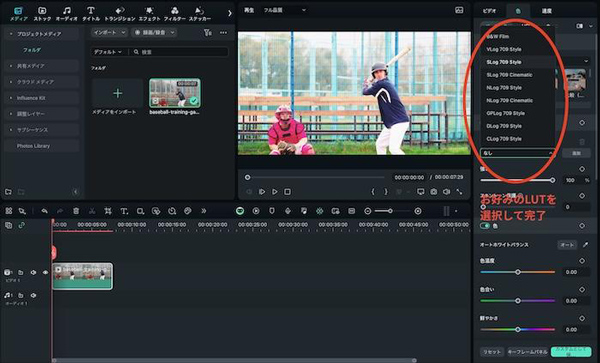
フィルターで色を変える方法
1. タイムライン上のメディアをクリックし、上部のフィルターをクリックしてから、左側のフィルターをクリックします。
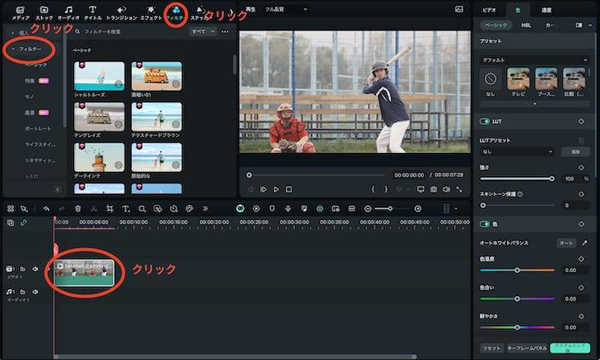
2. 好きなフィルターを選び、ドラッグ&ドロップでタイムライン上のメディアに入れて完了
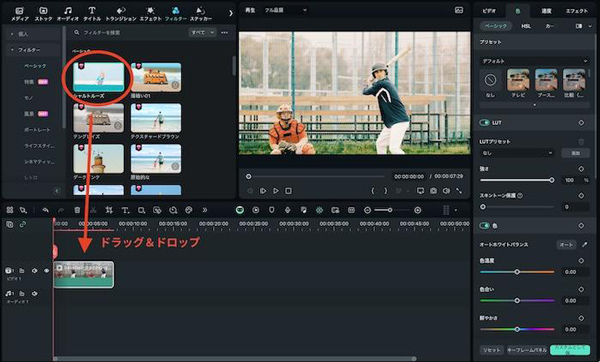
色味を直接調整する方法
1. タイムライン上のメディアをクリックし、右側の色タブをクリックしベーシックを選ぶ、色カテゴリーのスライダーを調整して、お好みの色味に調整して完了。
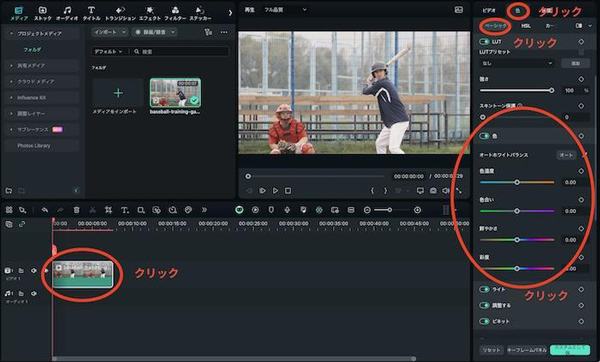
Luminar Neo
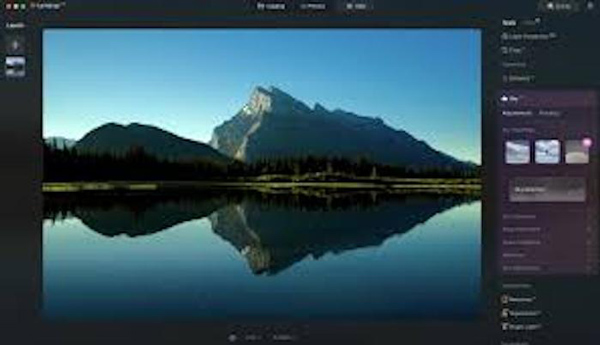
Luminar NeoはSkylum社が提供するパソコン用の画像編集ソフトで、初心者でも手軽に画像編集が行えます。直感的なユーザーインターフェースで初心者でも簡単に操作が行えます。また元画像を損なうことなく編集が行えるため、失敗を恐れずに挑戦的な編集が行えます。色を変えることに関しても、細かい部分をAIが高精度で判定し範囲指定をしてくれるため上手に行うことができます。
有料ソフトですが、12ヶ月のサブスクリプションで9,980円、永続ライセンスで15,980円と比較的安価です。本格的な画像編集のスタートに選択すると良いでしょう。
Lightroom Classic
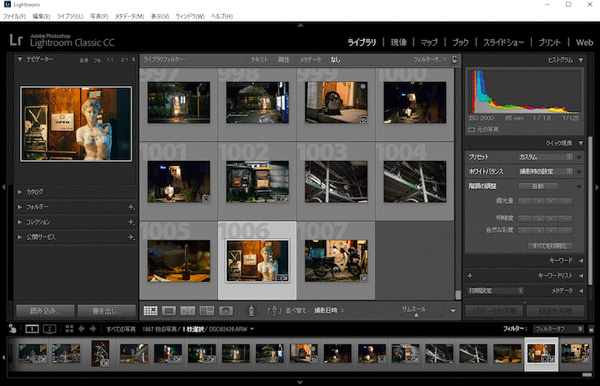
Lightroom ClassicはAdobe社が提供するパソコン用の画像編集ソフトで、世界でもっとも利用されており、商業用に写真を編集するプロも多く利用しています。
特徴的なのが非常に細かい部分まで調整できることやAIによる写真編集機能。さらには様々なプリセットなどが備えられていたり、サードパーティー製のものが販売されているなど拡張性もとても高い点が特徴です。
欠点は高機能すぎて初心者には使いこなすのが難しい点と料金。月額2,380円の一年契約プランが月額において最安になるため、年間でみると28,560円になります。まさにプロが利用する画像編集ソフトといえ、真剣に画像編集を始める際に検討するソフトと考えると良いでしょう。
|
ソフト |
メリット |
デメリット |
|---|---|---|
|
Filmora |
・直感的な操作で初心者でもプロレベルの編集が可能 |
・主に動画編集向けのソフト |
|
Luminar Neo |
・AIが高精度で範囲指定をしてくれる |
・有料ソフト |
|
Lightroom Classic |
・非常に細かい部分まで調整可能 |
・初心者には使いこなすのが難しい |
Part3.色を変えるスマホアプリ・パソコンソフトができること
色を変えるスマホアプリやパソコンソフトができることは、画像・写真全体の色を変えるだけではなく、一部分だけをピンポイントに変えたり、髪や服など特定の部分をAIが自動で認識し変更してくれるなど、細かい部分まで行えます。ここでは、色を変えるスマホアプリ・パソコンソフトができることについて詳しく解説します。
画像や写真全体の色を変更
写真・画像編集アプリやソフトによって、画像のもともと持っていた色味を変えることができます。例えば、黒が強くなり見にくくなっている画像の黒部分を弱くして見やすくしたり、赤を強調し鮮やかな印象を与える写真に変更することができます。
画像全体の色を変えることで写真全体の雰囲気を大きく変え、見せるべき物をストレスなく見せたり、より印象深い写真に仕上げたりすることが可能です。
画像の一部分だけ色を変更
色の変更は写真・画像全体だけではなく一部だけでも可能です。例えば、食事中の写真で食品だけを明るく鮮やかに調整し、背景を少し暗めにして食品を強く印象づけるような編集もできます。
画像の一部だけの色を変更することで、一部分だけの印象を大きくしたり、閲覧者の視線を見せたい物に誘導したり、逆に見せたくない物の印象を弱めたりするなどの写真表現が可能になるのです。
髪色など特定の色のみを変更
最近の画像編集アプリ・ソフトでは自動で髪や服などを判別し、その部分の色のみを変更する機能がついているものがあります。
従来は機械的に自動で判定するのが難しく、手動で範囲選択をしなければいけなかった髪や服ですがAIが進化し正確に認識し、簡単に色を変えられるようになりました。
髪の色を簡単に変えられることで、様々なヘアカラーや服のコーディネートを実際に試す前にイメージを確認できたり、実際にはあり得ないような色にするなどクリエイティブな画像編集が誰でも簡単にできるようになりました。
【色調補正】HSLで特定の色を変更する方法|Wondershare Filmora
Part4.色を変えるスマホアプリ・パソコンソフトの活用法
色を変えるアプリやソフトはより美しく見た人の印象を深めるために使われますが、その中でもポートレート写真や風景写真、ロゴや広告デザインの色変更などで使われます。どのような場面でどのような活用がされているのか活用例について解説しました。
ポートレート写真の肌色調整
ポートレート(portrait)とは直訳すると肖像(画)や人物像(プログレッシブ英和中辞典第5版)のことで、人を対象に写した写真を指します。人が主体のため、肌の色調によって写真の印象も大きく変わってきます。暗く写りすぎてしまった場合は明るく調整したり、明るくなりすぎた場合は暗く調整したり、色温度を変えたりするなどして自然な肌色に調整し、被写体本来の美しさを引き出すように色調整が使われます。
風景写真の色彩強調
風景写真は景色全体の色彩によって大きく印象が変わります。若々しい緑色は新緑の季節を印象づけますし、赤や黄色、茶色が強調されると秋が深まる印象になります。実際に撮った写真がイメージと違った場合は色彩を調整することで、撮りたかった写真に近づけられます。
思ったより色が淡い場合は彩度を上げてみてストレスのない写真に変えたり、フィルターを使ってより鮮やかな印象に変えたりすることで、大きく写真の印象を変えることができます。
ロゴや広告デザインの色変更
アプリ・ソフトを活用することでロゴや広告デザインの色変更も簡単に行えるようになりました。AIが自動で変えるべき範囲を指定してくれるため、何パターンも色の変更を試してベストな物を選べます。
パワーアップしたLUT&フィルターで魅力たっぷり映像を作ろう!|Wondershare Filmora
Part5.色を変えるスマホアプリ・パソコンソフトを使う際によくある疑問と回答
色を変える編集をする際に怖いのが、上手く編集できずに変な印象の写真になることや、画質が低下してしまうことではないでしょうか?結論から言うとストレージに余裕があれば元画像をコピーした物を編集に使うことをおすすめします。
Q:元の写真の画質は維持されるの?
色を変えても一般的に元の写真の画質は影響を受けません。しかし、画像編集し書き出したデータは方法によっては画質が低下してしまう可能性があります。
例えば、センサーが受け取った情報をそのまま保存したRAW形式の画像データは写真編集をするにはむいた保存形式です。しかし、色を変えたりフィルターをかけたデータを出力する際にjpegやpngなどに変換するとデータ量は小さくなる代わりに色情報が落ちて画質が低下する可能性があります。
ですから、絶対に画質を劣化させたくない場合は元データを保持してコピーを編集して書き出すと良いでしょう。
Q:変更した色を元に戻すことはできるの?
調整した色味をデフォルトに戻したりフィルターを外すことで元データが元々持っている色味にできるため、難しい操作必要なく、色を元に戻すことは可能です。
一方で、元データではなく書き出したデータは変更された物から元に戻すことはできません。ですから、元データをコピーした物を編集するのが安全でしょう。
まとめ:色を変えるコツを知って上手にアプリを使いこなそう
画像の色はスマホアプリやパソコンソフトを使うことで初心者でも簡単に美しく変えることができます。そのためには自分に合ったアプリ・ソフトを選ぶこと。LUTやフィルター、色合い調整も直感的に手間なくできるソフトを選ぶべきです。
様々なソフト・アプリを試してみて自分に合ったものを選び、楽しく美しい動画制作をしましょう。
サポート
製品に関するご意見・ご質問・ご要望はお気軽に こちらまでお問い合わせください。 >>

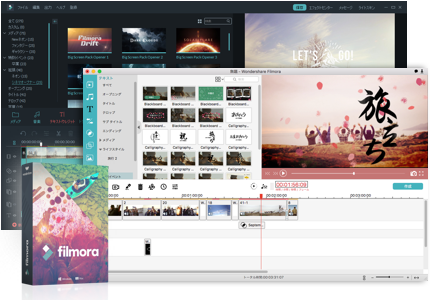








役に立ちましたか?コメントしましょう!