色調補正って何?色調補正ができるソフト&アプリ6選紹介
Oct 09, 2025 • カテゴリ: 動画編集の基本とコツ
動画や写真を魅力的なものにするためには、色調補正が重要になります。しかし、どのようにして調整すればよいかわからない方もいるのではないでしょうか。
そこで今回は、イメージ通りの色合いに補正できる「色調補正」について、詳しい概要やおすすめソフト&アプリ、複雑に感じてしまいがちな色調補正用語の解説など、網羅的に紹介していきます。また、ツールを使った具体的な色調補正の方法についても解説するので、ぜひ最後までご覧ください!
Part1.色調補正とは?
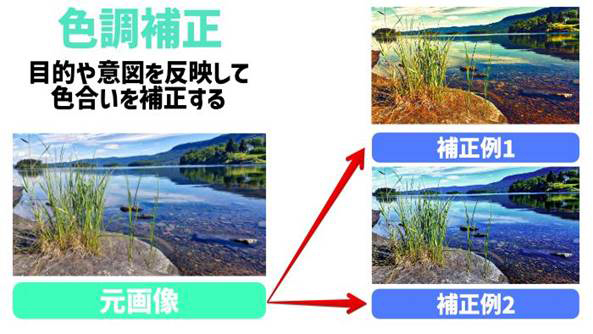
「色調補正」は、別名「カラーコレクション」と呼ばれ、目的や意図を反映して、補正・調整する作業を指します。「色相」「彩度」「明度」「コントラスト」などを調整し、写真や画像の色合いをイメージ通りに仕上げていきます。
上の画像でも、元画像、補正例1、補正例2と、それぞれ印象が少しずつ変わりますね。例えば撮影した写真と実際に見ている風景に差がある場合、目に見えている「自然色」を補正で再現したり、逆に記憶として残っている「記憶色」を補正で再現したりできます。
本来は高度な技術が必要な色調補正ですが、現在では様々なツールやソフト、アプリが登場しており、比較的簡単に色調補正できます。
次章以降で、ソフトとアプリにわけて、それぞれおすすめのツールを紹介していきますよ!
Part2.動画の色調補正ができるおすすめソフト3選
まずは動画の色調補正ができるソフトから見ておきましょう。PCを使用するメリットとして、大きくきれいな画面で色を確認しながら補正できる点や、動画に対する色調補正などアプリよりも機能が充実している点が挙げられます。
3つとも素晴らしいソフトですので、ぜひ特徴やメリット・デメリットを理解した上であなたに合いそうなソフトを選び、実際に使ってみてくださいね!
2-1.Filmora|写真・動画の高度な色調補正が簡単にできる!
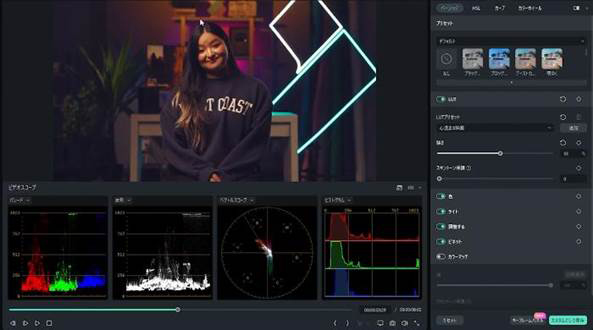
Filmoraは、高度な画像や写真に加えて、更に高度な動画まで色調補正ができる編集ソフトです。
世界的ソフトメーカーのWondershare社が開発・公開しているソフトで、世界150カ国以上で展開、1億人以上の愛用者を抱えています。
スマホ/タブレットアプリ版も用意されており、クラウド連携すれば、自宅・出先を問わず、同じ操作感で色調補正ができる点も大きな魅力ですよ!
|
おすすめ理由(メリット) |
・シンプルで直感的な操作感 |
|---|---|
|
おすすめ機能 |
・カラーマッチや高度な色調補正 |
|
デメリット |
無料体験版はウォーターマークが出力される |
|
どんな方におすすめ? |
・画像/動画編集初心者〜プロレベルまで |
|
対応OS |
Windows・Mac・iOS・Android |
色調補正に関する用語解説と便利なやり方もFilmoraを利用して紹介していくので、ぜひ一緒に見に行きましょう。
Filmora 13のカラーグレーディングツールを解説
2-2.Premiere Pro|プロ動画クリエイター愛用
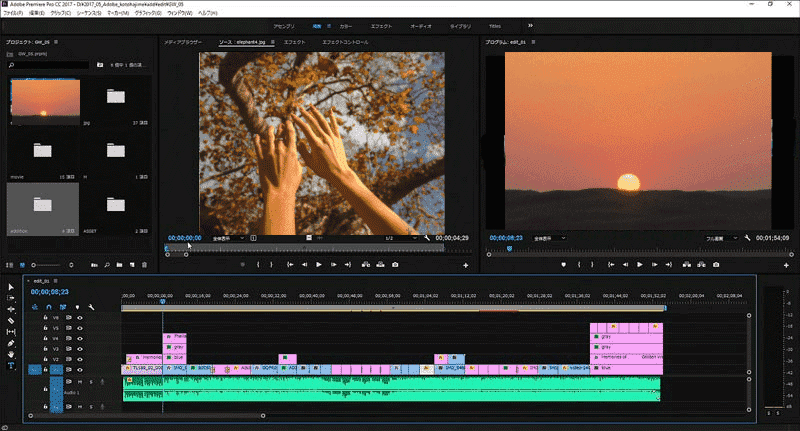
「Premiere Pro」はAdobe社の動画編集ソフトであり、多くのプロ動画クリエイターが利用しています。世界各国にユーザーがいるおかげでインターネット上に、数多くの情報があります。そのため、独学でもスキルを磨きやすい環境が整っているのが特徴の1つです。
|
主な機能 |
・Lumetri カラー ・自動ダッキング ・マスタークリップエフェクト |
|---|---|
|
メリット |
・機能が豊富 ・Premiere Proを指定する仕事が多い ・インターネット上に数多くの情報がある |
|
デメリット |
・操作性が少し複雑 ・買い切りタイプがない ・要求スペックが少し高め |
|
対応OS |
・Windows・Mac |
2-3.Final Cut Pro|Appleが開発した動画編集ソフト
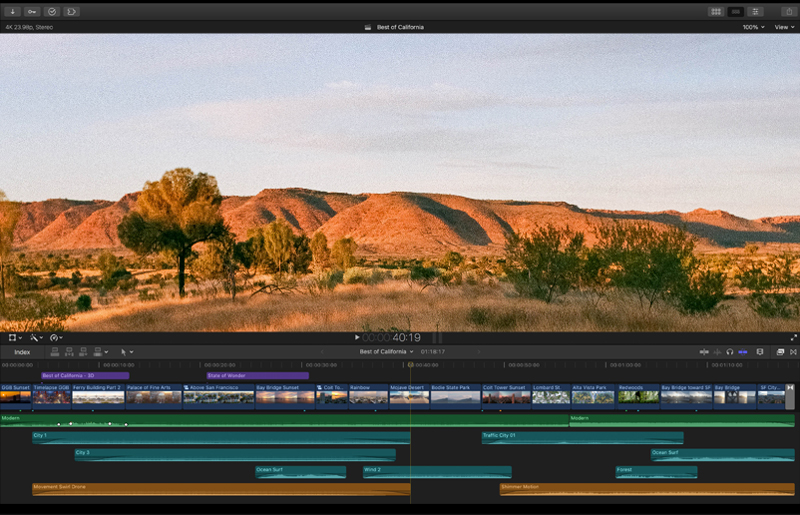
「Final Cut Pro」は、Appleが開発した動画編集ソフトです。そのことからMacしか利用できないものの、「Premiere Pro」と肩を並べる存在として人気が高く、ハイクオリティな動画を作れます。特に直感的な操作性は「Final Cut Pro」を代表する特徴です。
|
主な機能 |
・カラーボード ・カラーインスペクタ ・マグネティックタイムライン |
|---|---|
|
メリット |
・直感的な操作性 ・Apple製品と連携しやすい ・初心者でも使いやすい |
|
デメリット |
・Windowsだと利用不可 ・買い切りタイプしかない ・教材が少ない |
|
対応OS |
・Mac |
Part3.写真の色調補正ができるソフト・アプリ5選
3-1.Photoshop|プロ御用達のハイスペック画像編集ソフト
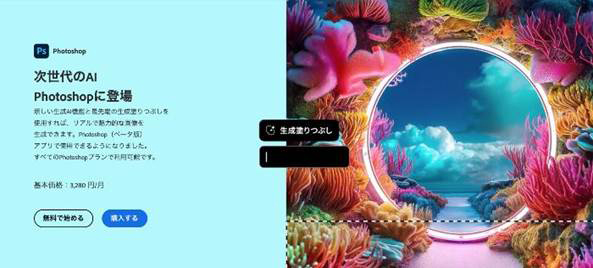
出典:https://www.adobe.com/jp/products/photoshop.html
Photoshopは、写真編集をしない方でも「フォトショ」の名で一度は聞いたことがある、超有名写真編集特化ソフトです。
業界標準の高い機能を持ち、多くのプロが現場で使用しています。
|
おすすめ理由(メリット) |
・様々な角度から高度な色調補正が可能 |
|---|---|
|
おすすめ機能 |
・色調補正機能(トーンカーブ・カラーバランス・チャンネルミキサーなど) |
|
デメリット |
・維持費用が高い(基本価格:3280円/月) |
|
どんな方におすすめ? |
・画像編集を学んでデザイナーになりたい方 |
|
対応OS |
Windows・Mac |
3-2.PhotoScapeX|無料でも充分使える!色調補正やマジックカラーが魅力の画像編集ソフト
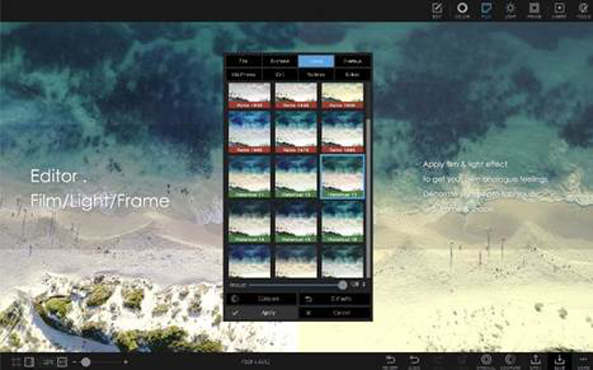
出典:https://apps.apple.com/jp/app/photoscape-x-%E7%94%BB%E5%83%8F%E5%8A%A0%E5%B7%A5-%E5%86%99%E7%9C%9F%E7%B7%A8%E9%9B%86/id929507092?mt=12
「PhotoScapeX」は、韓国の「MOOII Tech」が開発・公開している画像編集ソフトです。
「簡単で楽しい」を理念としており、直感的な操作感で、無料でも充実した機能を使って色調補正や画像編集が可能です。
|
おすすめ理由(メリット) |
・マウスだけで扱える直感的な操作感 |
|---|---|
|
おすすめ機能 |
・色調補正機能 |
|
デメリット |
日本語フォントが少ない |
|
どんな方におすすめ? |
・画像編集ソフトを無料で使用したい方 |
|
対応OS |
Windows・Mac |
関連記事:写真・画像編集におすすめの無料ソフトランキング8選
続いて、写真の色調補正ができるスマホアプリを3つ紹介していきます。スマホアプリで色調補正するメリットとしては、多くの方が普段から使用しているスマホだけで作業を完結できる手軽さが挙げられます。
機能面でPCソフトに劣る点はある程度仕方ないと割り切り、自宅にPCがある方は使い分けも検討すると良いでしょう。
3-3.PicsArt|累計10億ダウンロード超えの超人気画像・動画編集アプリ
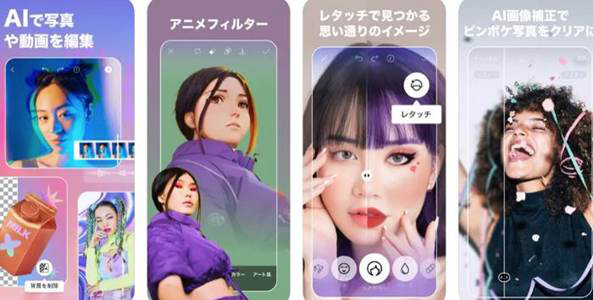
出典:https://apps.apple.com/jp/app/picsart-%E5%86%99%E7%9C%9F%E5%8A%A0%E5%B7%A5-ai%E3%82%A4%E3%83%A9%E3%82%B9%E3%83%88-%E5%8B%95%E7%94%BB%E7%B7%A8%E9%9B%86/id587366035
「PicsArt」は、全世界ダウンロード数が累計10億を超える超人気画像・動画編集アプリです。アプリ内課金はありますが、無料でも色調補正をはじめ、多くの機能が簡単に使用できる点が最大の魅力です。
また、多くのAI機能が搭載されているため、効率的な画像編集ができますよ!
|
おすすめ理由(メリット) |
・「エフェクト」>「カラー」から簡単に色調補正 |
|---|---|
|
おすすめ機能 |
・トーンカーブ |
|
デメリット |
・広告が多い |
|
どんな方におすすめ? |
・アプリから画像/動画が編集したい方 |
|
対応OS |
iOS/Android |
関連記事:PicsartのAI画像編集について
3-4.VSCO|シンプルで直感的な操作が魅力のフィルターアプリ
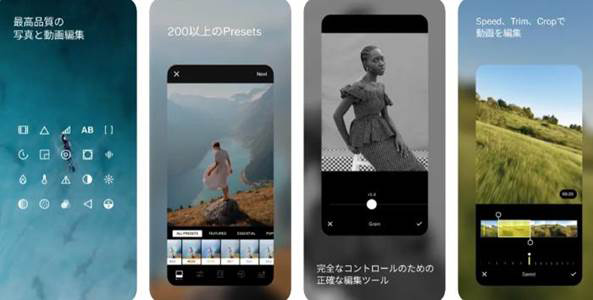
出典:https://apps.apple.com/jp/app/vsco-%E5%86%99%E7%9C%9F%E5%8A%A0%E5%B7%A5-%E5%8B%95%E7%94%BB%E7%B7%A8%E9%9B%86%E3%82%A2%E3%83%97%E3%83%AA/id588013838
「VSCO(ヴィスコ)」は、シンプルで使いやすいスマホ向け写真加工・編集・フィルターアプリです。InstagramなどのSNSを中心に注目を集めているアプリで、アメリカでは「VSCOガール」なるインフルエンサーも登場しています。
彩度やコントラストを細かく調整できる高度な色調補正が魅力で、本記事のテーマにもぴったりのアプリとなっています。
|
おすすめ理由(メリット) |
・細かく調整できる高度な色調補正 |
|---|---|
|
おすすめ機能 |
・色調補正 |
|
デメリット |
・無料で使用できるプリセットが少ない |
|
どんな方におすすめ? |
・フィルターアプリを探している方 |
|
対応OS |
iOS/Android |
関連記事:【スマホ&パソコン向け】おすすめの人気カメラ・写真アプリ10選
3-5.LINE Camera|30種類以上のフィルターで簡単色調補正
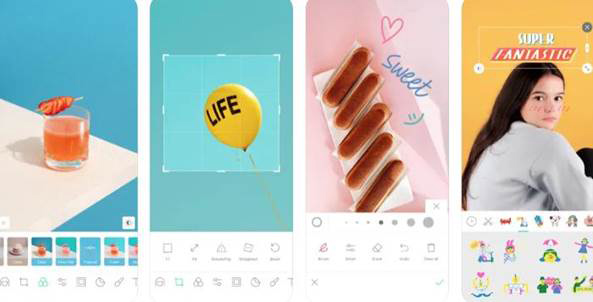
出典:https://apps.apple.com/jp/app/line-camera-%E5%86%99%E7%9C%9F%E7%B7%A8%E9%9B%86-%E3%82%AA%E3%82%B7%E3%83%A3%E3%83%AC%E5%8A%A0%E5%B7%A5/id516561342?mt=8
「LINE Camera」は、フィルターや、スタンプ、カメラ機能などが搭載されたカメラアプリです。デコレーション機能として30種類以上のフィルターが搭載されており、タップ選択するだけで、簡単に色調が変えられます。
また、タッチ補正機能を使えば、更に細かく色調補正も可能です。
|
おすすめ理由(メリット) |
・細かい色調補正ができる |
|---|---|
|
おすすめ機能 |
・30種類以上のフィルター |
|
デメリット |
高度な画像編集機能は搭載されていない |
|
どんな方におすすめ? |
・簡単に画像の色合いが変更したい方 |
|
対応OS |
iOS/Android |
関連記事:おすすめの写真コラージュアプリ7選!選び方も紹介【2024年版】
Part4.色調補正のやり方
Filmoraを使った色調補正の方法を見てみましょう!なお、先述の通り、Filmoraの色調補正機能は非常に豊富で、本章でひとつずつ全ての機能について使い方を解説することはできません。
ただし、全ての色調補正機能は共通したシンプルな操作方法で扱えるため、本章を見れば充分なはずですよ!
Step1.インポート
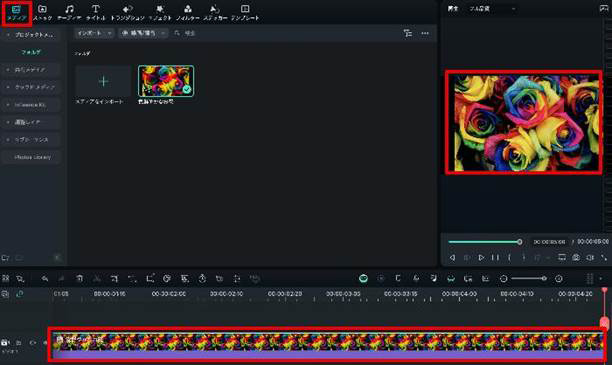
色調補正したい画像や写真、動画をインポートします。Filmoraを起動して[新しいプロジェクト]を起動し、ドラッグ&ドロップでメディアをタイムラインに追加しましょう。
Step2.色調補正
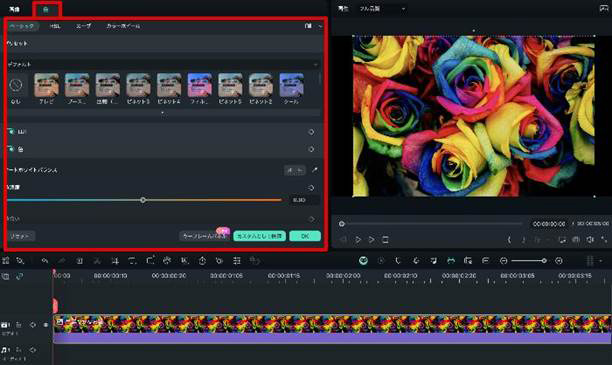
タイムラインに追加した画像を選択した状態で、コントロールパネルから[色]タブを選択。使用したい色調補正機能を選んで項目を調整しましょう。
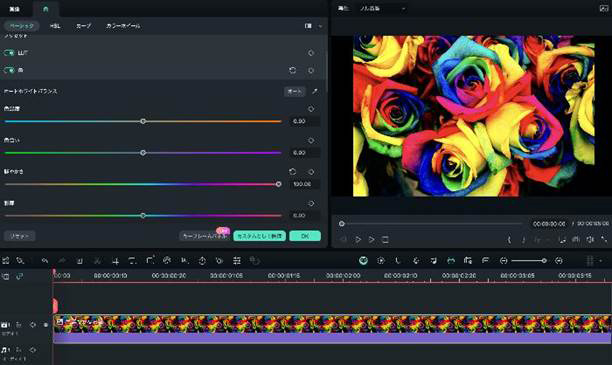
今回は[色]から色温度や鮮やかさを、更にライトやビネットを調整しました。プレビュー画面に表示された画像の色調が少し変化しましたね!
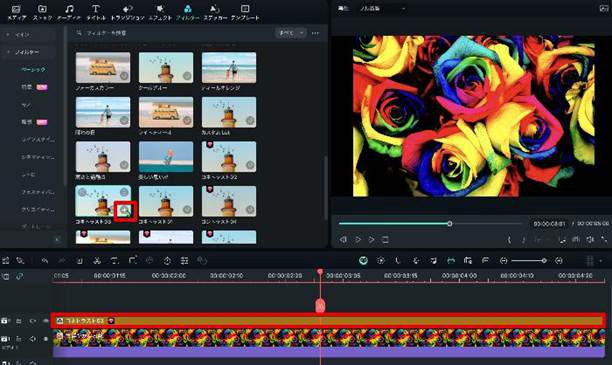
更に、[フィルター]タブに移動して、好みのフィルターを[+]で適用してみましょう。直感的な操作だけで細かい色調補正ができました!
Step3.スナップショット
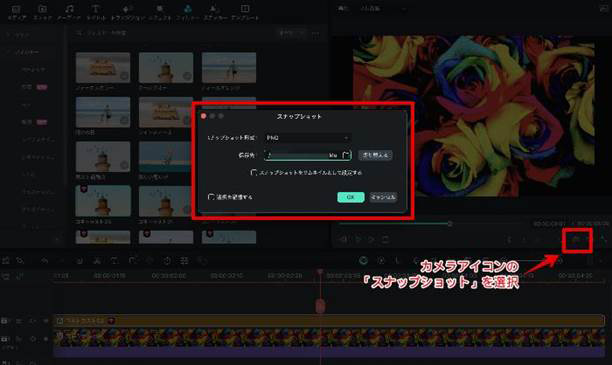
画像はスナップショット機能から手軽に保存できます。プレビュー画面下の[スナップショット]をクリック。
保存先や画像のファイル形式を選択して[OK]をクリックしましょう。選択したフォルダに色調補正した画像が保存されます。
Part5.色調補正用語解説

※補正前画像
色調補正を実際に進めていく上で、多くの方が複雑に感じる点が“用語について”でしょう。色調補正の用語について意味と、それぞれの違い、効果を理解することで、よりイメージに近い色調に補正しやすくなるはずです。
本章では主な色調補正用語について、その意味や効果を紹介していきます。
なお、これらの色調補正関連機能はすべて先ほど紹介したソフト「Filmora」に搭載されています。全てマウス操作だけで完結が可能。クリップを指定し[色]タブに移動すれば以下全てが調整できます。
例となる比較画像も掲載しますが、ぜひ無料インストールして、実際に自分の写真や画像で試してみてくださいね!
プリセット
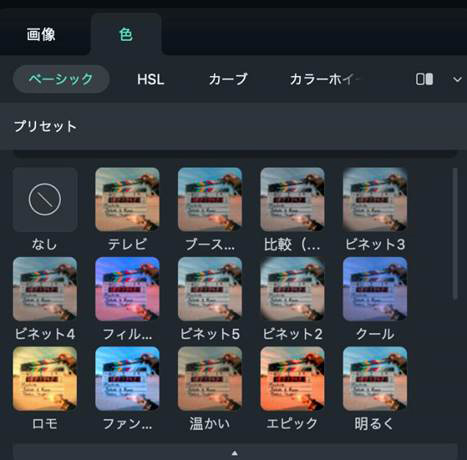
プリセットは、細かく1つずつの項目を調整しなくても、大体のイメージで色調補正ができる機能です。選択するだけの簡単な操作で、手軽に写真や動画の印象が大きく変えられます。

色調補正例:プリセット(テレビ)
LUT
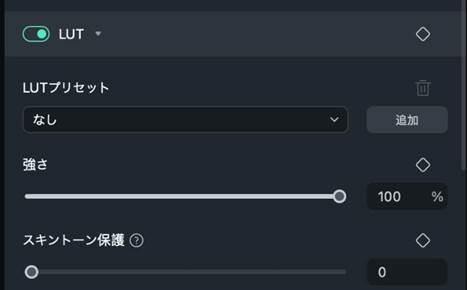
「LUT」は、「ルックアップテーブル」の略称で、色を別の色に置換する処理方法を含む処理方法です。
映画業界でも広く使われる手法で、LUTHERプリセットも用意されています。
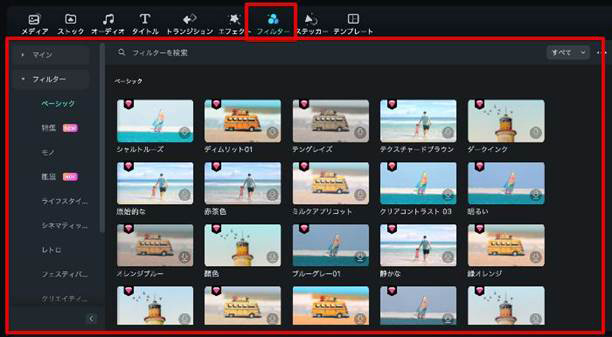
Filmoraで加えて「フィルター」機能にはそれぞれカテゴリー分けされたフィルターが800種類以上搭載されており、簡単にLUTの強度をイメージ通り調整できます。
複雑なパラメーター設定が必要ない点は大きな魅力でしょう。

色調補正例:LUT(プリセット:ダークフィルム)
色
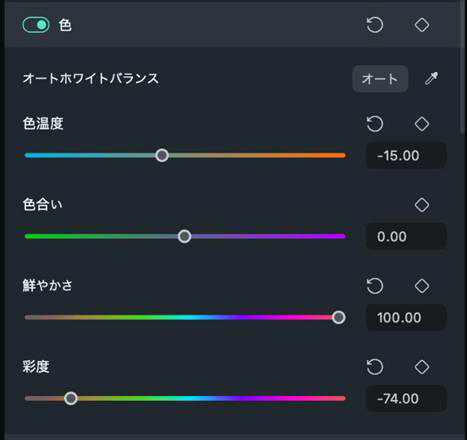
色を調整できる機能です。「色温度」「色合い」「鮮やかさ」「彩度」の調整に加えて、自動で色調整してくれる「オートホワイトバランス」も搭載されています。
色温度
全体の色味を「暖色系」や「寒色系」へ変化させられる調整項目です。

色調補正例:色温度(-50)
色合い
「色合い」を調整すれば、写真や動画全体の色相を変化させ、特定の色を強調したり、補色関係の色を強調したりできます。

色調補正例:色合い(100)
鮮やかさ
「鮮やかさ」を調整すれば、写真や動画全体の色鮮やかさを調整します。例えばくすんだ写真を鮮やかにしたり、派手な色を落ち着いた印象に変えたりできます。

色調補正例:鮮やかさ(100)
彩度
「彩度」は色彩を調整できる項目です。下記画像のように、写真の鮮やかさをあえて殺し、質素な印象にしたり、逆に色彩を強調したりできます。

色調補正例:彩度(-100)
ライト
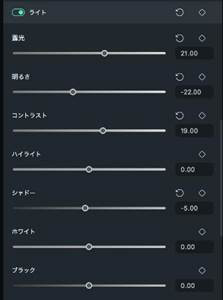
「ライト」項目からは「露光」「明るさ」「コントラスト」「ハイライト」「シャドー」「ホワイト」「ブラック」が調整可能です。それぞれの項目について、変化とともに詳しく見ていきましょう。
露光
「露光」は写真や動画全体に記録される光の量を調整できる項目です。適切な露出は、写真のディテールと階調を表現するために重要です。

色調補正例:露光(50)
明るさ
写真全体の平均的な輝度を調整できるのが「明るさ」です。露光とは異なり、画像全体の明るさを上げ下げするイメージです。

色調補正例:明るさ(-100)
コントラスト
明暗の差を強調または弱化できるのが「コントラスト」です。コントラストが高いほど、メリハリがある印象の写真・動画になります。

色調補正例:コントラスト(100)
ハイライト
写真の中で最も明るい部分の明るさと色味を調整するのが「ハイライト」です。白飛びを抑えたり、ハイライトを強調したりできます。

色調補正例:ハイライト(50)
シャドー
写真の中で最も暗い部分の明るさと色味を調整する機能が「シャドー」です。黒つぶれを抑えたり、シャドーに奥行きを出したりできます。

色調補正例:シャドー(-100)
ホワイト
写真の中で完全に白い部分の色味を調整します。純白からオフホワイトなど、様々な色合いに変更できます。

色調補正例:ホワイト(-100)
ブラック
写真の中で完全に黒い部分の色味を調整します。真っ黒からグレーなど、様々な色合いに変更できます。

色調補正例:ブラック(-100)
シャープ
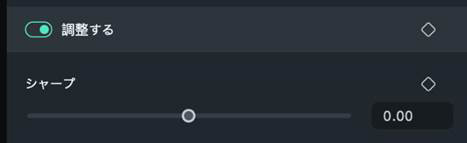
写真のエッジや輪郭のシャープさを調整します。シャープさを上げると、画像が鮮明になり、ディテールが強調されます。

色調補正例:シャープ(100)
ビネット
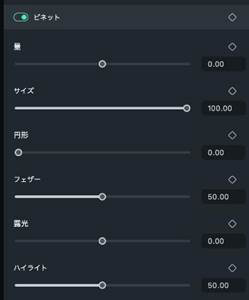
写真の四隅を暗くすることで、中心部分を引き立てます。効果的に使用することで、ドラマチックな印象を与えられます。

色調補正例:ビネット(量:100、露光:20)
カラーマッチ
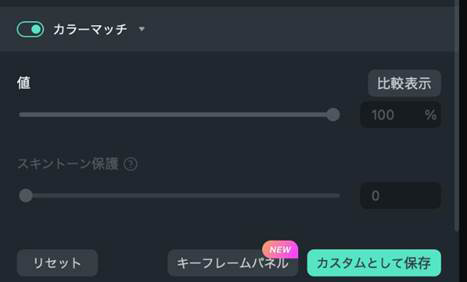
複数のクリップを一括して色調補正できるFilmoraのAI機能が「カラーマッチ」です。複数枚の写真や動画をインポートすれば、一度の作業で一括した色調補正が可能です。
HSL
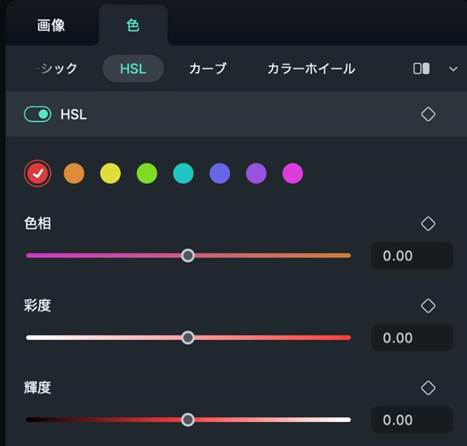
「HSL」は、「色相」「彩度」「明度」の3要素に基づいて色調補正ができる機能です。わずか数回のクリックで直感的に色調補正ができるおすすめ機能です。
カーブ
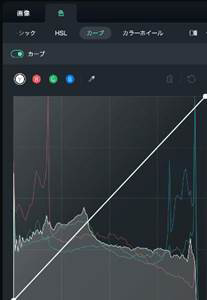
「トーンカーブ」は、写真の明るさやコントラスト比率を、曲線グラフを使って調整する機能です。やはり直感的な操作感で操作でき、色調補正ができるのでおすすめです。
カラーホイール

「カラーホイール」はカラーホイールを中心に回転させることで色をシフトできる機能です。
Part6.色調補正のよくある質問
質問1.レタッチと色調補正の違いは?
「色調補正」が前述の通り、画像や写真・動画の“色”を補正するのに対して、「レタッチ」は、色調補正も含む質感調整や合成、不要オブジェクトの除去といった、画像全体の修正のことです。
つまり、色調補正はレタッチに含まれる工程という認識になります。
質問2.色調補正とカラーグレーディングの違いは?
混同されがちな二つの単語ですが、正確には動画の色調整において、色調補正の後におこなうのがカラーグレーディングです。
色調補正で、動画ごとに適正な色調を補正した後、動画全体の演出や芸術としてカラーグレーディングをおこないます。
明確な定義の差ははっきりありませんが、
・色調補正:作業、正解がある程度ある、先におこなう
・カラーグレーディング:演出、芸術、正解がない、後におこなう
というような違いがあります。
まとめ:色調補正でイメージ通りの写真に仕上げよう!
本記事では、画像・写真を扱う上で必須のテクニック「色調補正」について、概要やおすすめのツール、用語解説、実際のやり方など、網羅的に解説しました。
本来高度な技術が必要だった色調補正ですが、現在では様々なツールが登場しています。そのため、適切なツール選びをすれば、画像編集初心者の方でも比較的簡単に、イメージ通りの画像や写真に仕上げられるはずです。
また、具体例でも紹介したFilmoraは、細かい色調補正ツールに加え、直感的な操作で正確なカラー処理ができる800種類以上の3D Lutsフィルターも大きな魅力です。写真・画像だけでなく動画についても同様の手順で色調補正ができる最先端ツールですので、ぜひ無料版を実際に使ってその効果を実感してみてくださいね!
ぜひ本記事を、あなたに合ったツール選びの参考にしてください!
サポート
製品に関するご意見・ご質問・ご要望はお気軽に こちらまでお問い合わせください。 >>




役に立ちましたか?コメントしましょう!