スマートフォンでも簡単に画像編集ができるアプリ「Picsart」。
誰でもクリエイティブな画像が作成できるため、画像編集初心者から上級者まで幅広い層に人気のツールです。
しかし、料金や使いこなせるかなど、気になる点は多々あるでしょう。
本記事では、Picsartの料金や使い方、人気の機能についても徹底的に紹介します。
画像や動画の編集アプリを探している方はぜひ参考にしてください。
目次
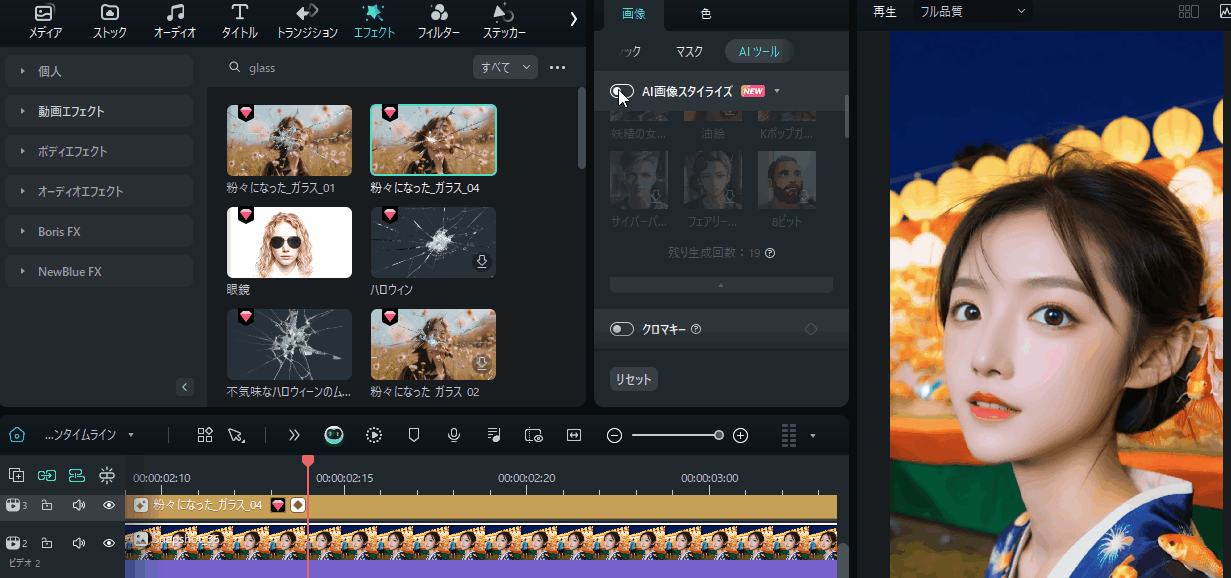
Picsartとは
Picsartとは、高度な画像編集がスマートフォンアプリやブラウザで実施できるツールです。
ステッカー機能やドラッグ&ドロップ、やAIツールなど、さまざまな機能の使用ができ、デザイン経験がない方でもクリエイティブな画像が作成できます。
また、最近は画像だけでなく動画の編集も可能となっており(※1)、幅広い使い方が可能です。
※1:動画編集はアプリ内課金が必要
Picsartの対応OS
Picsartはアプリ版とブラウザ版があります。
アプリ版を使用したい場合、以下のOSが必要です。
【Picsartアプリ版対応OS】
- iOS
- Android
- Mac
- Windows
基本的にどのOSでも対応ができます。
アプリ版に対応していないOSでも、ブラウザ版があるため、基本的にどの端末でも利用できます。
外出先ではスマートフォン・家ではPCなどさまざまな使い方が可能
Picsartは外出先で編集したいときはスマートフォン、自宅でする際はPCなど、さまざまな使い方が可能です。
というのも、ログインすればいつでも保存データなどを確認できるため、端末を気にせずに編集ができます。
さらに、Picsartはスマートフォンでも手軽に編集できることが魅力の1つで、PCにも劣りません。
そのため、いつ編集してもクオリティの高い画像を作成できます。
実際に利用しているユーザーからも「スマホなのに細かい編集がしやすい」「サクサク動くからストレスフリー」という声があります 。
クオリティの高い画像を場所や端末を問わずに作成できる点は、Picsartの大きなメリットです。
クオリティの高い動画編集をするなら動画編集ソフトFilmora
Filmoraは国内外において、多くの受賞歴があり、高く評価されており、安心で利用できるソフトです。 新バージョンにAI動画生成、AI画像生成、AI音楽生成機能などのAI機能が新搭載!新機能の詳細を見る≫
![]()
![]()
![]()
![]()
Picsartの料金
近年、画像編集アプリが多数ありますが、アプリ内課金や完全無課金、有料版などさまざまな料金形態があります。
特に、アプリ内課金などは知らないうちに支払いをしているケースもあるため、注意が必要です。
ここでは、Picsartもアプリ内課金があるのか、アプリ自体に料金は発生するのかについて解説します。
アプリ自体は無料
結論、Picsartはアプリ自体は無料で、基本的な機能は利用できます。
しかし、有料バージョンでしか使えない機能やエフェクトなども多くあるため、がっつり画像を編集したい方は少し物足りなさを感じる可能性があるでしょう。
有料バージョンはすべてのツールの利用が可能
有料バージョンに登録すると、すべてのツールの利用が可能です。
そのため、がっつり編集をしたい方、さまざまな機能を利用したい方は有料バージョンがいいでしょう。
有料バージョンのメリットはほかにも複数あります。
- 画像編集だけでなく動画編集も可能
- AI機能が無制限で利用できる
- 広告が非表示になる(アプリ使用者限定)
Picsartは現在AI機能を用いた画像編集に力を入れていますが、無料バージョンでは制限があります。
AI機能を無制限に利用したい方は、有料バージョンの登録が必要でしょう。
また、有料バージョンは2種類あります。
- Picsart Plus(月契約:1,000円/年間契約:6,500円)
- Picsart Pro(月契約:1,300円/年間契約:9,600円)
Picsart Proは複数人とデータを共有しながら編集を行いたい方向けです。
個人で使う場合は、Picsart Plusで十分でしょう。
Picsartは無料でお試しできる期間があるため、いきなり有料版に登録することが不安な方は一度使ってみてから判断してくださいね。
Picsartの人気機能の使い方
Picsartにはさまざまな機能があるため、画像編集初心者の方からプロまで高度な編集が可能です。
とはいえ、特にアプリを初めて使うときはどのような機能があるのか知らない方もいるでしょう。
ここでは、Picsartで人気の3つの機能の使い方を紹介します。
本記事ではPCを利用して解説しますが、スマートフォンでも編集できるため、お好きなOSを使ってお試しください。
エフェクト
Picsartの人気機能の1つ目は「エフェクト」です。
エフェクトは、画像全体の加工をし、雰囲気を変える役割があります。
Picsartでは以下の手順でエフェクトを追加できます。
- ホーム画面からエフェクトを追加したい画像を選択する
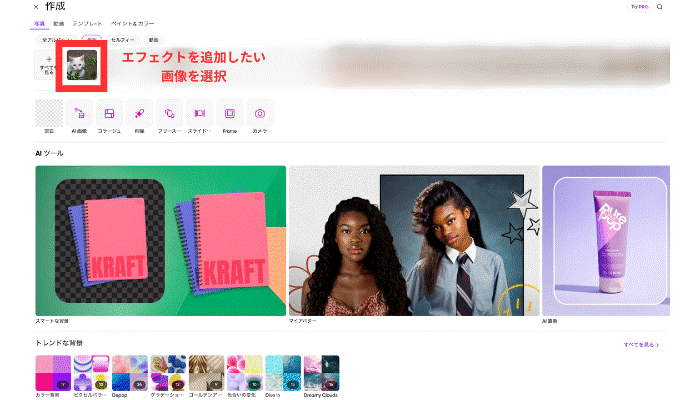
- 左から3番目の「エフェクト」タブを選択
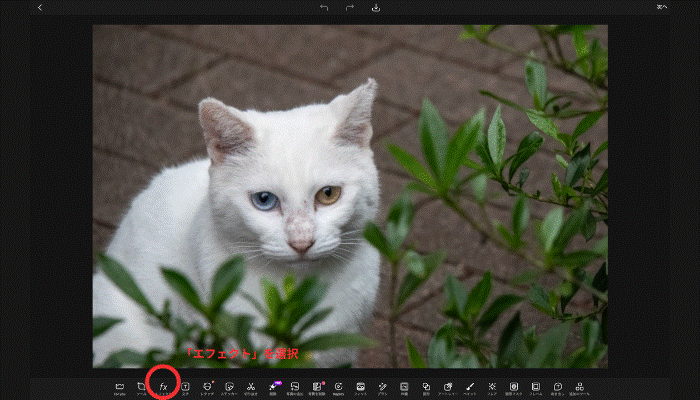
- 好きなエフェクトを選択する
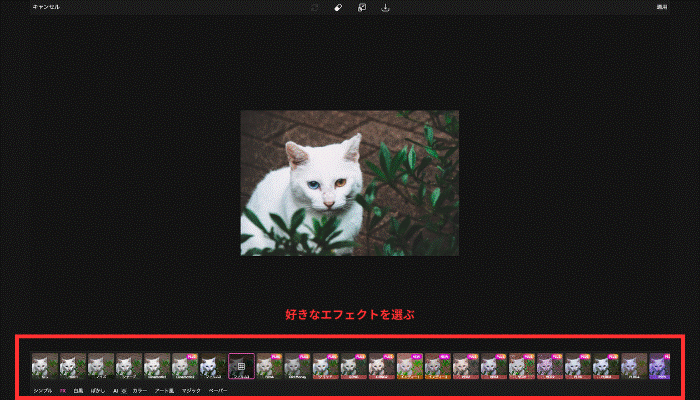
ホーム画面にエフェクトを追加したい画像が表示されない場合は、1番左にあるプラスマークをタップすると、端末にある画像を確認が可能です。
また、エフェクトに「PLUS」と表示のあるものはすべて有料版です。
どのようなエフェクトか確認はできますが、適用して保存することはできないため、注意しましょう。
コラージュ
2つ目の機能はコラージュです。
コラージュは複数の画像を1枚の画像に複数の写真を収めたい場合に活用できます。
手順は以下の通りです。
- ホーム画面から「コラージュ」を選択する
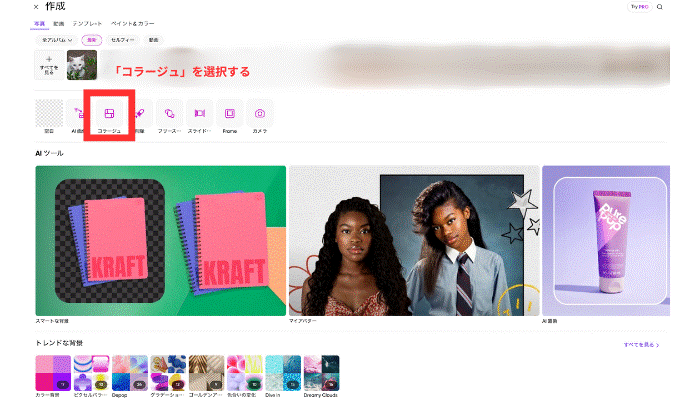
- 画像を複数枚選択し、コラージュのレイアウトを決める
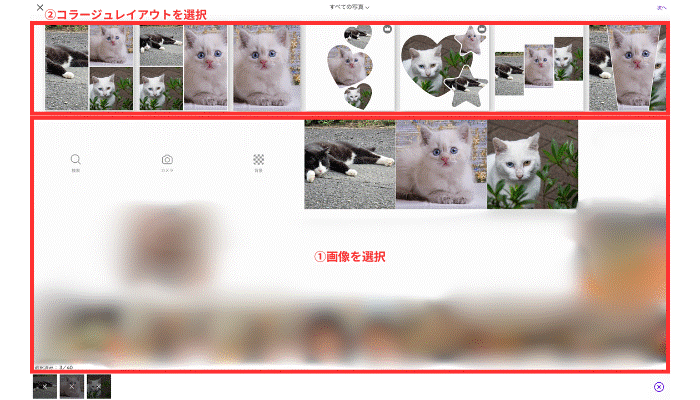
- 詳細の設定を完了し、保存する
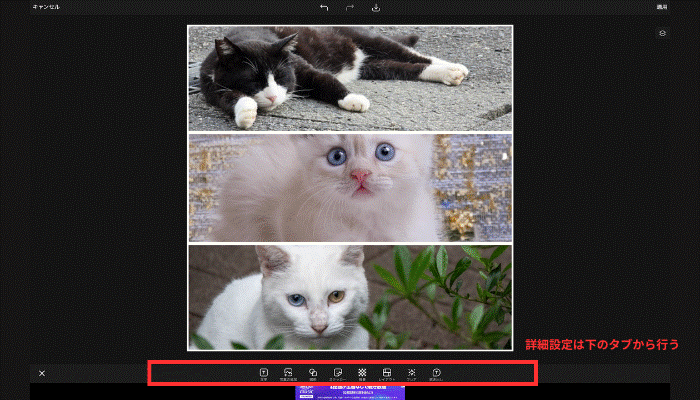
コラージュの比率やレイアウトの変更は、画像選択後にも行えます。
また、ステッカーや文字の入力などの編集も可能です。
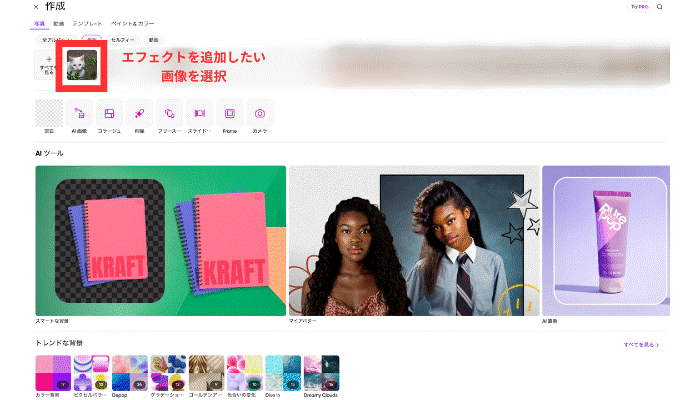
AI機能
PicsartにはさまざまなAI機能があります。
主な機能は以下の通りです。
- AIライター
- AI画像ジェネレーター
- AI画像エンハンサー
- AI背景
- AIアバター
PicsartのAI機能は無料から有料までさまざまです。
たとえば、AI画像ジェネレーターは無料で利用できます。
手順は以下の通りです。
- ホーム画面から「AI画像」を選択
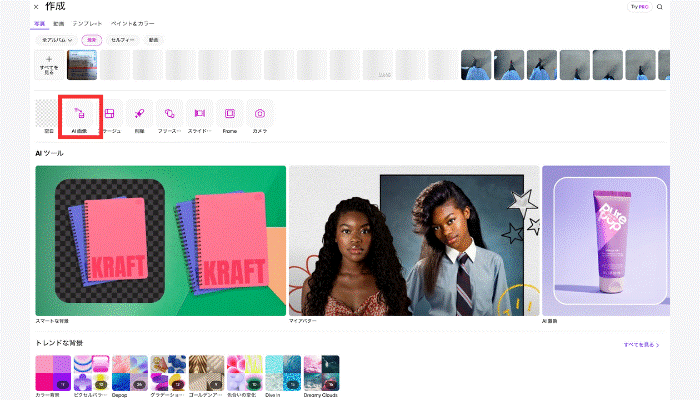
- プロンプトを入力
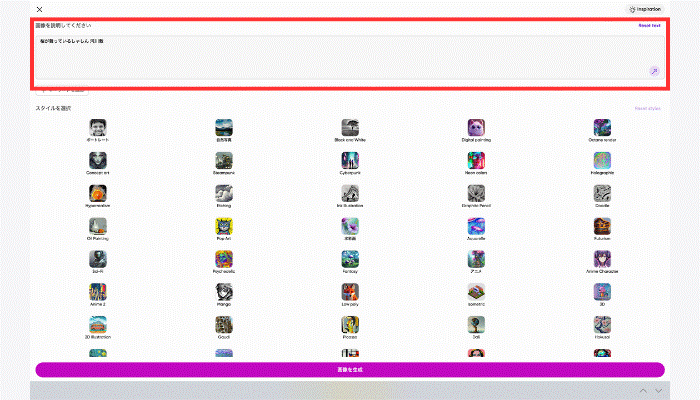
- 画像を生成し、イメージにあった画像を選ぶ
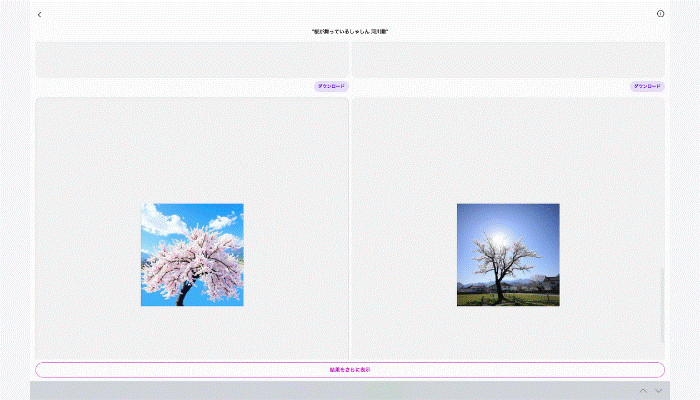
自分のイメージした画像が見つからないときなどにAI画像ジェネレーターを使用すれば、簡単に好みの画像が生成できるため、写真を探す手間が省けます。
紹介した3つの機能は誰でも簡単に利用できるため、ぜひ使ってみてください。
無料でAI機能を使った画像編集を行いたい方はFilmoraがおすすめ
「無料でAI機能を利用したい」
「高品質な画像編集を行いたい」
と考えている方は、Filmoraがおすすめです。
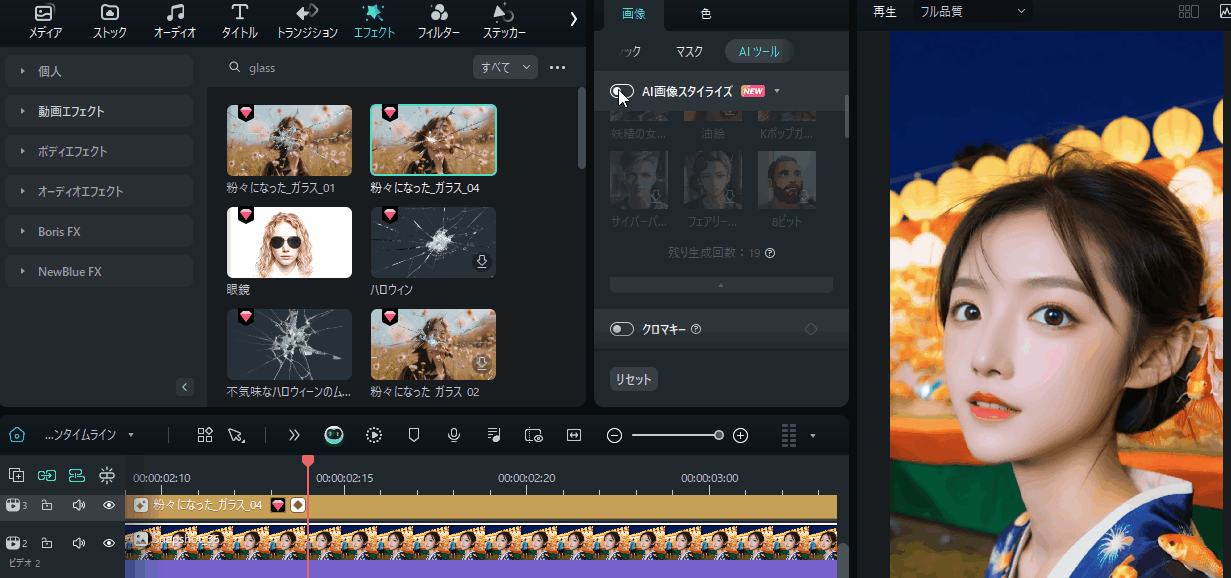
というのも、Filmoraは無料でPicsartと同様のAI機能が利用できます。
【Filmoraの関連AI機能】
- AI画像生成&AIステッカー生成
- AIスタイライズ機能
- 美顔エフェクト
関連機能の使い方は後ほど解説します。
また、対応OSは以下の通りです。
【Filmora対応OS】
- iOS
- Android
- Mac
- Windows
なかでも、PC版のFilmoraはより高度な画像・動画編集ができるため、非常におすすめです。
次章から関連AI機能の使い方を解説するため、ぜひPC版Filmoraをダウンロードして、実際に操作してみてください。

<FilmoraAI機能①>AI画像生成&AIステッカー生成
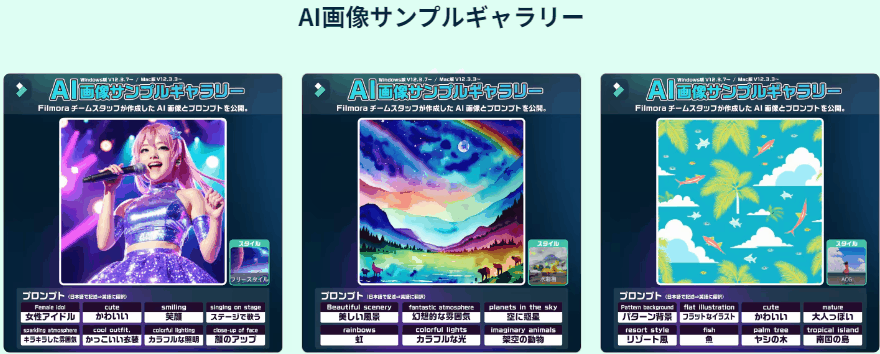
FilmoraはAI機能を使って簡単に画像やステッカーを生成できます。
①新しいプロジェクトを選択する
画像生成もステッカー生成も始める場所は変わりません。
まずは、「新しいプロジェクト」を開き、新規画像生成を行う準備をしましょう。
②左側にあるタブから「ストック」or「ステッカー」を選択する
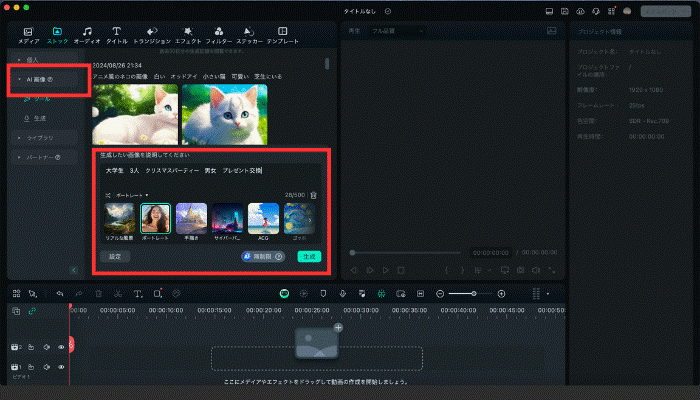
画面の左側にあるタブから、「ストック」もしくは「ステッカー」を選択します。
今回はAI画像生成を行うため、「ストック」のタブを選択しましょう。
③「AI画像」からプロンプトを入力し、画像を生成する
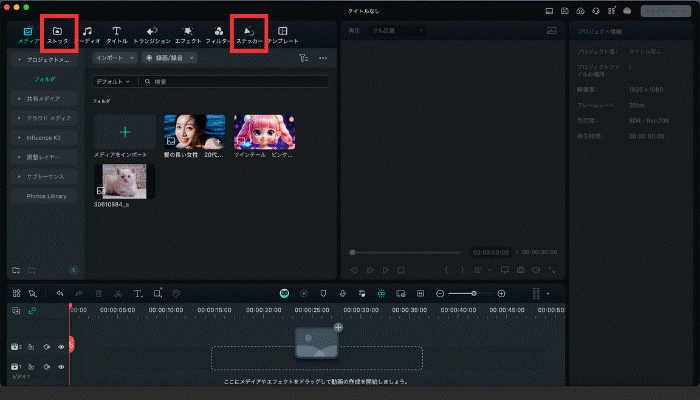
ストックのタブを開くと「AI画像」と左側に表示があるため、タップしてプロンプトを入力します。
ステッカーの場合も同様に「AIステッカー」とあるため、選択するとプロンプトの入力欄が表示されます。
Picsartにも「AI画像ジェネレーター」という同様の機能が備わっているため、利用したことがある方は想像しやすいでしょう。
プロンプトを入力したら「生成」ボタンを押し、画像を生成してください。
④生成された画像を確認・保存する
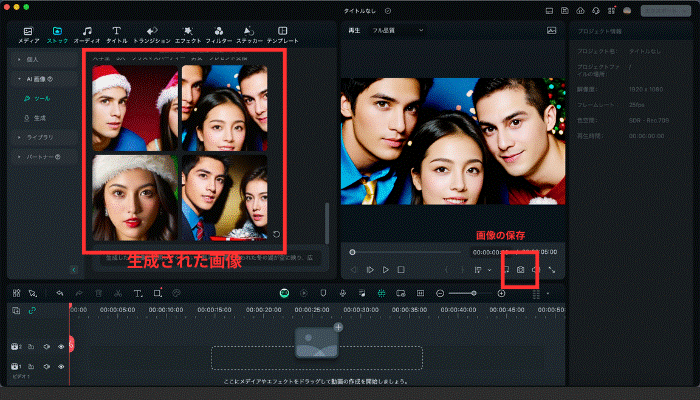
FilmoraのAI画像生成・ステッカー生成では、4種類のスタイルが生成されます。
そのため、好みのテイストや画像を選びましょう。
画像を保存したい際はカメラマークをタップすると生成画像を保存できるため、ぜひ試してみてください。
<FilmoraAI機能②>AIスタイライズ機能
2つ目のFilmoraの画像加工機能は「AIスタイライズ」です。
AIスタイライズは、既存の画像をインポートするだけで簡単にアニメ風画像の生成が可能です。
Picsartでもアニメ風の画像は生成できますが、無料版はすべてのエフェクトを使用できるわけではないため、Filmoraのほうが自分好みにできる可能性があります。
①新しいプロジェクトを選択する
まず、ホーム画面から「新しいプロジェクト」を選択します。
②画像をアップロードして右側のタブから「AIツール」を選択
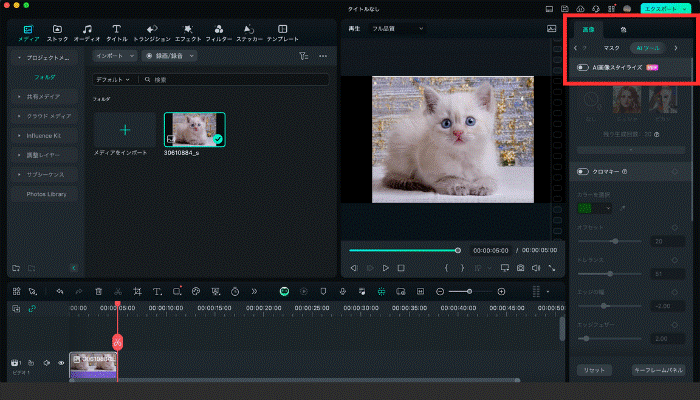
画像をアップロードすると、右側に「AIツール」のタブが表示されるため選択しましょう。
③「AIスタイライズ」を選択し、気になる素材を選ぶ
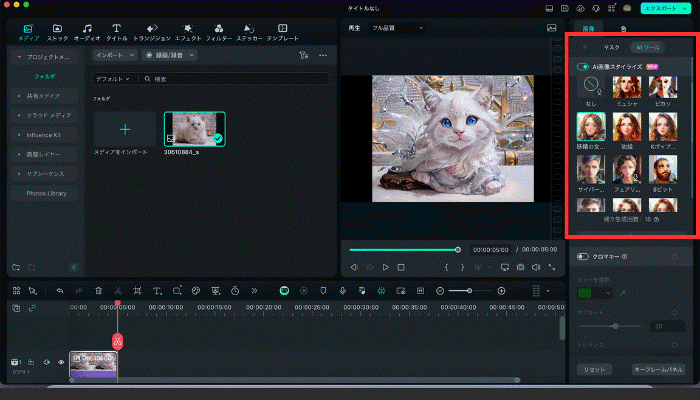
「AIスタイライズ」には、計20種類のアニメ風素材が準備されています。
好みのスタイルに合わせてさまざまなテイストのアニメ風画像が楽しめるため、Picsartで気に入ったエフェクトがなかった場合にも利用できるでしょう。
<FilmoraAI機能③>美顔エフェクト
FilmoraはPicsart以上に細かい美顔エフェクトが搭載されています。
生成した画像やアニメ風画像にも適応できるため、さまざまな編集に活用できます。
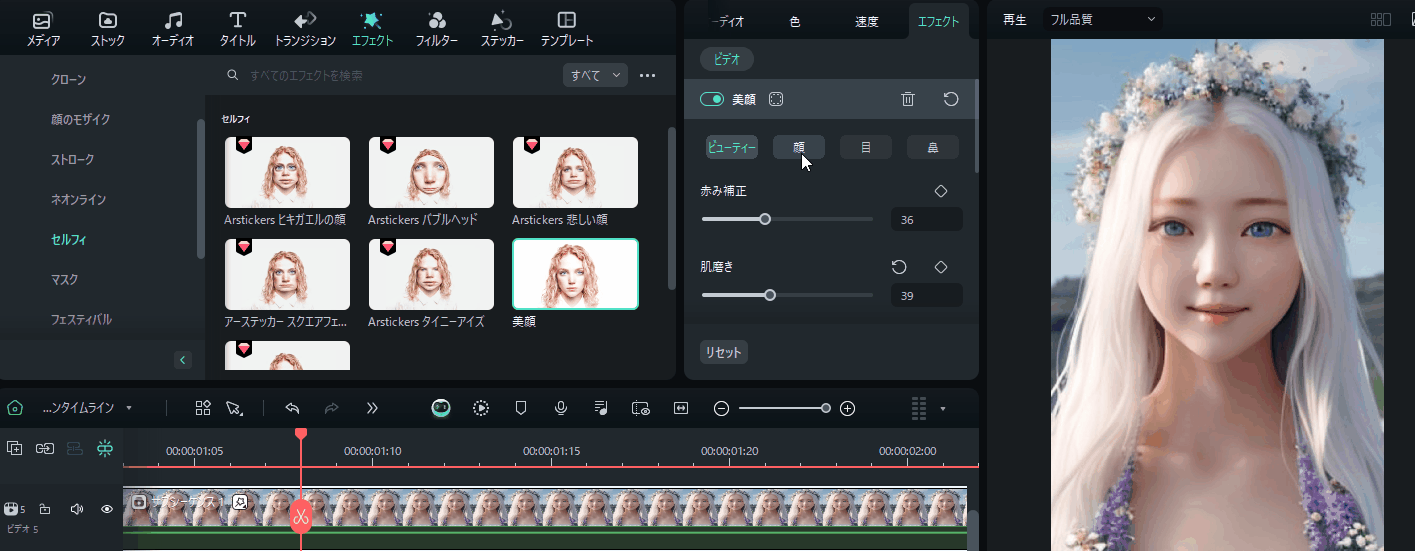
①美顔にしたい画像を選択し、左上の「エフェクト」を選択する
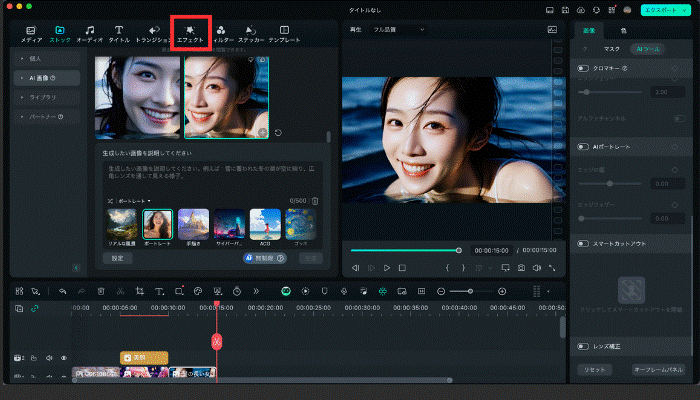
まずは美顔エフェクトをつけたい画像を選択しましょう。
選択したら左上の「エフェクト」のタブを表示してください。
②エフェクトの検索欄に「美顔」と入力し、エフェクトを検索する
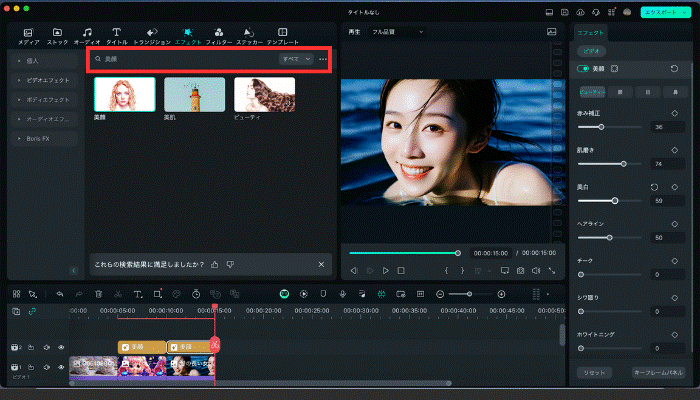
エフェクトタブを表示すると上に検索欄が表示されるため「美顔」と入力し、エフェクトを見つけましょう。
「美顔」と検索すると、2024年8月時点では3つほどエフェクトの候補が表示されます。
③「美顔」エフェクトをオンにし、詳細を右側のタブから設定する
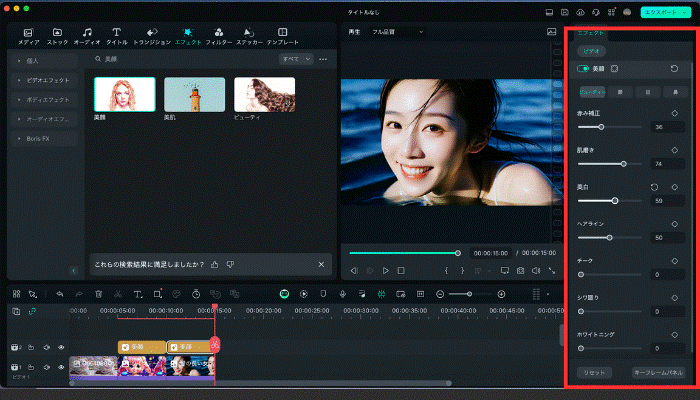
美顔エフェクトをつけると、右側の項目から詳細を設定できます。
詳細には以下のような項目があります。
- 赤み補正
- 肌磨き
- 美白
特に、美白機能はわかりやすく変化するため、暗いところで撮影した写真などでも顔を明るくすることが可能です。
まとめ:Picsartで高度な画像編集を行いたい方は有料バージョンがおすすめ
PicsartはスマートフォンでもPCでも手軽に高度な画像編集ができるアプリです。
そのため、初心者からプロの画像編集者まで幅広い方が使えます。
AI機能なども充実しているため、サクッと編集をしたい方にもおすすめです。
しかし、Picsartは有料バージョンしか利用できない機能も多数あるため、クオリティの高い画像編集をしたい方や動画編集までしたい場合は不便さを感じるかもしれません。
そのため、幅広い編集をしたい場合は有料バージョンの登録か今回紹介したFilmoraの利用がおすすめです。
Filmoraは画像・動画編集を高度なAI機能を用いて手軽に行えます。
気になった方はぜひダウンロードして実際に使ってみてください。






役に立ちましたか?コメントしましょう!