最近よくSNSなどで見かけるイラスト風似顔絵、個人の特定やプライバシーの問題に配慮しながら、オリジナリティは演出でき、非常に使い勝手が良さそうですよね。
「スマホからイラスト風似顔絵を作ってみたい」
「SNSアイコンに使用するイラストを自分の顔から作成したい」
このように考えている方も多いのではないでしょうか?
この記事ではそんな方に向けて「イラスト風似顔絵」が作成できるアプリや活用例、実際の作成方法などを解説していきます。
この記事を読むことで、あなたのオリジナルイラスト風似顔絵が手に入ります。ぜひ最後までご覧ください!
目次

Part1.【無料】イラスト風の似顔絵が作成できるアプリ5選
早速本章では、イラスト風の似顔絵が作成できるアプリを5つ紹介していきます。
今回紹介するアプリは下記の通りです。
・Filmora(モバイル版)
・Picsart
・Artomaton お絵描き人工知能
・Prisma
・MomentCam
各アプリの特徴や似顔絵作成以外の機能も詳しく解説していきますので、ぜひ参考にしてみてくださいね。それでは詳しく見ていきましょう!
1-1.Filmora(モバイル版)
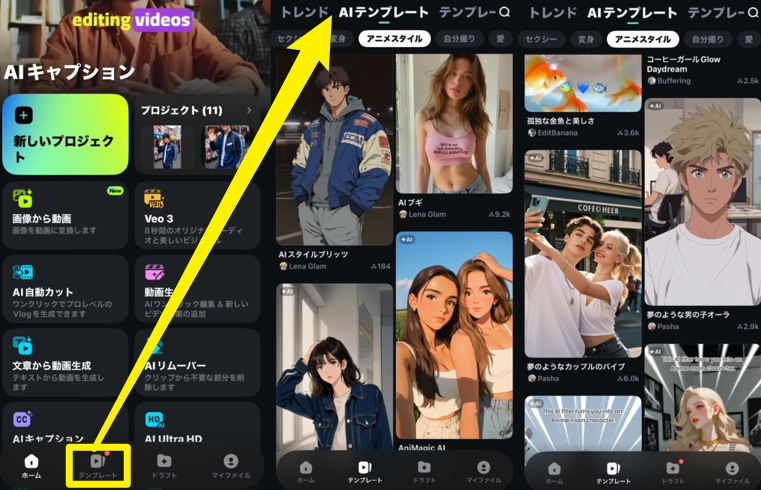
最初に紹介するイラスト風似顔絵作成アプリは「Filmora(フィモーラ)」です。
Filmoraには「AIテンプレート」というAI機能が搭載されており、イラスト風にしたい写真を一枚アップロードするだけの簡単な操作で理想の似顔絵が手に入ります。
そのため、似顔絵作成アプリを使用したことのない初心者の方でも、操作に困ることは一切ないと言えるでしょう。
さらに、Filmoraはテンプレート機能も充実しており、似顔絵作成だけではなく、動画編集や画像編集といった作業も簡単にできるアプリです。
ちなみに、Filmoraはモバイルアプリ版だけではなく「PC版」もリリースされており、アプリ版同様、動画編集や画像編集/生成に加え、AIを駆使した楽曲生成などもできますよ!
Filmoraモバイルアプリ版の対応OSは「iPhone」と「Android」となっています。
なお、後述でFilmoraを使用した「イラスト風の似顔絵作成方法」を詳しく解説していきますので、そちらもぜひご覧くださいね!
Filmoraモバイル版の無料ダウンロードはこちら:
1-2.Picsart

「Picsart」は、イラスト風の似顔絵が作成できる写真加工&動画編集アプリです。
特徴としては、写真のイラスト化したい箇所を部分的に選択し、加工できるという点が挙げられます。
ユーザーが手を加えることにより「自分でイラスト風似顔絵を作成した」という感覚を味わえるのが魅力であると言えます。
また、Picsartは、写真のフィルターやエフェクト機能が充実しており、似顔絵作成以外の写真加工も可能です。
Picsartの対応OSは「iPhone」と「Android」です。
1-3.Artomaton お絵描き人工知能
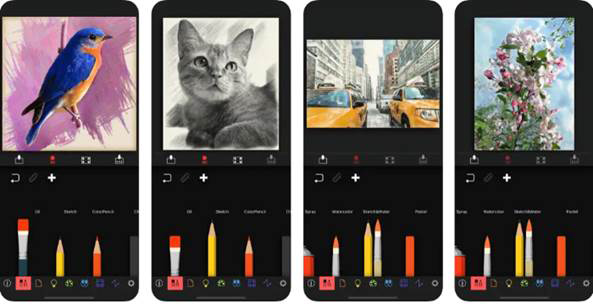
「Artomaton お絵描き人工知能」は、リアルなイラスト風似顔絵が作成できるアプリです。
絵の具や紙の質感を高度に表現でき、プロの画家が実際に描いたような仕上がりが魅力であると言えるでしょう。
また「Artomaton お絵描き人工知能」は、人物以外に「動物」や「建物」もイラスト化でき、さまざまな被写体に対応する汎用性の高いアプリであると言えます。
しかし、その他の画像加工や動画に関する機能がありませんので、”写真のイラスト化”専門のアプリとなります。
また、iPhoneのみでしか利用できず、Androidユーザーは使用できないという点が残念なところです。
1-4.Prisma

「Prisma」は、充実したスタイルライブラリーが魅力の写真編集アプリです。
Prismaには、なんと「500種類」のスタイルが搭載されており、ユーザー好みのイラスト風似顔絵を実現してくれます。
「油絵」や「水彩画」などといったタッチで似顔絵を作成できますので、渋い雰囲気の仕上がりにしたい方にはおすすめですよ。
また、Prismaは似顔絵化した写真に「フレーム」を追加できますので、オリジナリティを出したい時に活用できる機能も搭載されています。
対応OSは「iPhone」と「Android」です。
1-5.MomentCam
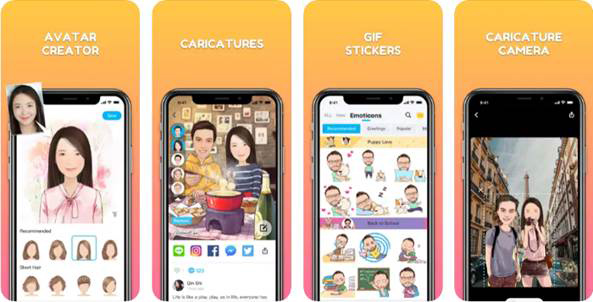
「MomentCam」は、ポップなイラスト風似顔絵が作成できるアプリです。
実際にペンを使用したかのようなタッチを表現でき、結婚式のようなお祝いごとでよく見る”リアル似顔絵”のような仕上がりを実現してくれます。
また、実際のモデルとなる写真から、髪型や衣服を変更することも可能であり、工夫次第ではさらにオリジナリティの溢れるイラスト風似顔絵写真が手に入りますよ。
「MomentCam」は、ポップなタッチとユニークな仕上がりを好む方にはおすすめのアプリです。
対応OSは「iPhone」と「Android」となっています。
Part2.【アプリ】イラスト風似顔絵の作成方法
先ほど紹介したアプリから、今回は「Filmoraモバイル版」を例に、実際にイラスト風似顔絵を作成する方法について解説していきます!
まだ、お持ちでない方はぜひ、インストールし、一緒に手を動かしながら読み進めてくださいね!
Filmoraモバイル版の無料ダウンロードはこちら:
ステップ 1テンプレートをタップ
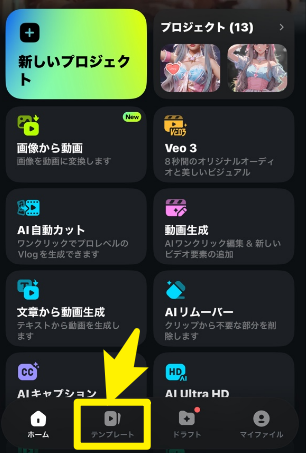
Filmoraモバイル版を起動し、編集トップ画面から[テンプレート]を選択します。
ステップ 2AIテンプレートを選択
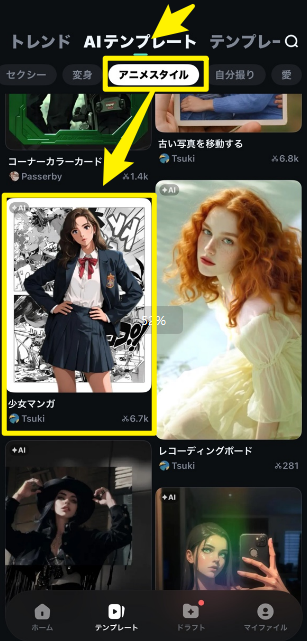
[アニメスタイルタブ]に移動し、作成したいAIテンプレートのタイプを選択します。
今回は、[Cyborg]を選んでみますよ!
ステップ 3元画像を選択
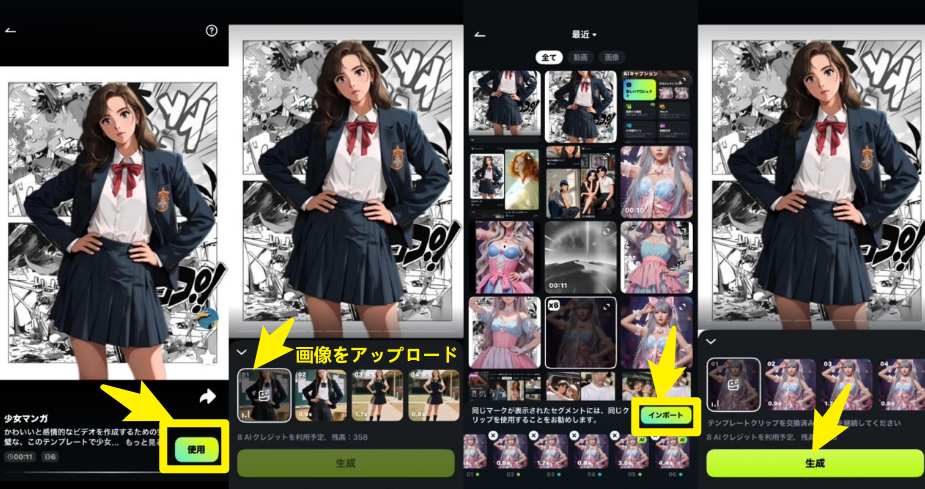
イラスト化したい画像を選択し[インポート]しましょう。
ステップ 4プレビュー
自動でAIがイラスト風似顔絵を生成します。
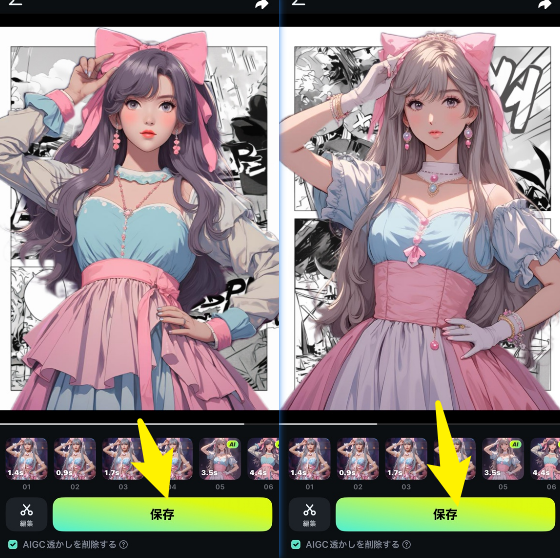
イラストは動画形式でエクスポートされます。
AIイラストが徐々に変化しながら、推移するため、特に気に入ったシーンをスクリーンショット保存できるのが大きなメリットです。
動画を再生しながら出来映えを確認しましょう。
また、上記画像のように、複数人数が移り込む写真は、全員がイラスト風似顔絵に変化しますよ!
ステップ 5編集/エクスポート
[保存]をクリックすると、動画がスマホに保存されます。
既存の写真アプリで、動画のもっとも気に入ったシーンをスクリーンショット保存すれば、イラスト画像の完成です!
また、[編集]をクリックすれば、Filmoraモバイルに搭載された、便利な動画編集機能で、スムーズに動画編集が可能です。
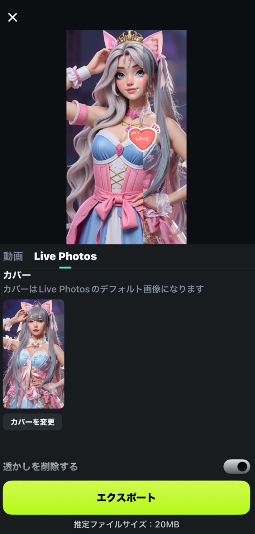
編集を加える場合は、最後に[エクスポート]をタップしてスマホに保存しましょう!
Part3.FilmoraはPCでもイラスト風似顔絵が作成できる!
先ほど紹介したFilmoraには、PC版も用意されており、イラスト風似顔絵作成ができる「AI画像生成機能」や「AI画像スライライズ機能」などスマホ版を超えるクオリティでAI機能、動画編集機能が搭載されています。
スマホ版との連携も非常に強力ですので、仮にPCも使用できる環境がある方は、ぜひPC版も試してみましょう!
3-1.【PC版】Filmoraでイラスト風似顔絵の作成方法
PC版Filmoraを使って、イラストを生成する手順は以下の通りです!
なお、AI画像生成機能からも画像を生成できますが、今回は写真をアニメ化できる「AIスタイライズ機能」を使っていきますよ!
ステップ 1画像のインポート
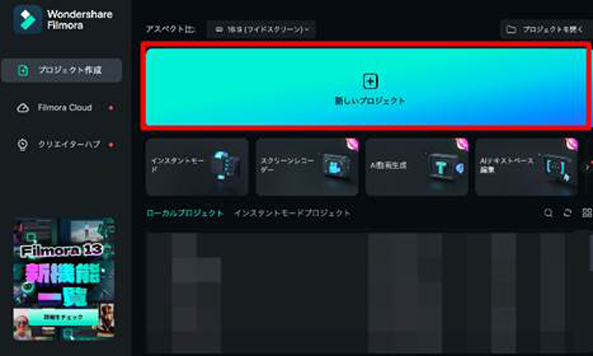
Filmoraを起動し、[新しいプロジェクト]を作成。
まずはイラスト化したい画像をドラッグ&ドロップでインポートしましょう。
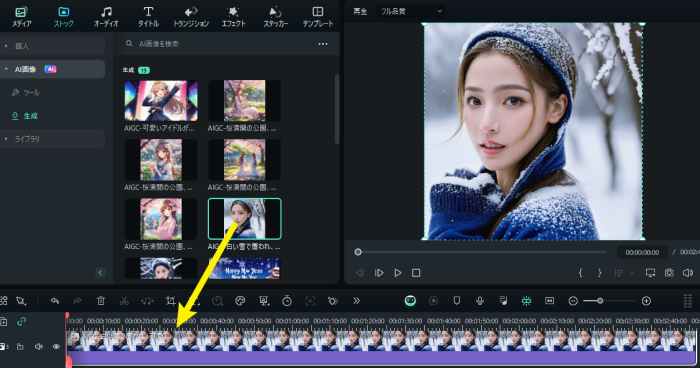
再びドラッグ&ドロップでトラックに追加しましょう。
ステップ 2AIスタイライズを適用
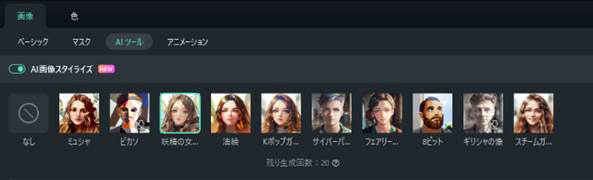
トラックに追加した画像をダブルクリックし詳細編集画面に移動。
[AIツール]から[AI画像スタイライズ]をオンにします。表示されているメニューから、画風を選択しましょう。
元画像の構図や要素を保ったまま見事にイラスト化できました!
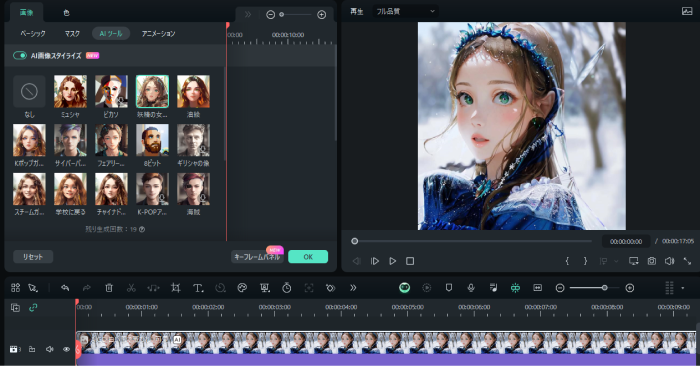
ステップ 3スナップショットで生成した似顔絵を保存する
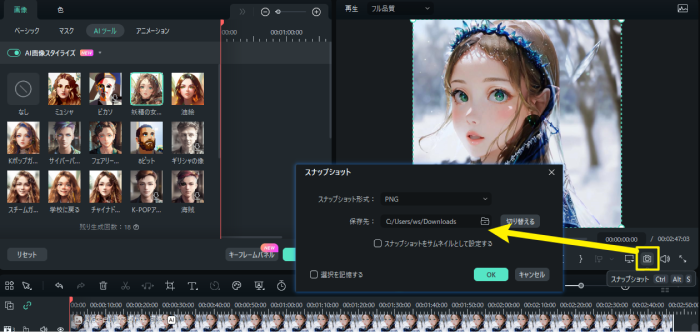
ワンクリックで画像が保存できる[スナップショット]をクリックして、画像をデバイスに保存しましょう!
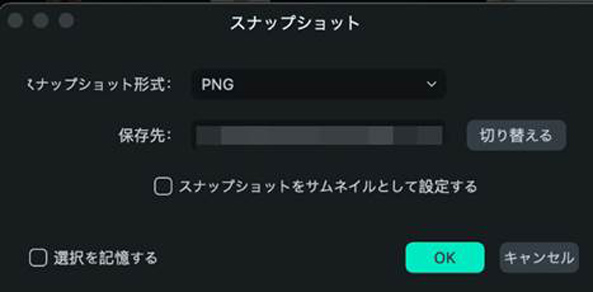
保存先を選択して[OK]をクリックすれば、画像が自動保存されますよ!

なお、画風は選択するスタイルによって大きく変化します。
自分好みのスタイルを実際に探してみてくださいね!
3-2.PC版Filmoraの特徴とおもな機能
PC版Filmoraは、スマホ版と同様に、シンプルで直感的な操作感と高度なAI機能の数々が特徴の動画編集ソフトです。
プロ水準の動画編集機能や業界屈指のAI機能が搭載されながら、誰でもすぐに使いこなせる、徹底的に計算された使いやすいUI(ユーザーインターフェース)に仕上がっており、初心者の方からプロの方まで幅広く愛用されています。
後ほど紹介する「AI画像スライライズ機能」や、文字を入力するだけで、指示通りの画像が生成できる「AI画像生成機能」に加えて
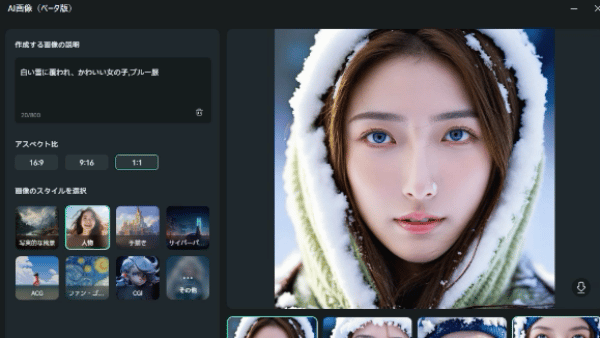
AI Copilot機能:動画編集用AIアシスタント
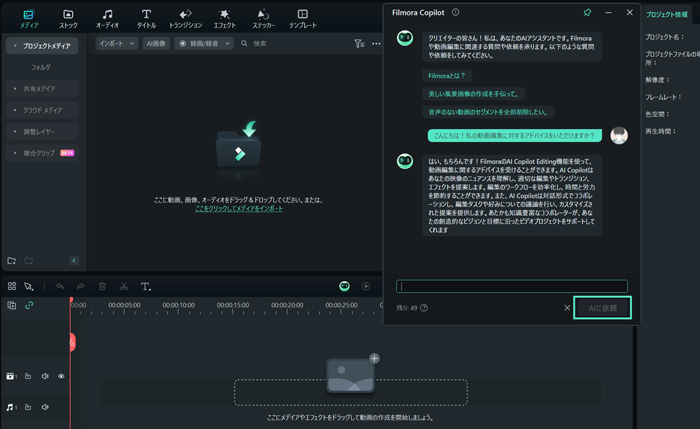
AI音楽ジェネレーター:オリジナル音楽がAIで生成できる
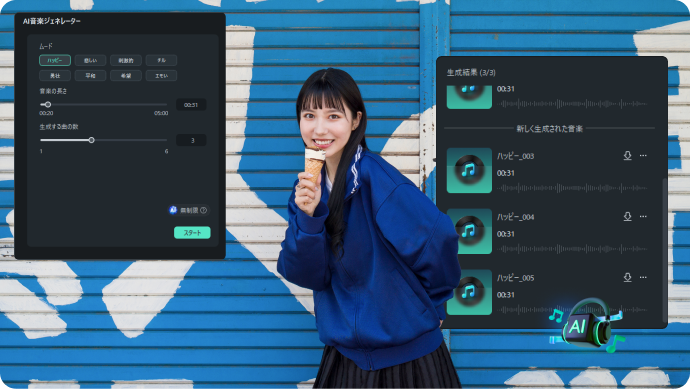
AI動画生成:テキスト指示によるAI動画生成機能
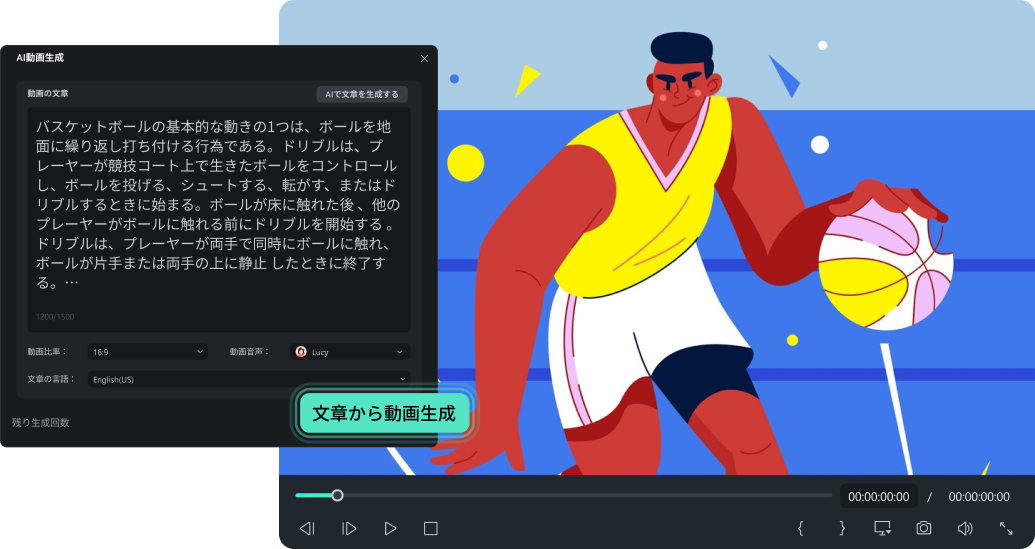
AIコピーライティング:ChatGPTと連携したコピーライティング機能
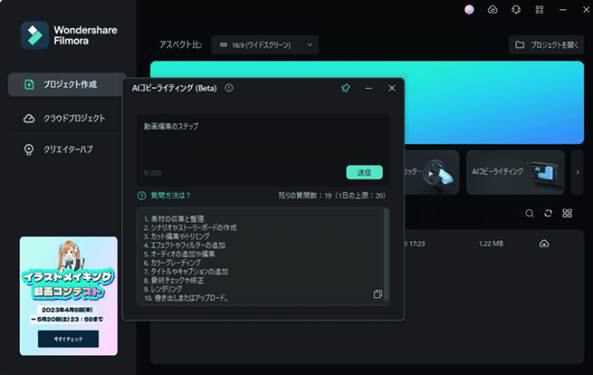
AIスマートマスク:動画内のオブジェクトをAIが自動認識&マスク化
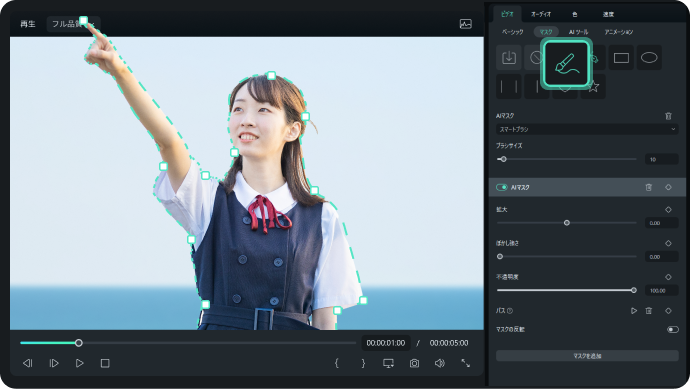
などが代表的なAI機能として搭載されています。
加えて、音楽編集機能や、豊富な搭載素材/エフェクト/トランジション/ステッカーは組み合わせるだけで動画のクオリティを大きく上げてくれます!
Part4.イラスト風似顔絵の活用例3選
自撮り写真や友人とのツーショット写真をイラスト風の似顔絵にすることで、その完成した写真をさまざまな場面で活用できます。
そこで本章では、イラスト風似顔絵のおもな活用例を3つ紹介していきます。
これらの活用例を参考にしていただき、あなたが作成したイラスト風似顔絵をたくさんの人に見てもらいましょう!
それでは以下で一つずつ詳しく解説していきますね。
活用例①SNSのアイコンやバナー
最初の活用例は「SNSのアイコンやバナー」が挙げられます。
今では、LINEやInstagram、X(旧Twitter)といった多くのSNSでアイコンおよびバナー設定が可能です。
そこで、作成したイラスト風似顔絵を活用すれば、あなたのアカウントをおしゃれな雰囲気に彩ることができます。
また、自撮り写真をモデルにしたイラスト風似顔絵であれば、本人の面影は残ったままですので「この写真は誰か分からない」と思われることもありません。
イラスト風似顔絵をSNSのアイコンやバナーに活用すると、あなたのアカウントであることがはっきりと分かる上、オリジナリティのあるおしゃれな点も存分にアピールできますよ!
活用例②お祝い時のプレゼント
次に「お祝い時のプレゼント」としてイラスト風似顔絵を活用できます。
例えば「誕生日」や「結婚式」、「還暦祝い」などがイメージしやすいでしょう。
事前に、プレゼントしたい相手の写真さえ入手しておけば、簡単にイラスト風似顔絵を作成できますので、手間のかからない素敵なプレゼントを用意できると言えるでしょう。
また、作成した似顔絵写真をそのまま相手へ送るのも良いですが、写真を拡大して額に入れたり、複数枚まとめたアルバムにしたりするとさらに喜ばれますよ!
活用例③動画配信用のアバター
最後に紹介する活用例は「動画配信用のアバター」が挙げられます。
現在は、YouTubeやTikTokといった媒体で”誰でも”動画配信ができる時代となりました。
しかし、動画配信にチャレンジしてみたいけど「顔出しはしたくない」という方も非常に多いと言えるでしょう。
そこで活用できるのが、イラスト風似顔絵であり、配信者であるあなたの”アバター”として動画内に登場させられます。
イラスト風似顔絵をアバターとして活用することにより、動画にオリジナリティの溢れる特徴を出すことができ”VTuber”的な立ち振舞いが可能になります。
シンプルな動画配信ではなく、キャラクターを目立たせて他者との差別化を図り、数多くの視聴者に覚えてもらいたいという方にはおすすめの活用方法ですよ!
まとめ:似顔絵風イラストは簡単に作れる!
この記事では、似顔絵風イラストが作れるアプリ/ソフトや、その使い方、活用例などについて解説しました。
様々なシーンで活躍してくれる似顔絵風イラストですが、実は作成方法さえ知っていれば決して難しいものではなく、今や誰でも簡単に作成できることがおわかりいただけたのではないでしょうか?
ぜひ本記事で得た知識を活かし、実際に似顔絵風イラストを作ってみてくださいね!
また、以下の記事では顔入れ替えアプリについても紹介しています。ぜひこちらも併せてご覧ください!







役に立ちましたか?コメントしましょう!