-
はじめに-Win
-
新機能
-
システム要件
-
スタートアップ画面
-
パネルレイアウト
-
プロジェクトの作成
-
インポート
-
PC録画
-
ビデオ編集
- レンズ補正
- 動画の分割&トリミング
- スピード調整
- マスク
- モザイクを追加
- フェイスオフエフェクト
- フリーズフレームの追加
- ドロップシャドーの適用
- 自動補正
- テンプレートプリセットで動画編集
- 枠線
- 変形
- 合成
- モーショントラッキング
- 手ぶれ補正機能
- クロマキー
- 動画のクロップとズーム
- 動画クリップのスナップショット
- 動画の逆再生
- PIP
- 分割表示
- 自動字幕起こし/テキスト読み上げ/SRT
- Filmora Workspace
- マルチクリップ編集
- サブシーケンス
- オプティカルフローによるスローモーション
- 高速プレビュー(JKL)
- マーカー機能
- お気に入りマークカスタマイズ
- バックグラウンド
- 自動リップル
- クリップを有効/無効にする
- ルーラー機能
- マグネティックタイム
- キーフレームカーブ
- マルチカメラ編集
- すべてのクリップを選択
- 描画ツール
-
色編集
-
オーディオ編集
-
アニメーション編集
-
スピード編集
-
AI編集
- AIポートレート(ボディエフェクト)
- オート リフレーム
- オートモンタージュ
- オートハイライト
- ARステッカー追加
- 無音検出
- オートノーマライズ機能
- オーディオダッキング
- ノイズ除去
- シーン検出
- スマートカットアウト
- AIオーディオストレッチ
- AI ノイズ除去
- AI コピーライティング
- AI画像生成
- AI動画生成機能
- AI Copilot編集機能
- AI サムネイルエディター
- AIボーカルリムーバー
- AIテキストベース編集
- AIスキントーン保護
- AI スマートマスク
- AI音楽ジェネレーター
- AI翻訳
- AIボイスクローン
- AIステッカー
- AIスマート検索
- AIオブジェクトリムーバー
- 動画ノイズ除去
- AI動画補正
- 平面トラッキング
- AIサウンドエフェクト
- AI顔モザイク
- AI音声補正
- スマートBGMジェネレーター
- スマートシーンカット
- スマートショートクリップ
- オーディオから動画
- 画像から動画生成
- AIでアイデアから動画生成(Windows版)
-
動画エフェクト素材
-
動画トランジション
-
オーディオ素材
-
タイトル素材
-
エレメント素材
-
クリップのエクスポート
-
Wondershareドライブ
-
パフォーマンス向上
AI Copilot編集機能
AI アシスタントは編集に重要な役割を果たします。Filmora の新しい AI Copilot機能を使用すると、ユーザーは動画に関する新たな視点を手に入れることができます。 動画は編集されませんが、他の AI 機能や手動編集で行うことができます。代わりに、動画を優れたものにするために、何が欠けているかがわかります。 この記事では、Filmora の AI Copilot機能の使い方を紹介します。
AI Copilot機能の使い方
Filmora でこの機能にアクセスするには 2 つの方法があります。ここでは両方の方法を使用するための手順を解説します。
方法 1: タイムライン ツールバーを使用する
ステップ 1: 新しいプロジェクトを作成して開始する
Filmora をデスクトップにダウンロードして起動します。 次に、カーソルを「新しいプロジェクト」に移動してクリックします。
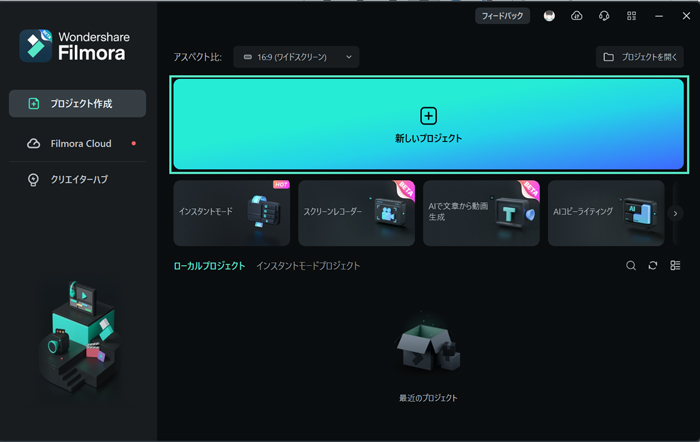
ステップ 2: AI Copilot機能にアクセスする
Filmora の編集インターフェイスに入ったら、タイムラインツールバーに移動します。 オプションから「AI Copilot」機能を選択します。
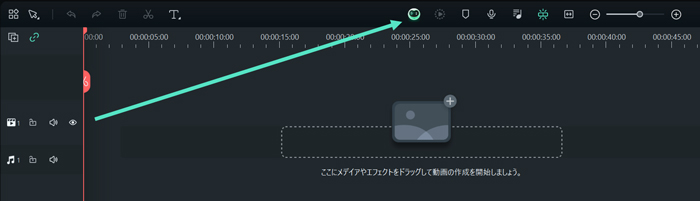
ステップ 3: AI Copilotに質問する
AI Copilotが有効になり、「Filmora Copilot」という名前の新しいウィンドウが表示されます。 見た目はチャットボットのようであり、ユーザーは動画編集中にチャットボットに提案を求めることができます。この機能は動画を分析して向上させるための提案をします。 質問をした後、「AIに依頼」ボタンをクリックしてください。
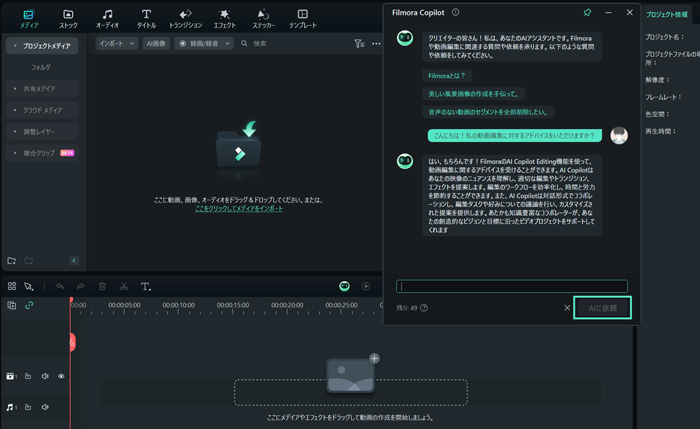
ステップ 4: AI Copilot機能から特定の機能にアクセスする
Filmora の特定の機能について AI Copilot機能に質問すると、ただ答えるだけでなく機能に対する方向性も提示します。また、表示されるボタンをクリックするだけで、それぞれの機能にアクセスできます。 さらに、同じ画面の「コピー」アイコンをクリックして、提示された回答をコピーすることもできます。
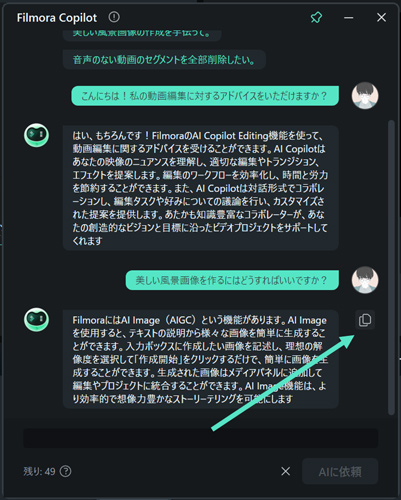
方法 2: オプションパネルを使用する
ステップ 1: メディアをタイムラインにインポートする
PC で Filmora を起動したら、メインメニューから 「プロジェクトを開く」ボタンをクリックし、デバイスからインポートするファイルを選択します。ファイルを選択して「開く」をクリックすると、ファイルが自動的にタイムラインに追加されます。
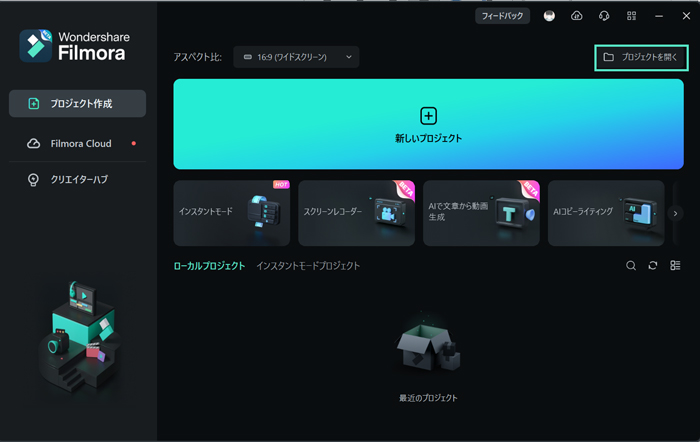
ステップ 2: クリップを右クリックして AI Copilotにアクセスする
タイムラインで動画クリップを選択して右クリックします。そうすると、オプションパネルが表示されますので、 上部にある「AI Copilot」オプションを選択すると、「Filmora Copilot」 のウィンドウが表示されます。その後は、方法1と同様の操作を実行して、動画コンテンツを改善するためのアドバイスを得られます。
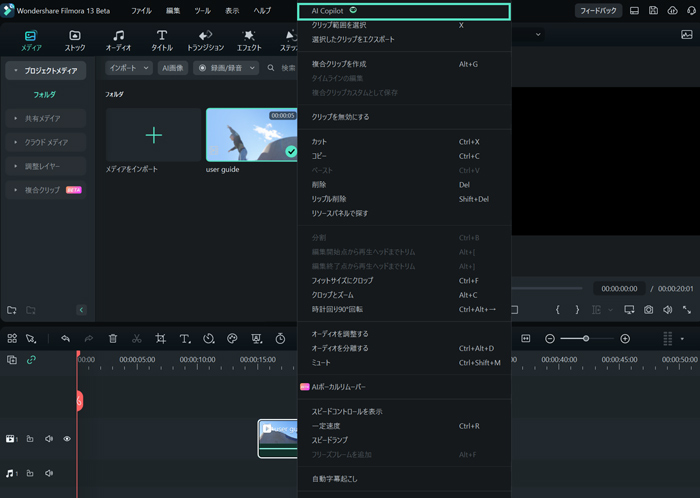
関連情報
おすすめ記事
AIと会話できるソフト&サイト6選!活用場面についても解説!
YouTubeの台本作成にAIを活用したソフトを利用しようと考えている方も多いでしょう。 そこで今回は、AIと会話できるソフト&サイトを7つご紹介します。 動画編集に対話型AIの導入を検討している方は、参考にしてください。
2025年、最高のAIミュージックリミキサーツールが登場
音楽制作には多くの踏むべき過程があり、ほとんどの場合、作品に手を加える部分は1か所だけでは済みません。たとえば、歌詞と音楽に集中して作業した後に、調整を加えつつ、一貫性があるように組み合わせる必要があります。実際、多くのアーティストは基本的な曲を再利用して、完全に新しいビートにリミックスしています。
LINEのアルバムを作成して写真を共有する方法
LINEのアルバムにお気に入りの画像を保存しておけば、無期限で見返すことができます。今回は、LINEのアルバムの作り方とLINEで共有したい画像・動画を編集できるソフトを紹介したいと思います。
F.A.Q
Wondershare IDとは(Filmora V8.7.2以降のバージョンにのみ対応)
Wondershare IDとは?Wondershare IDを作成する方法?
アクティベーション
Wondershare IDでFilmoraのアクティベーションを行う方法を紹介します。
マルチユーザーコントロールについて
マルチユーザーコントロールについて詳しく説明します。

