MOVが再生できない!Windows 10でMOVファイルを再生する方法
動画ファイル形式の一種「MOV」ファイル。メジャーなMP4ファイルや、WMVと比べるとマイナーで聞き覚えのない方も多いのではないでしょうか?
それもそのはず、MOVファイルはApple製品(Mac、iPhone、iPadなど)に対応しており、多くのWindowsユーザーにとっては取り扱う機会の少ない動画ファイル形式なのです。
ただし、「iPhoneで撮影した動画がPC(Windows)で再生できない!」という事態や「Macユーザーから送られてきた動画がPCで再生できない。」というのは充分起こります。
そこで今回はMOVファイルが再生できない場合の対処法、MOVファイルをWindows 10で再生する方法について解説していきます。
いくつかの方法と手順についても詳しく解説するので、この記事を読み終える頃にはいずれかの形で解決できているはずですよ!
1.MOVファイルとは?
MOVファイルとは、Appleが開発した動画ファイル形式です。主にMacやiPhoneなどのデバイスや、メディアプレーヤーQuickTimeにおいて動画を再生する目的で開発されました。
ファイル拡張子は「.mov」あるいは「.qt」となっており、ファイル名にこれらの拡張子がついている場合はMOVファイルと判断して良いでしょう。
先述の通りApple社が開発したApple製品、ソフトウェアのための独自動画ファイル形式であるため、Windowsとの相性は決して良いとは言えません。
2.Windos10でMOVファイルが再生できない場合の対処法
iPhoneユーザーでWindowsを使用している。という方は特に多いため、お困りの方も多いはず。
そこで、本章では解決策を解説します。対処法は以下の4通りです。
- 対処法①MOVファイルをWindows 10で再生できる形式に変換する
- 対処法②Windows Media Playerで再生する
- 対処法③最新のMOV形式に対応したコーデックをインストールする
- 対処法④MOVファイルが再生できるソフトを利用する
それぞれ具体的にステップバイステップで解説するので、自分に合った手法を見つけて解決してくださいね。
対処法1.MOVファイルをWindows 10で再生できる形式に変換する
最初に紹介するのはMOVファイルをMP4など、Windowsでも再生できるファイル形式に変換する方法です。
ファイル形式そのものをより汎用性の高いファイル形式に変換することで、動画編集や再生以外にも様々な用途で使用しやすくなるオススメの手法です。動画を変換するにあたって、今回は動画編集ソフトWondershare Filmoraを利用します。
①AI機能を搭載されている動画再生・編集・変換ソフトFilmoraとは
Filmoraとは世界的人気のクリエイティブソフトメーカーWondershare社が誇るフラッグシップ動画再生・編集ソフトです。特徴として多様な画像・動画ファイルを再生・変換できるだけではなく、高度な動画編集機能と、直感的で初心者の方でも使用しやすいインターフェイス、豊富なテンプレートや素材も挙げられます。業界トップクラスの技術で、動画編集をシンプルかつ効率的にする機能面の充実と直感的で迷わず操作できるインターフェイスが両立されているため、初心者から上級者まで幅広く世界中で愛されているソフトです。
強化されたプレビュー機能は動画の再生がもっと高速になり、再生スピードショートカットを使って、映像を確認したり、特定の瞬間を見つけたり、プロジェクトファイルをすばやく読み飛ばして重要なセグメントを特定できます。
また、素材に関しても連携ストックサービスのFilmora クリエイティブアセットや、1,000万点以上のロイヤリティフリー素材にソフトから直接アクセスできる「ストックメディア」、豊富な搭載素材&テンプレートというように、動画編集においてボトルネックになりがちな「素材集め」を大幅に効率化できます。
さらに、AI画像生成やChatGPT、テキスト読み上げ&文字起こしなどのAI新機能が追加されて、クリエイティブな作業をより効率的にスピードアップします。
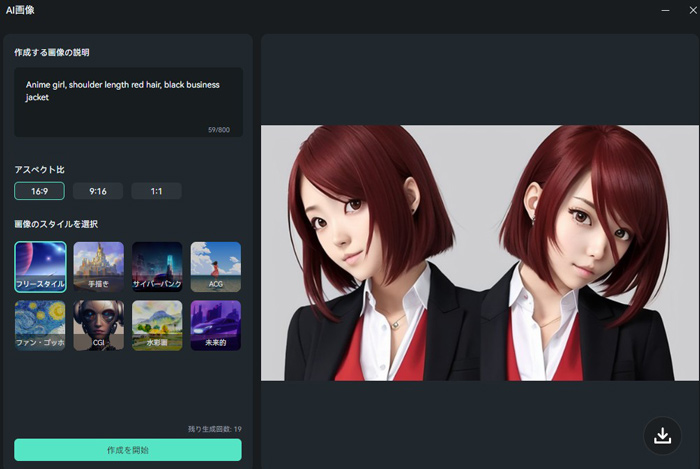
②【Filmora】MOVファイルをWindows 10で再生できる形式に変換する方法
それから、早速Filmoraを使ってMOVファイルをWindows 10で再生できる形式に変換してみましょう。
Step1.MOV動画をインポート
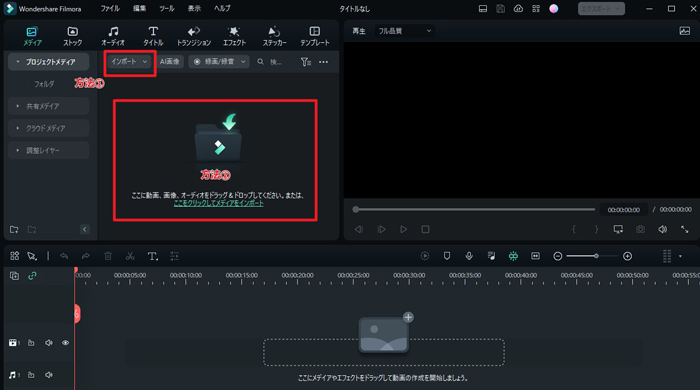
Filmoraを起動し、MOVファイルをソフトに直接ドラッグ&ドロップ。もしくは「ファイルをインポート」からインポートします。
ちなみにFilmoraは上記表のように動画の入力フォーマットだけでMOVファイルを含む30種類近くのファイル形式に対応しています。
MOVファイル以外の動画ファイルもほとんどのケースで入出力ができるため安心です。
Step2.動画編集及びプロジェクト保存
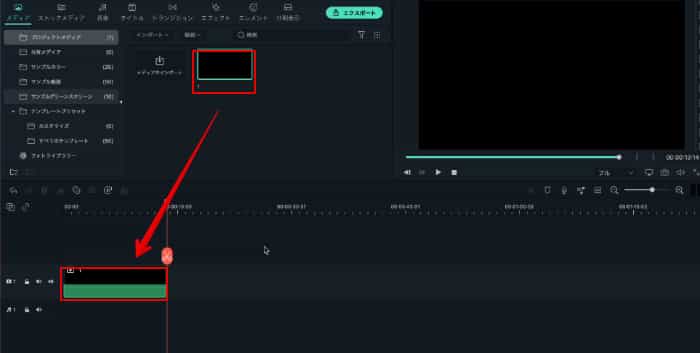
動画のファイル形式変換と同時に動画編集までソフト内で完結できるのがこの手法の強みです。
必要がない方はタイムラインにMOVファイルをドラッグ&ドロップしてそのままプロジェクト保存に進めばOKですよ。
ここでプロジェクトを保存する意味合いとして、出力前にプロジェクトを保存しておくことで、出力後保存し忘れてしまうのを避ける目的があります。
Step3.任意のファイル形式で出力
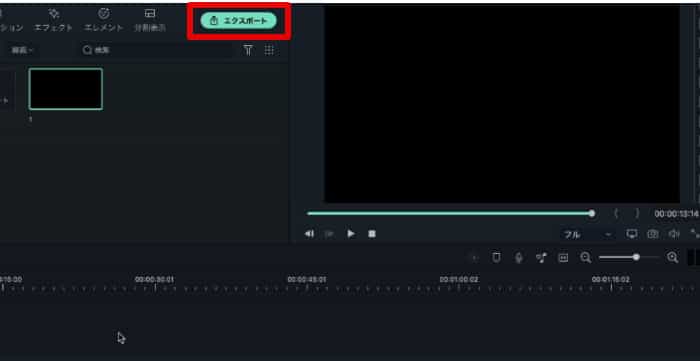
「エクスポート」をクリックすると、出力形式や解像度、フレームレートなどの設定ができる出力設定画面に移行します。
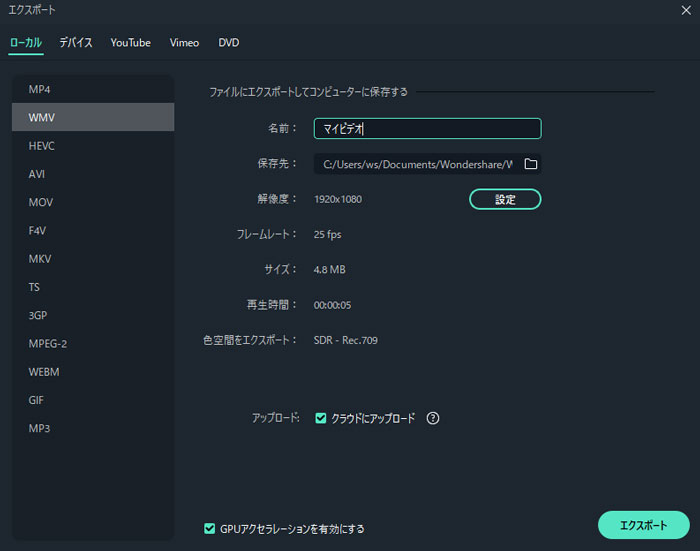
動画一括変換テク!クリップエクスポートで超効率化!|Wondershare Filmora
出力形式は、Windowsとも親和性が高く、「YouTube」「TikTok」「Twitter」「Instagram」などの主要SNSサービス全てに対応できる「MP4」を選択しておけば無難でしょう。MPG/MPEGのファイルをカット・編集するには、保存形式や圧縮形式についての知識もあります。
任意の設定をおこない、「エクスポート」をクリックすれば出力が開始。後は待つだけで動画のファイル形式変換が完了です。
Filmora対応入力形式(取り込み・再生可能なファイル形式)
| 種類 | コンテナ形式 |
|---|---|
| 動画形式 | MPEG-1/2 動画ファイル: (.mpg, .mpeg, .m1v, .m2v) |
| MPEG-4 動画ファイル: (.mp4, .m4v, .3gp, .3g2, .3gp2) | |
| QuickTime 動画ファイル: ( .mov、MPEG 4またはMJPEGコーデックのみ ) | |
| カムコーダーファイル:(.dv, .mod, .tod, .mts, .m2ts, .m2t) | |
| Flash 動画: (.flv, .f4v) | |
| Windows Media: (.wmv, .asf) | |
| Audio Visual Interleave (.avi) | |
| Matroska 動画 ファイル: (.mkv、 MPEG 4またはMJPEGコーデックのみ) | |
| HTML5 動画 ファイル: (.mp4, .webm,. ogv) | |
| 暗号化されていないDVDファイル: (.vob, .vro) | |
| 音声形式 | .mp3, .m4a, .wav, .wma, .ogg, .flac, .aif, .aiff |
| 画像形式 | .jpg, .png, .bmp, .gif, .tif, .tiff |
Filmoraの出力フォーマット
Filmoraは下記の出力動画フォーマットをサポートしています。
対応出力形式(保存&出力可能なファイル形式)
| 種類 | コンテナ形式または デバイス/ SNSプロファイル | |
|---|---|---|
| 形式 | 汎用ビデオ・オーディオ | .mp4, .wmv, .avi, .mov, .f4v, .mkv,.ts, .mpg, .3gp, .webm, .gif, .mp3 |
| 4K | .mp4, .mov, .mkv | |
| デバイス | iPhone、iPad, Apple TV,iPod,Galaxy S,Android Generic,Nexus,PS4, Xbox one, Wii, Sony TV, スマットフォン | |
| ソーシャルネットワーク | YouTube,Vimeo | |
| DVD | DVD disc,DVD folder, ISO disc image file (*現時点でブルーレイの書込みはサポートされていません。) |
|
状況に応じて様々なファイルに変換できるのは大きなメリットと言えるでしょう。
関連記事:WindowsでMOVファイルを再生できるソフトおすすめ
③【Filmora】MOVファイルをWindows 10でカンタンに再生する方法
実は、Filmoraを使って、Windows 10で再生できる形式に変換しなくても、Filmora内でMOVファイルを下図の手順でカンタンに再生することができます。ご参照ください。
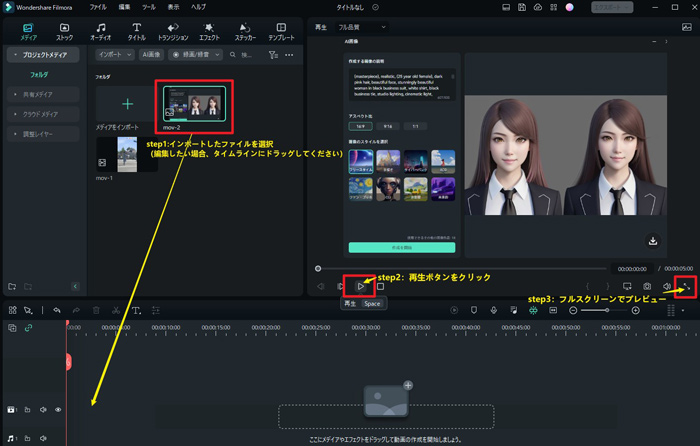
④【Filmora】動画編集機能の紹介
Filmoraは多様なファイル形式に対応した、大変ファイル変換性能の優れたソフトですが、最大の強みは別の箇所にあります。
Filmoraは先述の通り、
・高度な動画編集機能
・直感的で初心者の方でも使用しやすいインターフェイス
・豊富なテンプレートや素材
などが特徴の”動画編集ソフト”です。
特に動画編集機能に関しては、・AI動画生成機能:テキストの指示で簡単に動画を生成する
AIテキストベース編集機能:動画内の音声を自動認識し編集可能なテキストを生成
・自動字幕機能:動画内の音声を自動認識し「自動字幕起こし」「テキスト読み上げ」
・AIポートレート機能:グリーンスクリーン動画以外の動画も簡単に背景削除、合成が可能
・縦向き動画モード:流行りの縦動画編集もボタン一つで対応
・デザイン文字テンプレート:プロがデザインしたテキストテンプレートがドラッグ&ドロップで追加
上記のように、普段なら時間がかかったり、高い技術が必要になったりする編集工程をワンクリックで解決できてしまいます。
動画編集を簡単な操作で効率化しつつ、更にハイクオリティな動画に仕上げられるため動画変換だけでなく、動画編集もおこなう予定のある方にとってはこれ以上ないソフトと言えるでしょう。
フィモーラ14登場!最新AI機能で高品質・効率的な動画編集を実現!マルチカメラ編集・AI動画補・AI顔モザイク
対処法2.Windows Media Playerで再生する
Windowsでは通常「Windows Media Player」を使用して動画などのメディアを再生します。「Windows Media Player 12」の場合はMOVファイルもサポートされているため、本来再生が可能なはずです。
“QuickTimeファイルのバージョン2.0以前のみを再生できます。それ以降のバージョンのQuickTimeには、独自のApple QuickTimePlayerが必要です。”
Windows Media Player でサポートされているファイルの種類にもかかわらず、Windows Media PlayerでMOVファイルが再生できない場合は、Windows Media Playerのバージョンがアップデートされていない可能性があります。MOVムービーを開くには、バージョン12以上である必要があります。
アップデートの手順は以下のとおりです。
Step1.バージョンを確認
メニューバーにある「ヘルプ」内の「バージョン情報」をクリックすると現在使用しているWindows Media Playerのバージョンが確認できます。
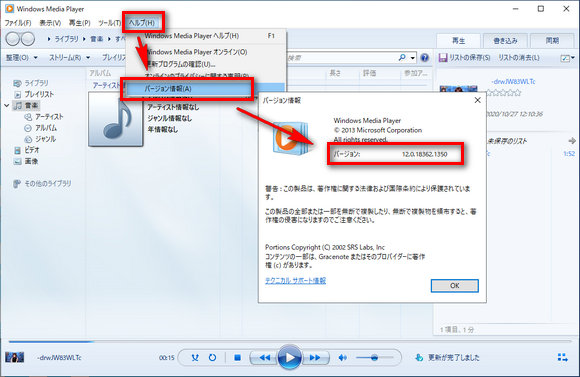
最新ではない場合、以下の手順でアップデートしましょう。
Step2.更新プログラムの確認
同じく「ヘルプ」から今度は「更新プログラムの確認」をクリックします。
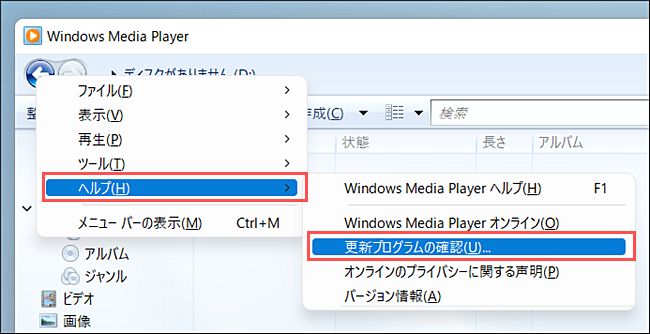
Windows Updateが開いたら、Windows Media Playerを更新します。
Step3.MOVファイルを作成
最新版にアップデートできたら再度MOVファイルの再生を試みましょう。
上記手順で動画を再生できない場合
Windows Media Playerをアップデートしても再生ができない場合、
・非対応のMOVバージョンである可能性
・Windows Media Playerに何らかの不具合がある可能性
が考えられます。
この場合、
・Windows Media Playerの再インストール
・コーデックの導入
・別ソフトの導入
・ファイル形式の変換
を検討すべきでしょう。
「Windows Media Player」で「MOVファイル」をどうしても再生したい。という方以外は別の方法を模索する方が結果近道になりやすいはずです。
対処法3.最新のMOV形式に対応したコーデックをインストールする
Windows Media Playerにはコーデックという概念があり、コーデックを使ってメディアの圧縮、圧縮解除をおこなっています。動画を再生する際には、動画のファイル形式に対応したコーデックがPC内に必要です。Windows Media Playerには「コーデック」があらかじめ100以上のコーデックが導入されていますが、MOV形式に対応したコーデックがインストールされていない可能性があります。
現在インストールされているコーデックの確認方法は以下のとおりです。
Step1.Windows Media Playerを開く
Windows Media Playerを立ち上げます。
Step2.バージョン情報へ移行
ツールバー「ヘルプ」から「バージョン情報」を選択します。
Step3.テクニカルサポート情報
左下にある「テクニカルサポート情報」をクリックすると、ブラウザが起動。
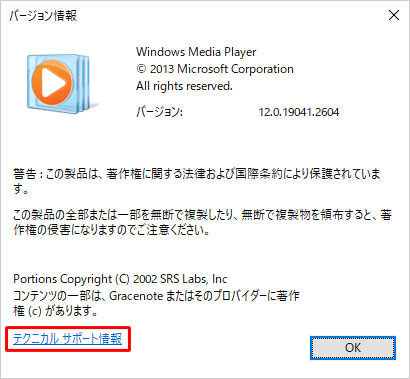
「ビデオコーデック」の欄を参照するとインストールされているコーデックが確認できます。
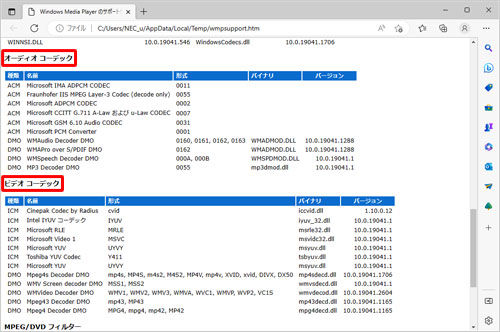
ここにMOVファイルに対応したコーデックがない場合は別途インストールする必要があります。
・K-Lite Codec Pack
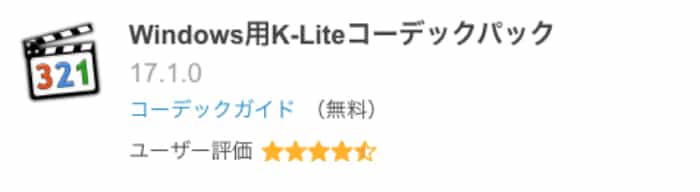
・3vix MPEG-4

などが代表的なMOVファイル対応コーデックです。
対処法4.MOVファイルが再生できるソフトを利用する
Windows Media Playerによる再生にこだわらない方は、MOVファイルが再生できる別の無料動画プレイヤーを利用するのがシンプルで良いでしょう。
ここでは特にオススメの動画再生ソフトを2つご紹介します。
動画再生ソフト1.5KPlayer

ソフト紹介:
5KPlayerは操作感がシンプルで、YouTube動画のダウンロードもできる高機能無料動画プレイヤーです。ビデオの他にDVDや音楽、ミラーリングにも対応しており、8Kや360度動画の再生も可能です。
機能:
高画質動画もスムーズに再生できる処理能力の高さに加えて、DVDは再生、DVDフォルダー、ISOイメージファイル読み込みにも対応しています。また、RStereo、DOlbys、DTSといった音声トラックを読み込んで再生できるため、音質に関しても申し分ないでしょう。
特徴的なのはダウンロード機能です。URLをコピー&ペーストするだけで、YouTube、Hulu、ニコニコなど300以上の動画共有サイトから動画ダウンロードが可能です。
(※違法にアップロードされた動画をダウンロードする行為は著作権法違法となる為、ダウンロードする動画選びには注意が必要です。当記事は違法ダウンロードを助長する目的で公開するものではありません。)
MOVファイル再生方法:
5KPlayerはMOVファイルの再生に対応している為、ほとんど再生にあたって考えることはありません。
手順は以下のとおりです。
Step1.5KPlayerを立ち上げる
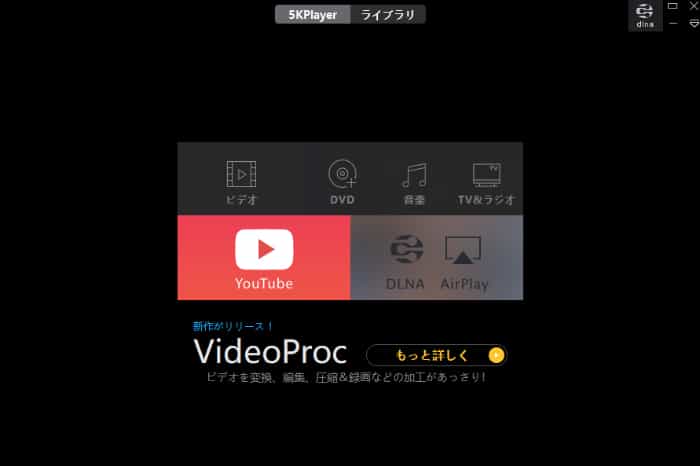
Step2.「ビデオ」をクリック
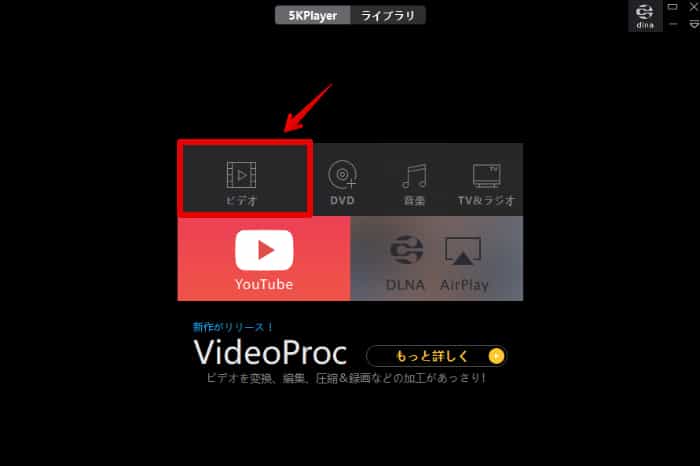
Step3.MOV再生ファイルを選択
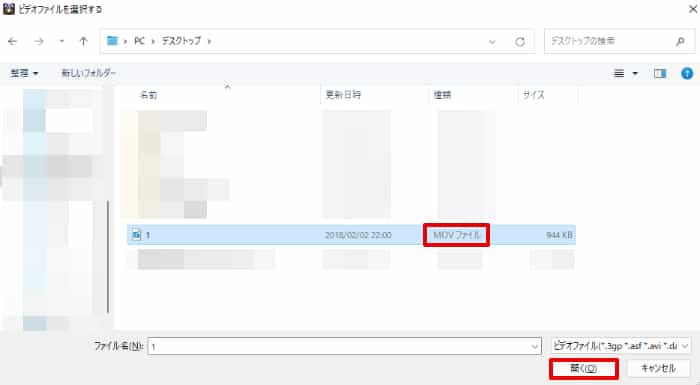
Step4.再生が開始
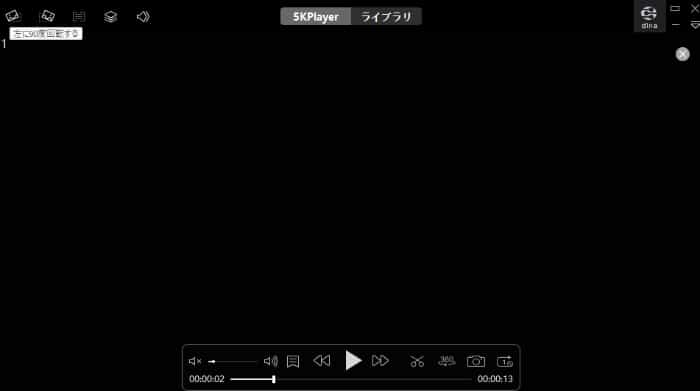
動画再生ソフト2.VLCメディアプレイヤー
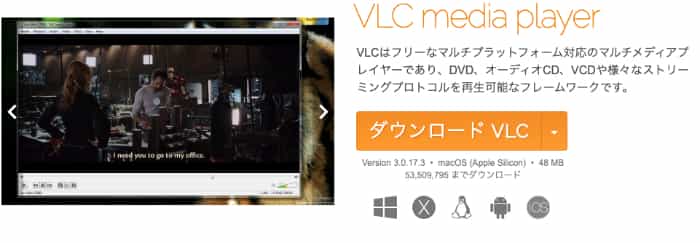
ソフト紹介:
VLCメディアプレイヤーはオープンソースの無料マルチプラットフォーム対応動画プレイヤーです。
機能はシンプルですが、再生面では必要十分。
動作が軽く安定しているのが特徴です。
機能:
特徴的な機能として、デスクトップ・動画キャプチャ機能がある点です。
また、YouTubeなどのストリーミング配信に対して再生クライアントとして使用が可能です。
また、動画の色調補正やシャープ化等プレイヤーとしての機能も使用する上で不足を感じることはないでしょう。
MOVファイル再生方法:
VLCメディアプレイヤーはシンプルな操作感と動作の軽さが特徴です。
MOVファイルにも対応しており、再生方法もやはりシンプルです。
Step1.VLCメディアプレイヤーを立ち上げる
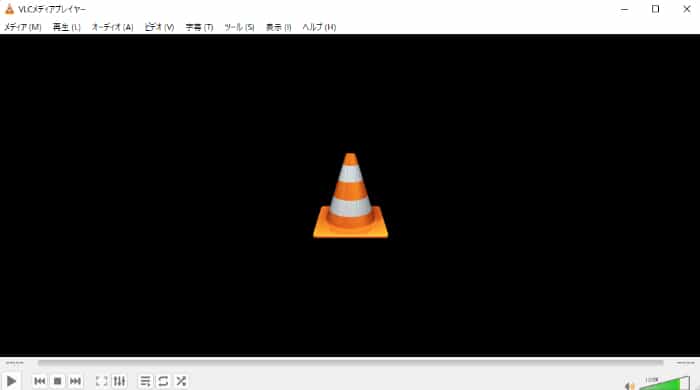
Step2.「メディア>ファイルを開く」を選択
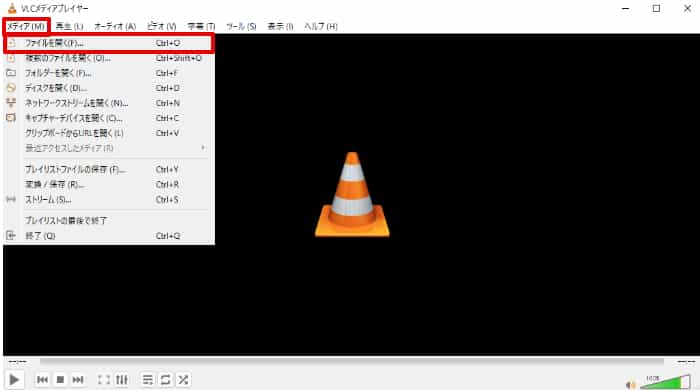
Step3.再生したいMOVファイルをPC内から選択
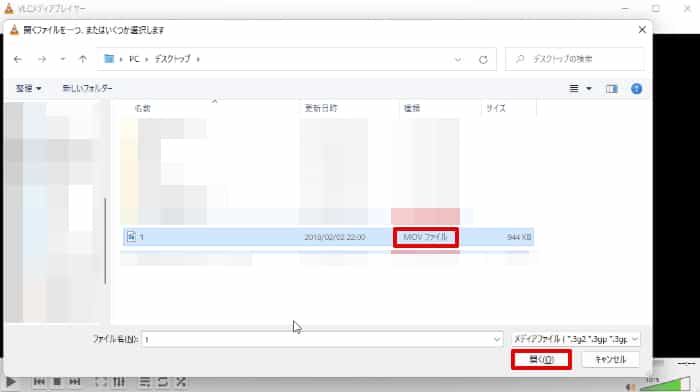
Step4.再生が開始
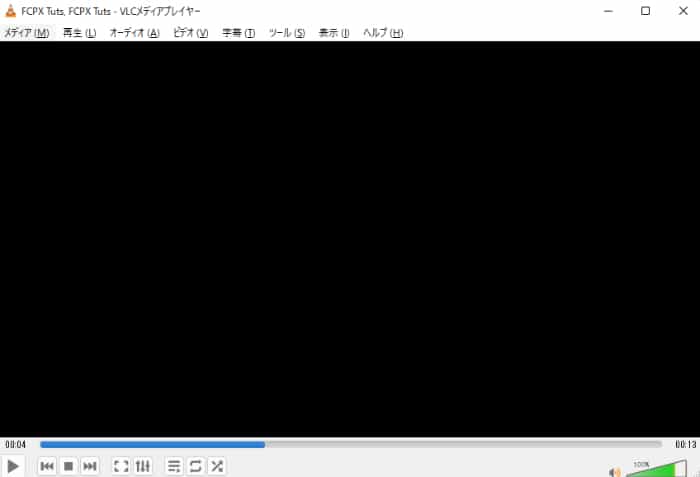
3.まとめ
この記事ではWindows 10でMOVファイルを再生する方法を4通り解説しました。
Windows Media Playerをアップデートするだけで解決してしまう場合もありますが、それでも解決しない場合は、
・動画編集をする予定もある方やフォーマットを変更したい方は「動画編集ソフトFilmora」
・とにかくMOVファイルがWindowsで再生できれば良いという方は「その他の再生プレーヤー」
・どうしてもWindows Media Playerを使ってMOVをフォーマット変更せず再生したい場合は「コーデック」を導入
以上の考え方で概ね適した対処法が見つかるはずです。
超スタイリッシュに動画編集!Filmoraクリエイター厳選エフェクトTOP16
サポート
製品に関するご意見・ご質問・ご要望はお気軽に こちらまでお問い合わせください。 >>







役に立ちましたか?コメントしましょう!