【徹底紹介】Windows Media Playerの使い方
自宅でCDやDVDを視聴する際、PCならメディアプレイヤーを選択肢に入れる方もいるでしょう。しかし、近年Windows Media Playerは仕様が変わり、使い方も変化しました。
新しいメディアプレーヤーの機能や操作方法がわからない方のために、本記事ではWindows Media Playerの使い方やできること・できないことを紹介します。
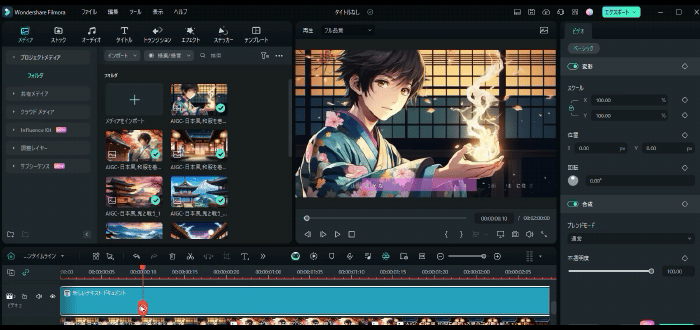
動画をインポートして、プレビュー画面で動画を再生するソフトFilmora
1.Windows Media Playerとは何か?

Windows Media Playerとは、その名の通りwindowsに標準搭載されているメディアプレーヤーです。
メディアプレーヤーと呼称すると分かりにくく感じますが、「メディア」は媒体、「プレーヤー」は再生機器を指しているので、使い方としては音楽CDや動画ファイルを再生するのに利用します。他にも、音楽CDのパソコンへの取り込みや、CDやDVDへのデータの書き込みといった利用方法があります。
2.Windows11からメディアプレイヤーの使い方が変更された
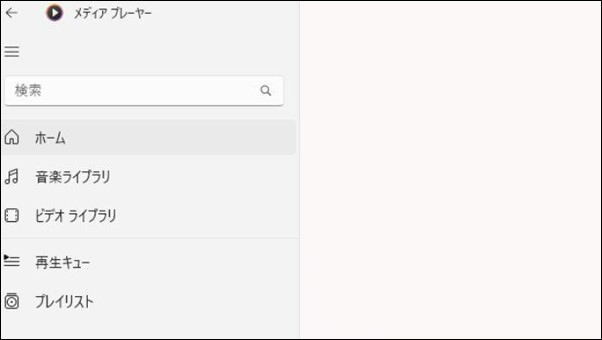
Windows11からメディアプレイヤーの仕様が変わり、使い方が完全に変更されました。
旧バージョンもありますが、機能の一部が使用できなくなったため、実質的に利用が難しいです。
プレイリストの管理・再生ができない不具合があるため、極力新バージョンに切り替えて使用しましょう。
3.Windows Media Player(ウィンドウズメディアプレイヤー)の使い方
新バージョンに変更された、メディアプレイヤーの使い方を紹介します。
3.1 音楽CDや動画ファイルの再生をする方法
Windows Media Playerを起動して音楽CDを再生するには、以下の操作手順を行ってください。
1、「スタート」をクリックし、画面右上にある「すべてのアプリ」をクリックします。
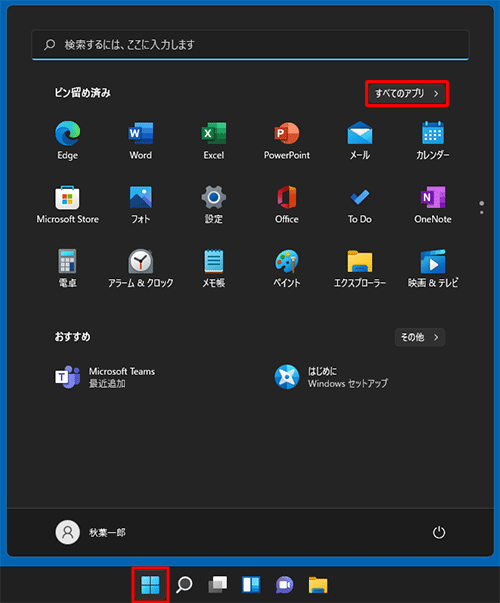
2、「すべてのアプリ」の一覧が表示されます。「W」欄から「Windowsツール」をクリックします。 「Windows Media Player」をダブルクリックします。
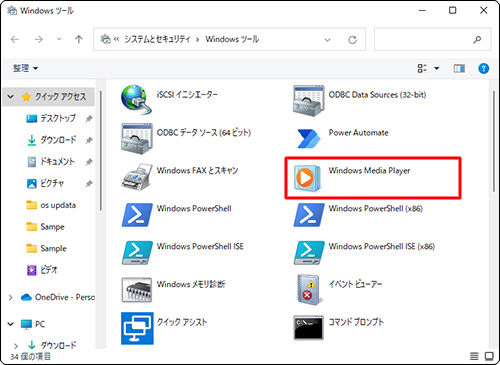
3、「Windows Media Player」が表示されます。ディスクがあるドライブをクリックして、再生ボタンをクリックします。 音楽CDの再生が始まります。
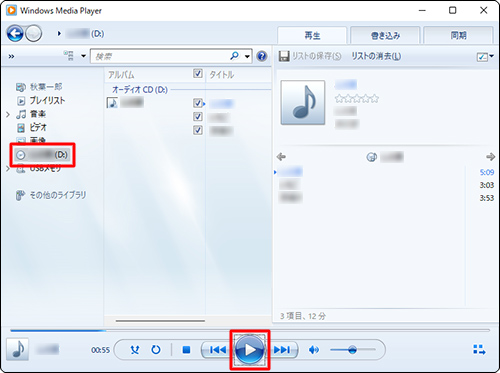
分類は楽曲単体や、アルバム・アーティストなどがあるため、好きな曲を検索しやすい強みがあります。
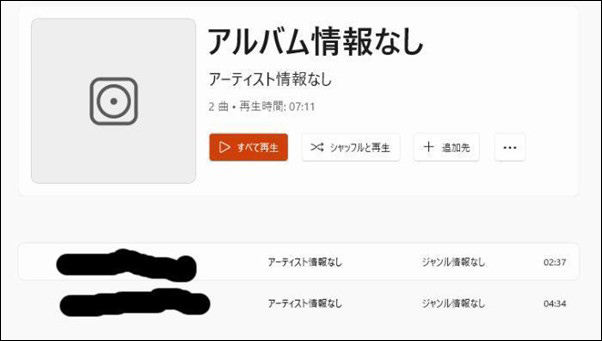
アルバムやアーティストの場合はクリックすると該当する楽曲情報が表示されます。
好きな楽曲を選んで再生するだけでなく、シャッフルやアルバム全体を全て再生することも可能です。
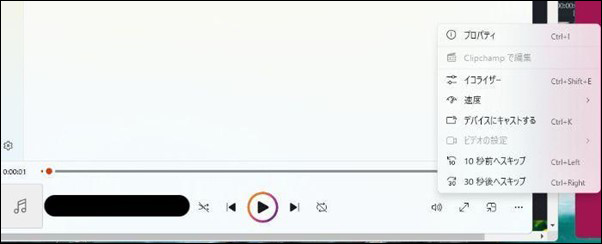
再生をクリックすると、ツールの下がメディアプレーヤーに変わるためこちらを操作して音楽を楽しんでください。
右側にある「...」をクリックすると、イコライザーや速度調整などの機能も使用できます。
3.2 音楽CDの取り込みや書き込みをする方法
PCにCD・DVDのドライブが搭載されている場合、音楽CDの取り込みや書き込みができます。
1、新しい空のCDをドライブに挿入しましょう。
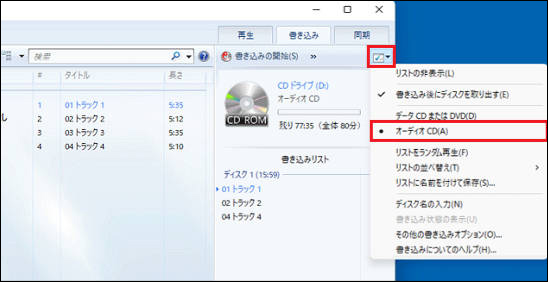
2、「書き込み」タブの右下にある「書き込みオプション」(▼)をクリックし、表示されるメニューから「オーディオCD」をクリックします。

Player ライブラリを見て書き込みする項目を探し、リストウィンドウにドラッグ&ドロップすると書き込みリストが作成できます。
リストの作成が終わったら書き込みを開始しましょう。
3、「書き込みの開始」ボタンをクリックします。 「書き込み中:○○%完了」と表示されます。
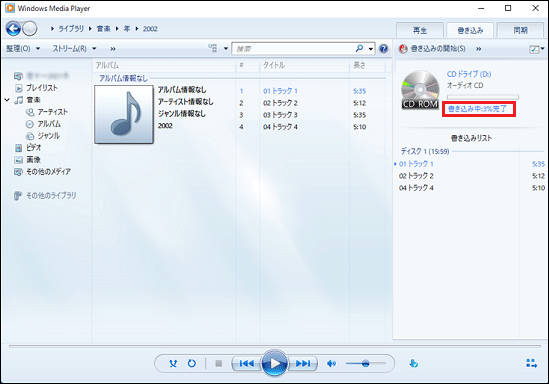
4、書き込みが完了すると、CDが排出されます。パソコンから、CDを取り出します。
Tips:
CDの取り込みをする場合は、音楽データが書き込まれているCDをドライブに挿入します。
取り込みボタンをクリックするだけで、簡単にメディアはパソコン上へ保存可能です。
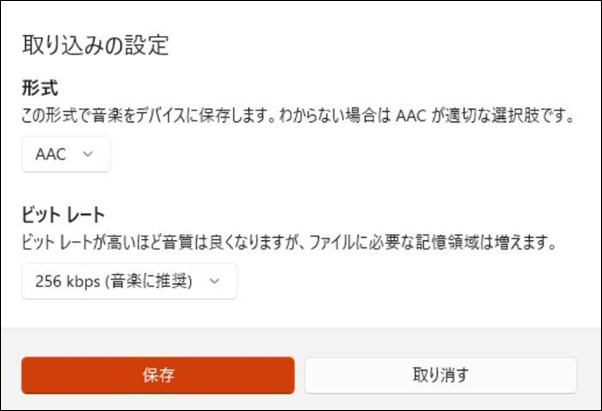
音楽を取り込む際には、ビットレートや好みの形式、音質なども選択できます。
不要な曲がある場合は、チェックボックスをオフにしてから取り込みを開始してください。
4.メディアプレイヤーの使い方に関する注意点
Windowsメディアプレイヤーの使い方に関する注意点は3つです。
これからメディアプレイヤーの使い方に関する注意点を、詳しく解説します。
4.1 Windows Media Playerでの動画・音声編集作業はできない
あくまでWindowsメディアプレイヤーは、音楽の再生・書き込みをするためのツールです。
音声や動画に関する編集はできないため、注意してください。
連携ソフトが入っていれば編集は可能ですが、一度別行程を踏まねばなりません。
使用する際の利便性は低いため、音楽編集をしたい方ははじめから編集可能なソフトを使うのが無難です。
4.2 Windows7以前では動作しない
最新のWindows Media Player 12は、Windows7以前では動作しません。
旧バージョンをダウンロードしても、読み込めないファイルやプレイリストの使用不可能などの制限があります。
新バージョンが使えないなら、ほかのソフトを使う方がおすすめといえるでしょう。
4.3 メタデータの編集や同期機能は使用できる
音声や動画本体の編集は不可能ですが、タイトルなどのメタデータ編集や同期はメディアプレイヤーでも可能です。
メディアファイルの保管庫やサムネイル・タイトルなどの管理には使えるソフトといえるでしょう。
関連記事:Windows動画再生ソフトをお勧め>>
5.メディアプレイヤーに代わるソフトは編集もできるFilmora
メディアプレイヤーに代わるソフトのおすすめは、音楽・動画編集もできるFilmoraです。Filmoraでは音楽や動画を普通に視聴するだけでなく、変化させて聞いたり編集したりできます。
最新AIによる編集機能も備えており、編集が不可能なメディアプレイヤーよりも多機能なソフトといえるでしょう。
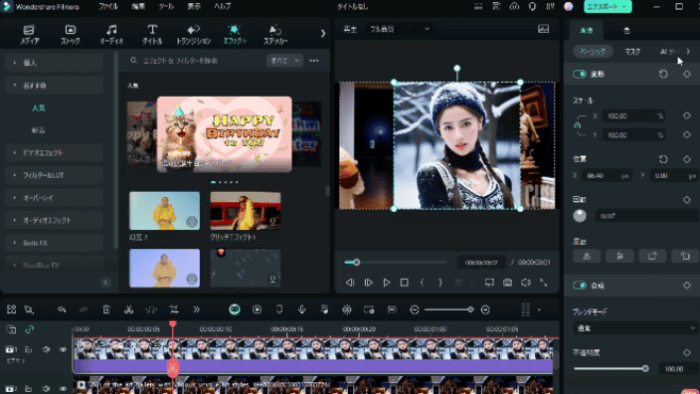
動画をインポートして、プレビュー画面で動画を再生するソフトFilmora
| 再生機能 | ● 通常再生・スピード調整・逆再生・イコライザ・スピードランプ・音量バランス調整・ボイスチェンジャー |
|---|---|
| 編集機能 | ● 歌詞の文字起こしや翻訳・ボーカル分離・CDやDVDの作成・トリミング・db調整 |
| 特徴 | ● 再生速度の調整や逆再生が可能 ●多機能なイコライザを搭載 ●AIを使った文字起こしや翻訳も対応 |
| 対応メディア | ● MP3・WAV・MP4・HEVC・MOVなど |
| 対応OS | ● Windows・MAC |
フィモーラ14登場!最新AI機能で高品質・効率的な動画編集を実現!マルチカメラ編集・AI動画補正・AI顔モザイク
Filmoraの魅力を、これから解説します。
【特徴1】動画の再生に関する機能が充実
メディアプレーヤーのような簡単な再生機能と、イコライザー調整、スピード調整などの複雑な機能が、Filmoraには用意されています。
音楽の取り込み・再生が目的の方だけでなく、複雑な音声編集をして動画を楽しむ方にもFilmoraはおすすめできるツールです。
ワンクリックで音質を変えられるイコライザや、左右から聞こえる音を調整するバランス機能、余計な音を取り除きクリアな音声を届けるノイズ除去などが代表的です。
【特徴2】DVDを焼いたりデータ作成をしたりするのが簡単
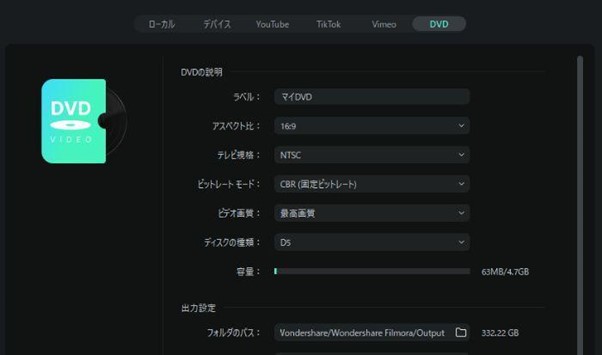
FilmoraはDVDを焼いたり、データを作成したりするのにも便利です。
エクスポートからDVDを選択し、音質やアスペクト比を選択するだけで簡単にオリジナルのDVDが作れます。
エクスポート画面には、録画できる残りの容量も表示されるため安心です。
【特徴3】AI編集で音声編集や動画の作成もスムーズ
Filmoraは最新AIを搭載したソフトであり、音声や動画の再生時にもその機能を利用できます。
無音の箇所のみを検出して切り抜いたり、音声に反応して動くビジュアライザーを付けたりできます。
画像やフリーBGMの作成、字幕作成などもAIがサポートしてくれるため、動画や音声の編集に慣れていない方でもスムーズに作業ができるでしょう。
動画再生ができる編集ソフトFilmora
Filmoraは国内外において、多くの受賞歴があり、高く評価されており、安心で利用できるYouTube動画編集ソフトです。新バージョンにAI動画生成、AI画像生成、AI音楽生成機能などのAI機能が新搭載!
![]()
![]()
![]()
![]()
ここでは、Filmoraをメディアプレイヤーの代替にする使い方を紹介します。
6.Filmoraをメディアプレイヤーの代替にする使い方
6.1 音楽や映像を視聴する方法
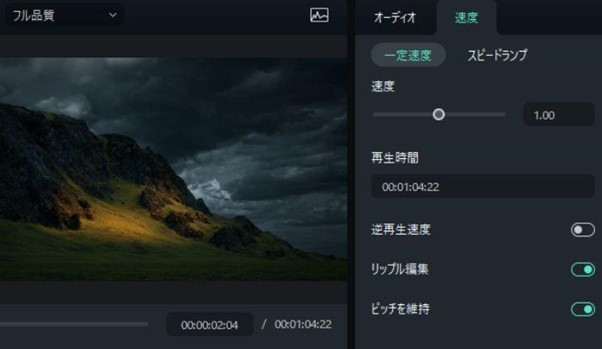
動画や音楽を再生するのに必要な機能が、Filmoraには数多くそろっています。
一般的な再生だけでなくスピードを調整したり、巻き戻しながら再生したりすることも可能です。
ボタンをクリックするだけの直感的な操作で、音楽や動画を再生して楽しめます。
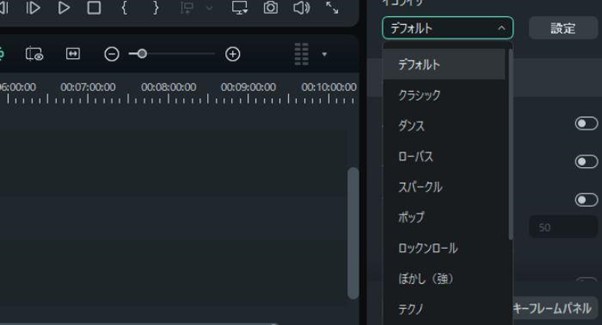
好みの音質を選ぶだけで、Filmoraはイコライザ調整も可能です。
「設定」をタップすれば、自分好みの音質にカスタマイズすることもできます。
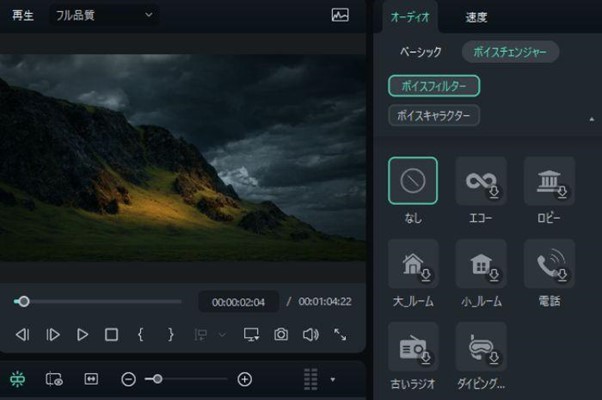
最新版ではボイスチェンジャーなどの、おもしろ機能も搭載されました。声にエコーをかけたり、音声を別の物に編集したりして楽しみましょう。
6.2 編集や保存をする方法
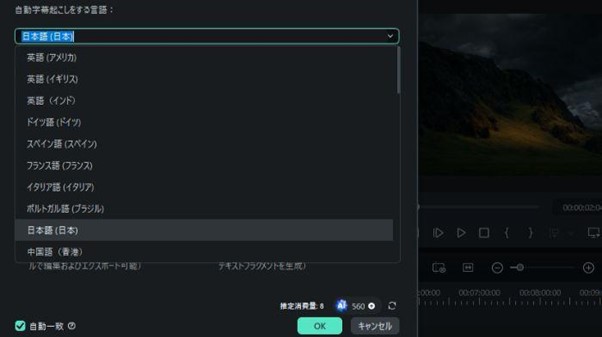
音声の編集や動画の作成ができるのもFilmoraの特徴です。
他国の映画を楽しむ際に便利なAI字幕翻訳機能もついています。
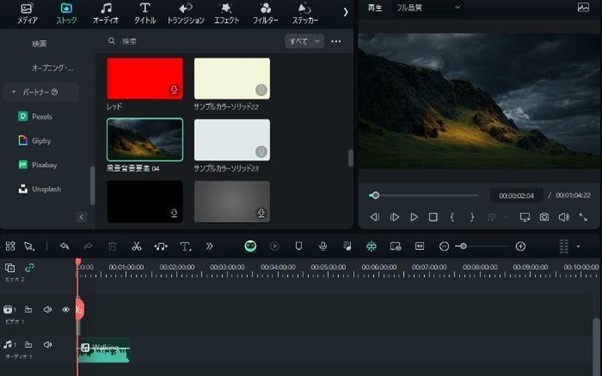
編集画面は分かりやすいタイムライン形式で、編集中の音声・動画を閲覧・視聴しながら作業ができます。
動画編集に便利な素材やステッカー、フリー音源などが充実しており便利です。
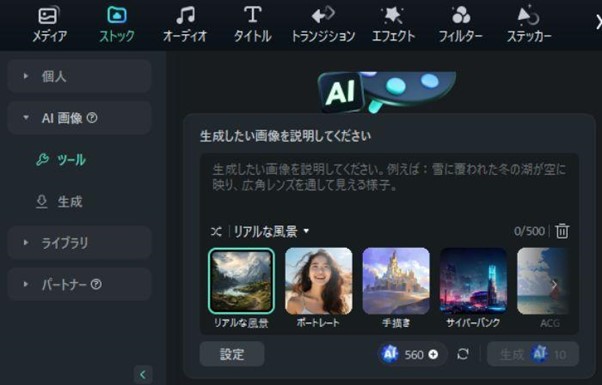
音声に画像をつけてムービーを作りたいときには、AI画像ツールも便利です。
イメージになる文章を入力し、好みの画風を設定するだけで画像を作れます。
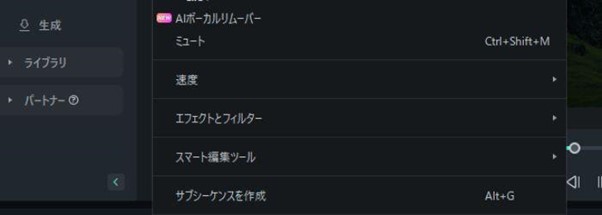
自分でカラオケ音源などを作りたいときには、AIボーカルリムーバーが便利です。
ワンクリックで音声と音楽を切り離し、音声のみを削除することで音源が簡単に作成できます。
ここでは、Filmoraをメディアプレイヤーの代替にする使い方を紹介します。
7.メディアプレイヤーの使い方に関するよくある質問
Q1.メディアプレイヤーの使い方には癖がある?
メディアプレーヤーの使い方は非常にシンプルです。
好きな曲をクリックするだけで再生ができ、イコライザも直感的な操作で使えます。
Q2.メディアプレイヤーの同期機能の使い方は?
メディアプレイヤーを同期する際には設定を開き、「ライブラリを最新の状態に更新」を選択してください。
自動的に音楽や映像が、メディアプレイヤーに同期されます。
8.メディアプレイヤーの使い方に困ったらFilmoraを試そう
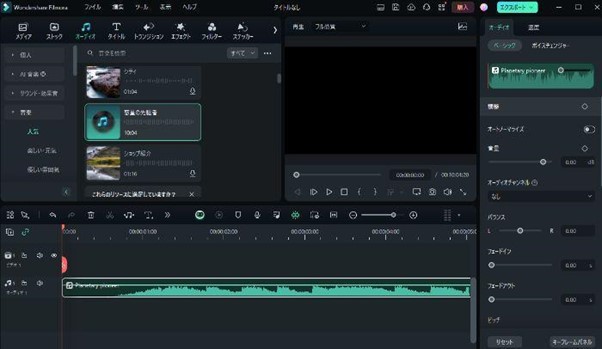
メディアプレーヤーは最新版になって仕様変更が行われ、機能が使いやすくなりました。
よりシンプルな操作に変わったメディアプレイヤーですが、使い方が簡単になるのと引き換えに失われた機能もあります。
なお、メディアプレーヤーはもともと音声・動画の編集作業ができないツールです。
編集を快適に行いたいなら、ワンダーシェアのFilmoraを以下リンクからチェックしてぜひお試しください。
Filmora の新AI機能+地味にスゴイ便利機能6選!
サポート
製品に関するご意見・ご質問・ご要望はお気軽に こちらまでお問い合わせください。 >>






役に立ちましたか?コメントしましょう!