MKVファイル再生プレイヤーをおすすめ6選!
MKVファイルとはどのようなものなのでしょうか
動画などに使われているファイル形式は様々ありますが、皆さんはMKVファイルという形式をご存じでしょうか。
MKVファイルはAdobeFlashのファイル形式で、拡張子が.mkvになります。MKVはFlashPlayerを入れたウェブブラウザで再生できるといった特徴がります。この特徴により、ウェブに動画を簡単に組み込むことができ、多くのウェブサイトで使われるようになりました。有名なYouTubeやニコニコ動画などにも採用されており、今やMKVファイルは無くてはならないファイル形式と言えます。
しかし、MP4ファイルと同じくらいメジャーになっている一方で、MKV動画ファイルを正確に再生できずに困っている方も珍しくありません。そこで、MKVファイルの概要とMKV動画を再生・編集するソフトとしてFilmoraがおすすめの理由を紹介します。MKVファイルを再生するソフトを探している方は、ぜひ参考にしてください。
Part1.MKVファイルを再生するならFilmora

Filmoraは、以下のような優れた動画編集機能を持っているソフトですが、MKVファイルを再生するのにも適しています。
ここでは、FilmoraがMKVファイルを再生するのに適している理由を紹介します。
| 動画編集機能 | ● 動画連結 ● 動画分割 ● エフェクト作製 |
| そのほかの機能 | ● 自動字幕起こし機能(STT) ● 文字のエフェクト機能 ● AIによる歌詞作成機能 |
| 対応ファイル | MKV・WMV・MP4・AVI・MOV・F4V・TS・3GP・MPEG-2・WEBM・GIF・MP3 |
| 対応デバイス | ● iOS・Windows問わず ● パソコン・スマートフォン・タブレット |
| 特徴 | ● 直感的な操作が可能 ● AIによるサポート機能が充実 ● OSを問わずスマホでもパソコンでも使える |
特徴①強化された高速プレビュー機能
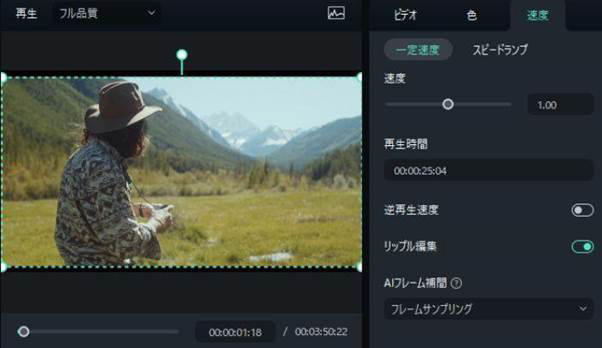
編集するためにMKVファイルを再生したい場合、プレビューを高速で表示できれば便利でしょう。
Filmora の最新アップデートでは、動画の再生速度を変更するために使用できるショートカットが追加されました。これを利用すれば動画の再生速度を素早くすることも、反対に遅くすることも素早く対応できます。早急に、動画を確認したい場合に活用すれば便利です。
ちなみに、動画の再生速度は 2〜32倍まで調整ができます。
特徴②再生速度を自由に調整できる
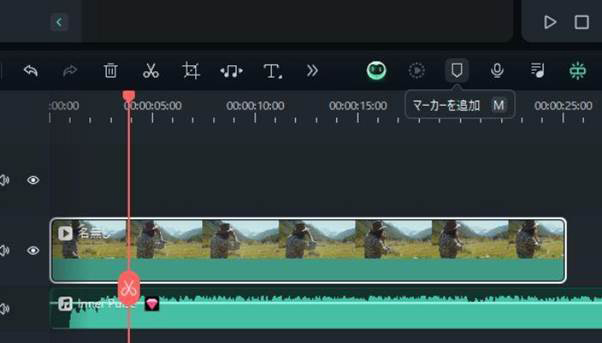
また、重要な部分は「マーカーを追加する」の機能を使えば、ブックマークのようにその場所に印が付くので後からの編集がぐっと楽になります。
何度も動画を見返す必要もなくなるので、編集時間も短縮できるでしょう。
特徴③AIでサムネイルやコパイロット編集が可能
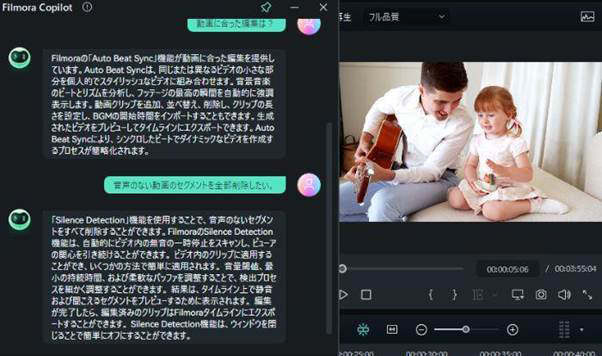
FilmoraにはAIが搭載されており、編集をサポートしてくれます。
AI Copilot編集や、動画をテキストに変換しドキュメントのように適してくれるAIテキストベース編集などが挙げられます。
サムネイル編集もAIを活用し、おすすめの箇所を切り抜く形で作成可能です。
AIのサポートにより、これまで編集にかかっていた時間を大幅に短縮できるのはもちろんのこと、再生率が上がるような見栄え良い編集ができるでしょう。
AI Copilot編集/AI動画生成/AIテキストベース編集📝新機能を徹底解説|Wondershare Filmora
Part2.MKVファイルに対応の再生ソフト5選を紹介
ここでは、Filmora以外に以下5つのMKVファイルを再生できるソフトを紹介します。知り比較をしてみたい方は参考にしてください。
| ソフト名 | 特徴 | メリット | デメリット |
| GOM Player | mp4、mkv、avi、mov、flvなど幅広い拡張子の動画ファイルに対応 ノイズ、シャープネス、反転など映像補正もついている |
画像編集ソフトとしてさまざまな機能を持っている | 無料版は広告が多い |
| VLC Media Player | 無料で利用できるさまざまな拡張子に対応した再生プレイヤー | 画像を再生するだけなら便利 | 画像を再生する以外の機能はない |
| 5KPlayer | Windows用マルチメディアプレーヤー 再生だけでなく動画のダウンロードなどにも対応 |
シンプルで使いやすい | 動画編集機能などはない |
| PlayerFab Free Video プレーヤー | ほぼ全ての動画形式に対応 再生だけなら無料で利用できる |
動画再生は無料 | 無料でできる操作が限られている |
| Media Player Classic - Homecinema | 音楽、動画、DVD/Blu-rayの動画再生が可能 基本無料で使用できる |
基本無料なので手軽に使える | 高度な編集は有料 |
MKV再生ソフト1・GOM Player
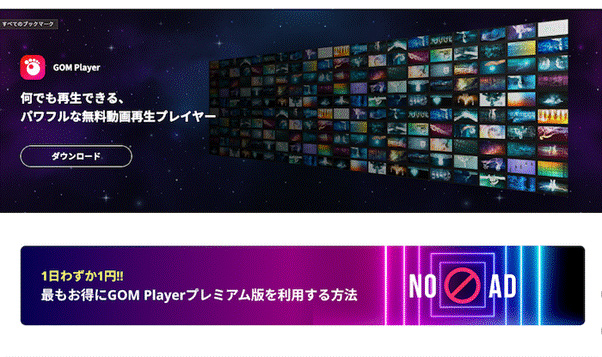
GOM Playerは、mp4、mkv、avi、mov、flvなど幅広い拡張子の動画ファイルに対応しているMVKファイル再生ソフトです。「GOM Player」はシンプルな作りで動作も軽いので、初心者でもMKVのファイルを簡単に扱える再生プレイヤーと言えます。動画を再生すると自動的に字幕をオンにしてくれるサービスもあり、外国語の字幕なし動画を楽しみたいときにも便利です。
無料版と有料版がありますが、基本的な機能は無料版で使えます。ただし、「無料版は広告が多いのが難点」という意見もあります。
・再生方法
「GOM Player」を立ち上げて基本メニューの「開く」をクリックするとポップアップメニューが表示されるので、その中の目的の項目をクリックします。
クリック後に動画一覧が表示されるので、再生したい動画を選択すれば完了となります。動画はお気に入り機能に登録することもでき、いつでも素早く再生することができます。
MKV再生ソフト2・VLC Media Player
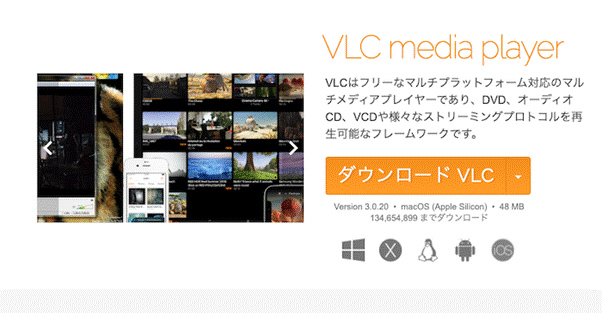
VLC Media Playerは、すべての機能が無料でできるMVKファイル再生ソフトです。パソコンはもちろんのこと、Android、iPhoneでもインストールができます。
VLC Media Playerは簡単な操作でMKVファイルを再生することができますが、他にも多くのファイル形式に対応しており、非常に便利なものとなっています。このソフトは画面も見易くなっており、初めての方でも安心して使えるものとなっています。
・再生方法
「VLC Media Player」を開いてプレイリストの画面を表示させ、「メディアを開く」を選択して再生させたいファイルをクリックします。ファイルの選択は、プレイリストにドラッグ&ドロップすることでもできるので非常に便利です。
MKV再生ソフト3・5KPlayer
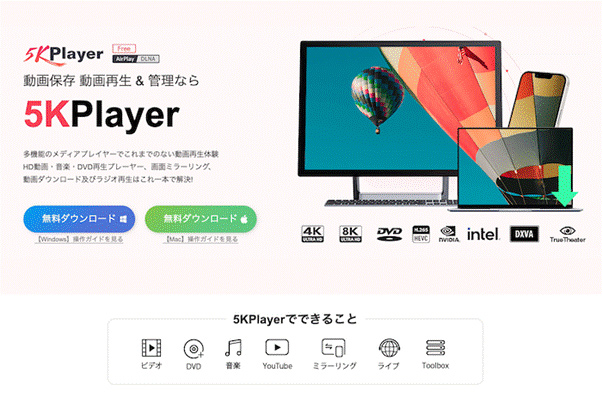
5KPlayerはMKVファイルを再生することはもちろんのこと、一般的なファイルの再生や4K、HDにも対応しており非常に便利です。ダウンロード・画面録画・動画再生など豊富な機能が揃っているフリーソフトです。完全無料で利用できるMKVファイル再生ソフトの中では、使い勝手がよく高機能といえます。
また、ラジオのダウンロードができるのも大きな特徴です。Windowsでは標準対応しなくなった DVD再生も可能なので、「Windowsをアップロードしたら、DVDが再生できなくなった」とお悩みの方にもおすすめです。
なお、IOSに対応しているバージョンもあるので、Macでも利用できます。
・再生方法
「5KPlayer」を立ち上げて「ビデオ」をクリックし、「フォルダ」の中にあるエクスプローラーを表示させます。エクスプローラーの表示後、目的の動画を選択すれば完了となります。
MKV再生ソフト4・PlayerFab Free Video プレーヤー
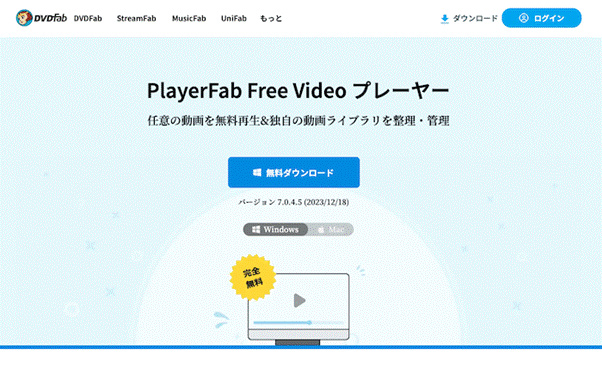
PlayerFab Free Video プレーヤーは、AVI、MPEG、WMV、MP4、などの豊富な拡張子に対応しているフリー再生プレイヤーです。ローカルメディアライブラリの整理や管理なども行なう機能が付いています。そのため、沢山の動画がHDDやSSD内に保管されており、整理が必要だがうまくいかないといった方にも適しています。
ただし、動画編集などの機能はありません。純粋にMVKファイルを再生したい方向けのソフトです。
・再生方法
プログラムを起動して、次に、再生したいMKV動画ファイルを「追加」または「開く」ボタンから選択し、再生を開始します。再生中には一般的な再生コントロール(再生、停止、一時停止)が利用可能で、画面上のバーをドラッグして再生位置を変更できます。
MKV再生ソフト5・Media Player Classic - Homecinema
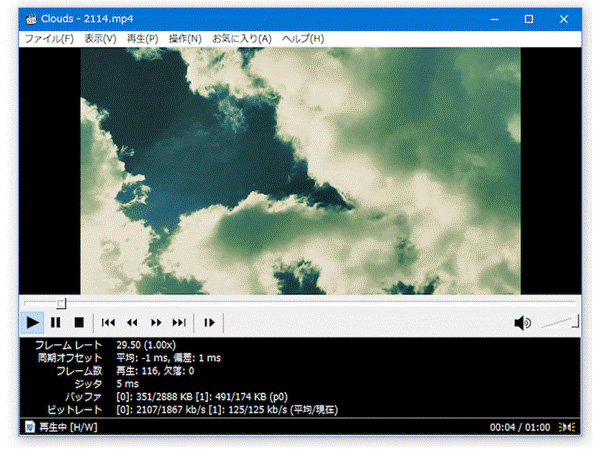
Media Player Classic - Homecinemaは、DVD ・MP4 ・ MKV ・WebMなど多くの形式に対応しているフリーソフトです。区間リピート、再生速度調整、指定した再生時間までスキップなどの機能もついていながら、操作はシンプルで初心者にも使いやすいのが特徴です。
「MKVファイル動画の再生や編集ソフトとはどのようなものか、まずは試してみたい」と思っている方にも適しています。
・再生方法
Homecinemaをダウンロードしてインストールします。次に、プログラムを起動し、メイン画面で「ファイル」または「メディア」から「開く」オプションを選択します。再生したいMKV動画ファイルを選択し、「再生」ボタンをクリックして再生を開始します。
Part3.MKVファイルで動画を作るメリット
前述したように、MKVファイルは映像と音声に加えて字幕もつけて格納できます。
Youtubeをはじめとする動画投稿サイトは、日本だけでなく海外からもアクセスがあります。日本語で動画を投稿する際、英語をはじめとしてそのほかの言語の字幕をつけてアップすれば、再生数も伸びやすくなるでしょう。
また、写っている映像の説明を字幕で入れればよりわかりやすくなり、音を消して再生しても内容が理解できるので、再生数が伸びやすくなります。一昔前は動画に字幕を入れる作業は、手間も時間もかかるものでした。
しかし、今は動画編集サイトの進歩により、簡単に複数の言語で動画作成が可能です。もちろん、FilmoraでもAIのサポートによって簡単に動画に字幕がつけられます。
これから動画を撮影して投稿サイトやSNSにアップしたい場合は、MKVファイルの利用がおすすめです。
MKVファイルを再生するならFilmoraで!
Part4.MKVファイルを再生するなら無料ソフトと有料ソフトはどちらがおすすめ?
無料ソフトと有料ソフトを比較すると、以下のような特徴があります。
| 無料ソフト | ● 動画を再生したいだけなら優良なソフトが多い ● シンプルなソフトが多いので初心者でも使いやすい ● 広告が入って使いにくさを覚える ● 編集機能などが制限されている ● 高度な編集ができないソフトは多い |
| 有料ソフト | ● 値段に幅があって迷いがち ● 高度な機能がある分、操作が複雑なソフトも多く初心者には使いづらいソフトもある ● できる機能が多く、無料ソフトより高度な編集ができる ● 広告がなくストレスなく使える |
単純にMKVファイルを再生したいだけならば、無料ソフトでも問題ありません。
しかし、編集をしたい場合、特にAIのサポートを受けながら動画編集をしたい場合は有料ソフトがおすすめです。
Filmoraならば、複数の料金プランがあるため条件が揃っていればお得に購入が可能です。
まとめ.MKVファイルを再生するならFilmora
これから撮影した動画を編集し、動画投稿サイトやSNSにアップするならばMKVファイルがおすすめです。動画に字幕をつけてアップすれば、外国からのアクセスの増加も期待できます。
Filmoraならば、AIのサポートで動画に字幕をつけるのも簡単です。
もちろん、MKVファイルの再生や、ダウンロードしたMKVファイルの編集も簡単に行なえます。
MKVファイルの再生・編集を行いたいなら、ぜひ活用してみてください。
サポート
製品に関するご意見・ご質問・ご要望はお気軽に こちらまでお問い合わせください。 >>

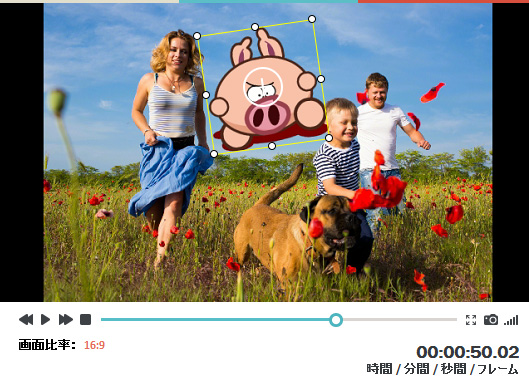




役に立ちましたか?コメントしましょう!