Mar 18, 2025 • カテゴリ: Filmora動画編集
動画再生ソフトは様々ありますが、VLCプレーヤーというソフトをご存知ですか?VLCメディアプレーヤーは、VideoLAN projectが開発した無料のマルチメディアプレーヤーです。マルチプラットフォーム対応のVLCプレーヤーには、動画の画面を拡大または縮小できるというズーム再生機能があります。しかし、どうやって動画をズーム再生すれば良いのでしょうか?
今回はVLCプレーヤーで動画をズーム(zoom)再生する方法を紹介します。
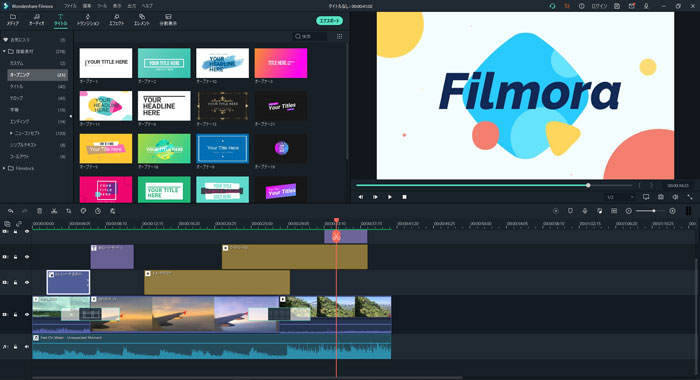
動画をズーム再生するソフトー
Wondershare Filmora(フィモーラ)
- 多種形式の動画・写真の入力・編集に対応
- トリミング、クロップ、BGM追加など多様な動画編集機能
- 豊富なフィルター、タイトル、トランジション搭載
- 高度な編集機能で個性的な動画作成
- PCへの保存、YouTubeへの共有やDVDへの出力
Part 1.VLCプレーヤーで動画をズーム再生する方法
VLCプレーヤーで動画ズーム再生する方法を手順ごとに紹介したいと思います。
Step1.ソフトをダウンロードする
- 1. ブラウザから「VLC」と検索し、公式ダウンロードサイトにアクセスします。
- 2. オレンジの「ダウンロード VLC」と書かれたボタンをクリックします。
- 3. デバイスに変更許可を求められたら、「はい」をクリックします。
- 4. 画面下部にポップアップが表示されるので、「実行」をクリックします。
- 5. 言語が日本語になっていることを確認し、「OK」をクリックします。
- 6. セットアップウィンドウが表示されるので、「次へ」をクリックします。
- 7. ライセンス契約書、コンポーネントの選択は全て「次へ」をクリックして下さい。
- 8. インストール先を選択して「インストール」をクリックします。
- 9. インストールが完了したら「完了」をクリックします。
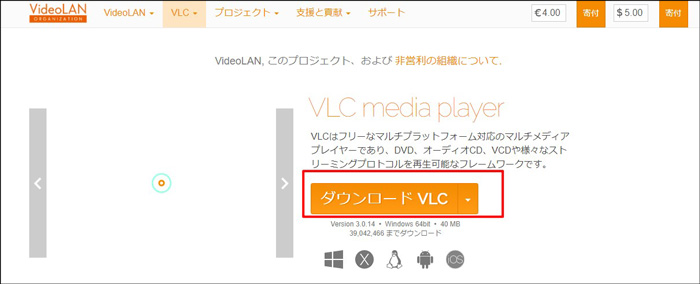
Step2.ズーム再生する方法
- 1. VLC media playerを起動します。
- 2. メニューバーから「ツール」をクリックし、一覧にある「エフェクトとフィルター」を選択します。
- 3. すると、「調整とエフェクト」ウィンドウが表示されるので、「ビデオエフェクト」から「ジオメトリ」を選択します。
- 4. 左上にある「インタラクティブズーム」にチェックを入れ、「閉じる」をクリックします。
- 5. 次にメニューバーから「メディア」をクリックし、一覧にある「ファイルを開く」を選択します。
- 6. ズーム再生したい動画を選択して「開く」をクリックします。
- 7. すると動画が拡大表示されます。
- 8. 画面左上に拡大表示のプレビューが表示され、現在の表示位置、ズーム倍率を変更することができます。
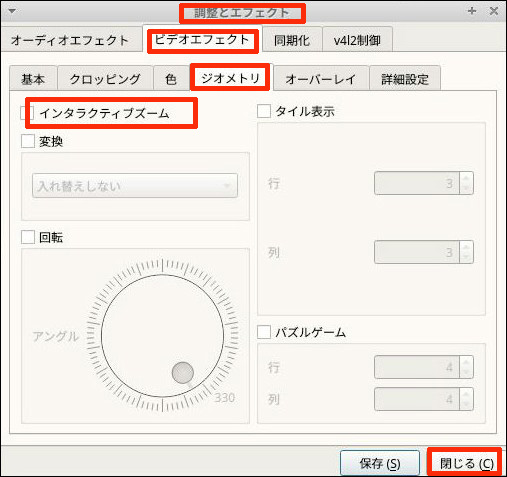
Step3.VLCプレーヤーの終了
- 1. メニューバーから「メディア」をクリックし、一覧にある「終了」を選択します。
- 2. すると、VLCプレーヤーが終了されます。
以上の操作で動画をズーム再生することができます。
関連記事:VLCメディアプレイヤーを使ったビデオの回転方法>>
関連記事:【挑戦】VLCで動画をトリミング/カットする方法>>
関連記事:WindowsでVLCを使用して画面を録画する方法≫
Part 2.Wondershare Filmoraで動画をズームする方法
VLCプレーヤーで動画をズーム再生する方法を紹介しましたが、Wondershareの動画編集ソフトWondershare Filmoraでも動画をズームすることができます。
Step1.ダウンロードする
- 1. ブラウザからWondershareのサイトにアクセスします。
- 2. 画面上部の「製品」を選択し、Wondershare Filmoraをクリックします。
- 3. 「無料ダウンロード」または、「購入」をクリックします。
- 4. それぞれの画面指示に従って操作を完了させます。
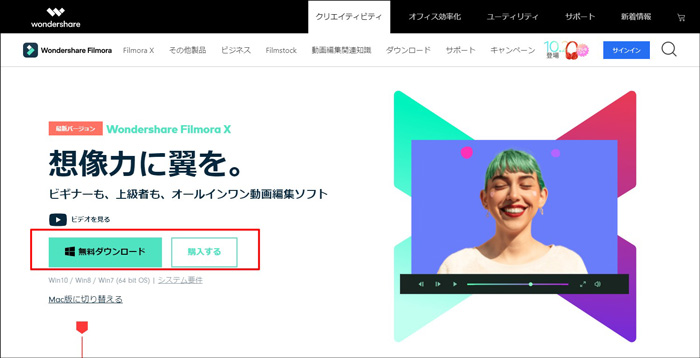
Step2.動画をズームする方法
- 1. Filmoraを起動し、「新しいプロジェクト」をクリックします。
- 2. ツールバーにある「メディア」から「インポート」を選択し、「メディアファイルをインポートする」をクリックします。初めて利用する場合は「メディアをインポートしてください」をクリックすることでも操作が可能です。
- 3. ズームしたい動画を選択して「開く」をクリックしてインポートします。
- 4. タイムラインの上部にある動画ファイルを右クリックして、「クロップとズーム」をクリックします。
- 5. 動画をズームしたい位置や倍率に調整してください。
- 6. 調整が完了したら「OK」をクリックします。
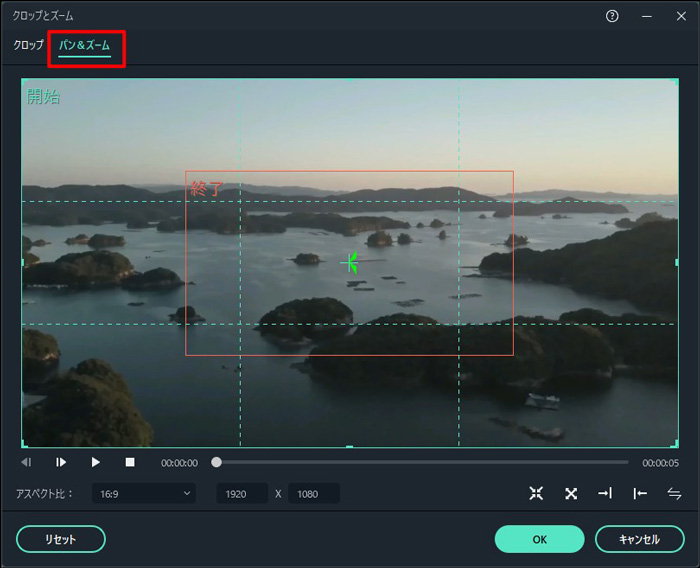
Step3.ズームした動画の保存
- 1. ツールバーにある「出力」をクリックします。
- 2. 試用版の場合はウィンドウが表示されるので、「試用」をクリックして下さい。
- 3. 作成したいファイル形式を選択し、動画の名前と保存場所を設定します。
- 4. 最後に「出力」をクリックします。作成には少し時間がかかるのでお待ち下さい。
- 5. 「変換は完了しました!」と表示されたら保存完了です。
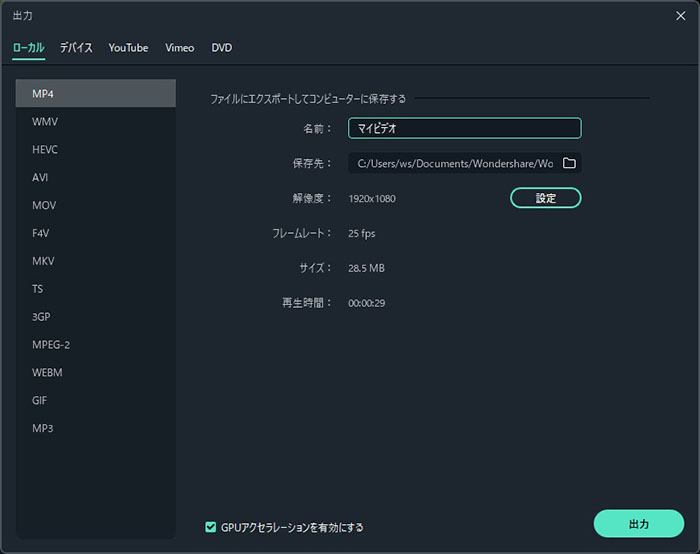
以上の操作で動画をズームすることができます。
関連記事:撮影した動画をズームイン&ズームアウトする方法>>
いかがでしたでしょうか?VLCプレーヤーを利用することで、誰でも簡単に動画をズーム再生することができます。
フリーソフトなのにここまで充実した機能があるとは驚きです。ソフト選びに失敗したくないのなら、是非「VLCプレーヤー」を利用してみてはいかがでしょうか。
また、動画編集ソフトではありますが、Wondershare Filmoraも動画をズームすることができます。こちらも機会があれば参考にしてみて下さい。


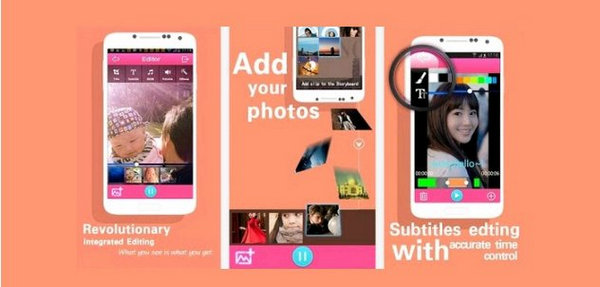

役に立ちましたか?コメントしましょう!