「MOV形式の動画をMP4形式に変換したいけど、どのツールが一番簡単で安全なの?」と悩んでいる方も多いのではないでしょうか?
MP4形式は、MOVと比較して互換性が高く、動画を共有したり編集したりする際、非常に便利なファイルフォーマットです。しかし、最適なツールや方法を見つけるのは一苦労ですよね。
そこで本記事では、MOVからMP4に変換する必要性とそのメリットを詳しく解説した上で、2024年最新のフリーソフトやインストール不要のオンラインツールを厳選して紹介します。
具体的な変換手順も写真付きステップバイステップでわかりやすく説明するため、この記事を読むだけで、動画の活用範囲が一気に広がることでしょう。ぜひ最後までご覧ください!
目次
Part1.MOVからMP4に変換できるフリーソフト・ツール5選!
本章では、MOVからMP4に変換するためのフリーソフトやインストール不要のオンラインツールを厳選して紹介します。
これらのツールを使うことで、誰でも簡単にMOVの動画をMP4に変換でき、どのデバイスでもスムーズに再生できるようになるでしょう。
使いやすさや機能の違いを比較しながら、自分に最適なツールを見つけてくださいね!
関連記事:かんたんに動画をMP4に変換する方法とおすすめフリーソフト5選
1-1.Filmora|高品質な動画変換&編集&AI機能!
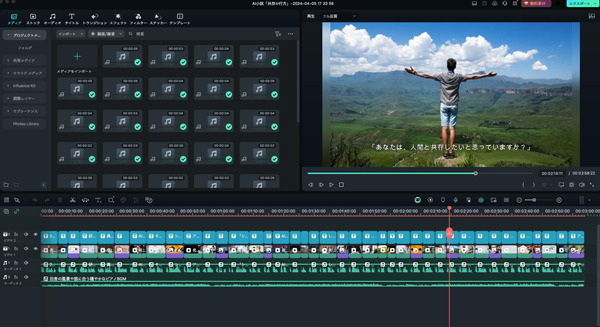
「Filmora」はWondershare社が開発・提供する動画編集ソフトで、世界150カ国以上で展開、1億人以上のユーザーを抱えています。
Windows、macOS、スマホ、タブレット、ブラウザで使用可能な「マルチプラットフォーム対応」のツールで、初心者でも簡単に使えるシンプルで直感的なインターフェースを持つのが特徴です。
特にMOVからMP4への高品質な動画変換機能は非常に優れており、幅広い対応ファイル形式で、変換後も動画の画質を保ちながら、そのまま高度機能やAI機能を使って迅速かつ簡単に編集作業を進められるため非常に効率的です。
また、Filmoraは、1,000万点以上の素材、エフェクト、テンプレートを内蔵・アクセス可能となっており、素材やエフェクトを外部から調達する必要がほとんどありません。
高度な変換機能と幅広い対応フォーマットに加え、多彩な機能と使いやすさを兼ね備えたFilmoraは、動画を変換・編集したい、初心者からプロまで幅広いユーザーに最もおすすめのソフトと言えます。
| メリット | ・直感的なUI ・豊富な素材/エフェクト/テンプレート ・AIサポート(AI Copilot) ・高機能な編集ツール/AIツールが多数搭載 ・マルチプラットフォーム対応 |
| デメリット | 無料版では出力時にウォーターマークが追加される |
| 使いやすさ | ☆☆☆☆☆ |
| その他機能 | ・AI動画生成 ・AI画像生成 ・AI音楽ジェネレーター ・AIボーカルリムーバー ・AIスマートマスク ・AI翻訳など |
| 対応OS・デバイス | Windows、macOS、スマホ、タブレット |
関連記事:MOVファイルの変換におすすめの動画編集ソフトFilmora
1-2.UniConverter|直感的な操作であらゆるファイルが扱えるオールインワンソフト
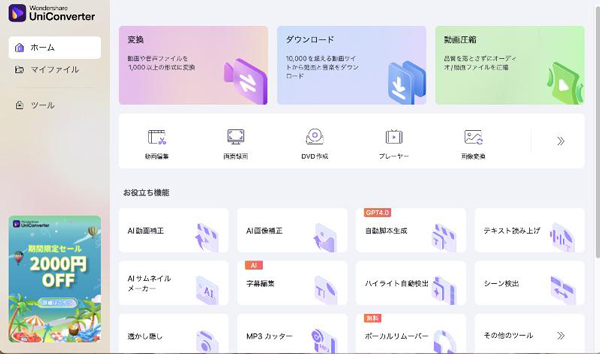
「UniConverter」は、オールインワンのメディア変換・編集ソフトです。
WindowsとmacOSに対応しており、PC操作が苦手な方でも簡単に使えるシンプルで直感的なインターフェースが特徴です。
MOVからMP4など、様々なファイル形式(1,000種類以上)に対応した動画・音声の変換に加え、編集、圧縮、ダウンロード、録画、DVD作成、AIツールなど幅広い機能が搭載されています。
変換機能に加え、同一ソフト内でシームレスに活用できる豊富な編集ツールやAI機能が搭載されていることで、非常に効率的なファイル処理が可能になるでしょう。
| メリット | ・直感的なUI ・多機能で一つのソフトで多くの作業が完結 ・高品質な動画変換 ・AI機能が充実 |
| デメリット | 無料版では一部機能に制限がある |
| 使いやすさ | ☆☆☆☆☆ |
| その他機能 | ・ロスレス圧縮 ・動画/MP3ダウンロード ・画面録画 ・AIツール(AIノイズ除去、AIアップスケーリング、AIシーン検出、AI字幕生成) など |
| 対応OS・デバイス | Windows、macOS |
1-3.VLC Media Player|オープンソースメディアプレーヤー兼変換ツール
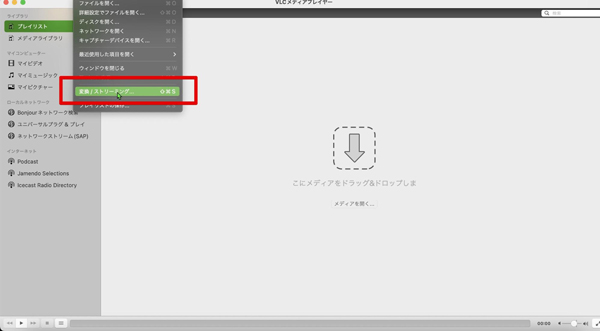
「VLC Media Player」は、VideoLANプロジェクトが開発した無料のオープンソースメディアプレーヤーです。
多くのフォーマットに対応している動画再生ソフトとして有名で、既に導入していると言う方も多いのではないでしょうか?
実は、再生機能だけでなく、動画変換機能も搭載しています。
MOVからMP4への変換も簡単にでき、クロスプラットフォーム対応で、Windows、macOS、Linuxから利用できます。
| メリット | ・無料で利用可能 ・多くのフォーマットに対応 ・再生機能と変換機能を兼ね備える ・Linuxに対応 |
| デメリット | 変換速度が他の専用ツールに比べて遅い場合がある |
| 使いやすさ | ☆☆☆☆ |
| その他機能 | ・再生機能 ・ストリーミング機能 ・録画機能 |
| 対応OS・デバイス | Windows、macOS、Linux |
1-4.Convertio|オンラインで簡単に変換可能なツール
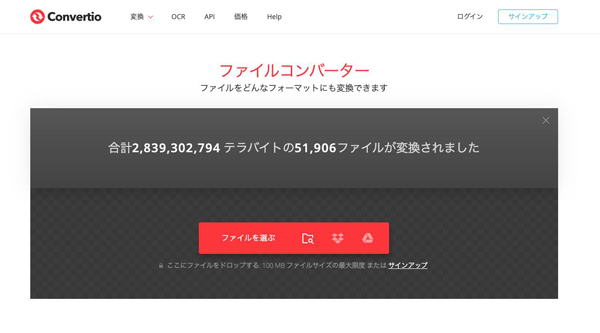
「Convertio」は、オンラインで利用できるファイル変換ツールです。
インストール不要でMOVからMP4への変換も簡単にでき、ブラウザ上で操作が完結できます。
300種類以上のフォーマットに対応しており、直感的なインターフェースで初心者でも安心して利用できるでしょう。
また、オンラインツールながら変換速度も速く、クラウドベースのためどのデバイスからでもアクセス可能です。
| メリット | ・インストール不要 ・豊富なフォーマット対応 ・ブラウザからアクセス可能 |
| デメリット | ・無料版ではファイルサイズに制限がある ・安定したインターネット接続が必要 |
| 使いやすさ | ☆☆☆ |
| その他機能 | ・ドキュメント変換 ・画像変換 ・オーディオ変換 など |
| 対応OS・デバイス | ブラウザ上で動作(Windows、macOS、Linux、スマホ、タブレット) |
1-5.Media.io|1,000種類以上の形式に対応したオンライン変換ツール
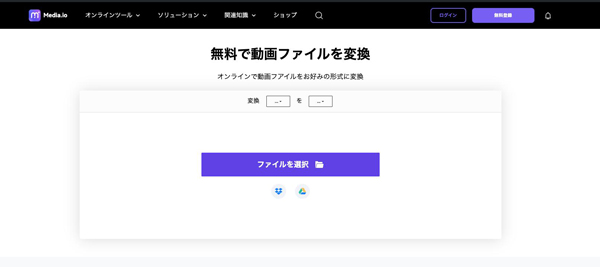
「Media.io」は、オンラインで利用できるインストール不要のオールインワン処理ツールです。
MOVからMP4への変換を含め、1,000種類以上と様々なフォーマットに対応しています。
また、非常に使いやすいインターフェースと高速変換が特徴で、初心者の方にも適しているでしょう。変換後の画質も優れており、手軽に利用できます。
加えて、圧縮機能やGIFメーカー、ウォーターマーク削除など、多くの高度機能やAI機能が搭載されている点も大きな魅力です。
| メリット | ・Chrome拡張機能が用意されている ・インストール不要 ・簡単操作 ・高速変換 ・信頼性の高いサービス |
| デメリット | 安定したインターネット接続が必要 |
| 使いやすさ | ☆☆☆☆ |
| その他機能 | ・オーディオ変換 ・画像変換 ・GIF作成 |
| 対応OS・デバイス | ブラウザ上で動作(Windows、macOS、Linux、スマホ、タブレット) |
Part2.【実践編】MOVからMP4に変換する方法
本章では、先ほど紹介したツールから「Filmora」を例に、MOVからMP4に変換する具体的な方法をステップバイステップで解説します。
なお、Filmoraは無料で全ての機能を実際に使用することが可能です。ぜひ、導入した上で、以下の手順に従って、MOV形式の動画をMP4形式に変換してみましょう!
ステップ 1Filmoraの起動とファイルインポート
まず、Filmoraを起動します。[新しいプロジェクト]をクリックし、プロジェクトを立ち上げましょう。
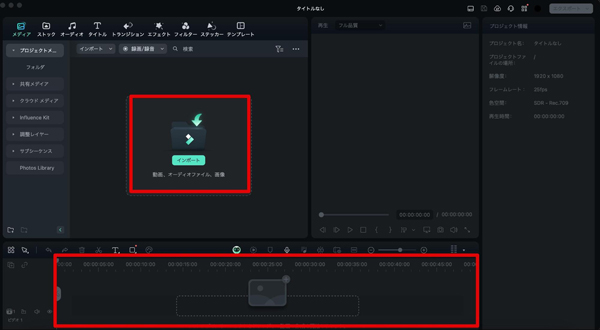
変換したいMOVファイルを、[インポート]か、タイムラインに直接ドラッグ&ドロップしてFilmoraにインポートします。
ステップ 2動画編集
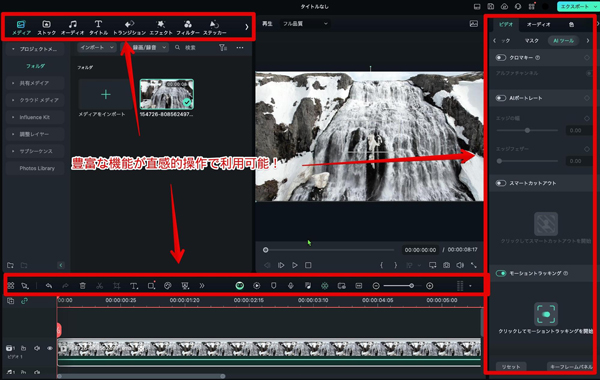
このままエクスポートすれば、変換は完了しますが、必要に応じて、動画編集操していきましょう。
なお「ファイル形式が変換したいだけ」という方は飛ばして「Step3. 動画のエクスポート」にお進み下さい。
「トリミングとカット」「エフェクトとフィルターの追加」「字幕とテキストの挿入」などの基本的な動画編集から「AI動画生成」「AI音楽ジェネレーター」「AIステッカー」などのAI機能まで、多くの魅力的な機能が全て直感的に扱えますよ!
ステップ 3動画のエクスポート
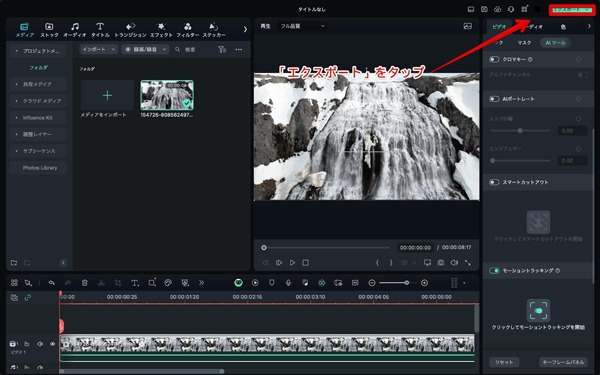
編集に満足できたら、MOVファイルをMP4形式でエクスポートします。
画面右上の[エクスポート]をタップしましょう。
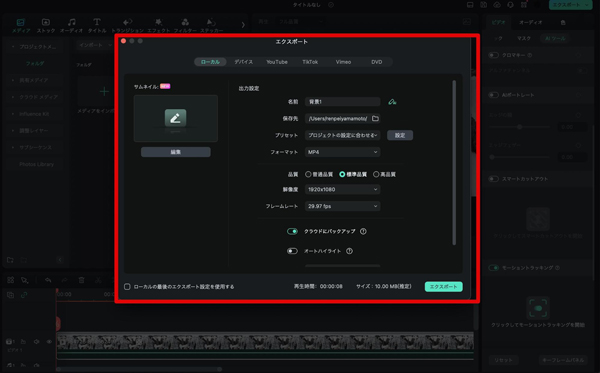
エクスポート用のウィンドウが表示されるため、フォーマットを[MP4]に変更してください。
また、品質や解像度、フレームレートなどの細かい部分もここで設定できます。設定が完了したら、右下の[エクスポート]をクリックして動画を書き出しましょう!
これで、MOV形式の動画をMP4形式に変換する手順は完了です。Filmoraを使えば、簡単に高品質な動画変換ができる上、編集機能もスムーズに使える点をお分かりいただけたのではないでしょうか?
Part3.MOVからMP4に変換する必要性とは?
まずは、MOV形式の動画をMP4形式に変換する必要性について、おもな3つの理由を挙げてそれぞれ解説します。
これらの理由を知ることで、MOV形式からMP4形式への変換がいかに重要であるかをご理解いただけるはずです!
WEBやSNSへのアップロード
MOVをMP4に変換することで、WEBやSNSに動画をアップロードする際、非常に便利です。
これは、MOVと比較して、MP4が多くのプラットフォームで標準的にサポートされており、スムーズにアップロードできる点が理由です。
たとえば、YouTubeやFacebookではMP4形式の動画が推奨されており、MOVのままだとエラーが発生する場合があります。
WEBやSNSなど多くのプラットフォームに同じ動画をアップする際には、MP4形式への変換が必須と言えるでしょう。
動画編集ソフトへのインポート
動画編集をおこなう場合も、MOV形式をMP4形式に変換することが重要になります。
MOV形式の動画は、特にWindows向けの動画編集ソフトでは対応していない場合が多く、MP4形式に変換することでより多くの動画編集ソフトにスムーズなインポートが可能となるためです。
MOV形式のままだと、編集作業に取りかかれず、総合的な作業効率が落ちてしまう場合があるため、即座に動画形式を変換できる環境やソフトを用意しておく事は必須と言えます。
デバイス間の互換性を確保
MP4は、スマートフォン、タブレット、パソコン、ゲーム機など、さまざまなデバイスで再生できる汎用性の高いファイル形式です。
一方でMOV形式の動画は、特にApple製品以外のデバイスで再生する際に、互換性の問題が生じるケースがあります。
MP4形式にあらかじめ変換しておくことで、異なるデバイス間でもスムーズに動画を再生できるようになり、例えば家族や友人ともスムーズに動画を共有できるでしょう。
関連記事:デジカメやビデオカメラで撮影した動画をMP4に変換するには
Part4.【FAQ】MOVからMP4に変換する際のよくある質問
最後に本章ではMOVから、MP4に変換する場合のよくある疑問や質問に回答していきます。
気をつけたいポイントや注意点も含めているため、ぜひ一読し、参考にしてくださいね!
質問1.MOVをMP4に変換する際に気をつけるべきポイントはある?
MOVをMP4に変換する際には、特に以下4つのポイントに注意する必要があります。
・画質の維持:変換後の画質が元のMOVファイルと同等であることを確認しましょう。設定でビットレートや解像度を適切に選択することが重要です。
・音声の同期:音声と映像が同期しているか確認しましょう。ツールや使用環境によってはズレが生じてしまっている可能性もあります。
・ファイルサイズの管理:変換後のファイルサイズが適切であるか確認します。必要に応じて圧縮設定を調整し、画質とファイルサイズのバランスを取ることが大切です。
・互換性の確認:変換後のMP4ファイルが目的のデバイスやプラットフォームで再生可能なことを事前に確認しておきましょう。
質問2. MOVファイルをMP4に変換する際におすすめの設定は?
もちろん変換したMP4を使用したい環境やプラットフォームにもよりますが、一つの基準にしたい、MOVファイルをMP4に変換する際の推奨設定は以下の通りです。
・解像度:元のMOVファイルの解像度に合わせます。一般的なプラットフォームでは1080p(1920x1080)や720p(1280x720)が推奨されます。
・ビットレート:高画質を保つためには、ビデオビットレートを8,000kbps以上に設定します。ただし、ファイルサイズを抑えたい場合は、5,000kbps程度でも十分でしょう。
・フレームレート:元のMOVファイルと同じフレームレートを選択します。一般的には30fpsや24fpsが標準です。
・オーディオ設定:オーディオビットレートは192kbps以上を推奨します。また、サンプルレートは44.1kHzまたは48kHzを選びましょう
質問3.どんな人にどの変換ツールがおすすめですか?
今回紹介した5つのツールは、いずれも素晴らしいクオリティと高い信頼性を誇るものばかりですので、基本的にはこの中から好みのものを選ぶのが良いでしょう。
なお、ユーザータイプごとのおすすめツールは以下の通りです。
| ユーザータイプ | おすすめツール | 理由 |
| ・初心者の方 ・高品質編集と変換を両立したい ・シンプルな操作を求む |
Filmora | 直感的なUIと豊富な素材、テンプレート、AIサポートにより、簡単に高品質な動画変換と編集が可能 |
| 多くのファイル処理ツールが同時に欲しい | UniConverter | 多機能で高品質な変換と編集が可能。 AI機能やクラウドストレージも利用でき、効率的な作業が可能 |
| 既にVLCをメディアプレーヤーとして使用している | VLC Media Player | 完全無料で多くのフォーマットに対応。再生機能と変換機能を兼ね備え、クロスプラットフォームで利用可能 |
| 手軽にオンラインで変換したい | Convertio | インストール不要で、ブラウザ上で簡単に操作可能。300種類以上のフォーマットに対応 |
| ・オンラインでも高速変換を重視したい ・気軽にインストールができない環境下(会社PCなど) |
Media.io | 高速変換が可能で、直感的なインターフェースを持ち、インストール不要。 Chrome拡張機能も用意 |
上記表を目安に、あなたのニーズに最も適したツールをぜひ選んでください。
まとめ:MOVからMP4への変換はツール選びが重要!
本記事では、MOVからMP4に変換する理由や、厳選した変換ツール、実際の方法などを網羅的に解説しました。
結論として、MOVからMP4への変換は、適切なツールを選ぶことで簡単かつ効果的に進めることが可能です。
本記事で紹介したツールはいずれも高い品質と、信頼性を兼ね備えたものばかりです。
ぜひ本記事を参考に、各ツールの特徴を理解し、あなたのニーズに最も合ったものを選んでくださいね!





役に立ちましたか?コメントしましょう!