MOVファイルを変換しようと思ったときに、変換後の動画が劣化するなどの不安を抱えている方はいませんか。
MOVは、Apple製品で使用できる拡張子です。そのため、Microsoft製品との相性が悪いため変換したいと考える方もいるでしょう。
この記事では、Filmoraを使ったMOVファイルの変換方法について解説しています。Filmoraでは、MOVファイルを綺麗に変換できるためおすすめです。
MOVを変換したい方や動画編集をしたい方は、ぜひ参考にしてください。
目次
Part1.MOVファイルとMP4の違いとは?
MOVファイルは、Apple社製品で再生するときに使う動画拡張子です。そのためWindows社製品のパソコンやAndroid端末では再生ができません。
MOVはMP4と同様に高画質なため、きれいな映像を楽しめます。
しかし、ファイルサイズはMP4よりもやや大きい傾向があります。
また、Apple社製品でしか再生できないため、使用しているPCが違う相手と共有する場合には不便でしょう。Microsoftの方に共有する際には、MOVファイルを変換してください。
Part2.FilmoraでMOVファイルを変換するのがおすすめ!
Filmoraは、直感的で使いやすい動画編集ソフトで、クリエイターがプロフェッショナルな動画を作成でき、またはさまざまな動画拡張子へ変換できます。ここではFilmoraで変換するとよいメリットについて解説します。

具体的なメリットは次の通りです。
1. 動画編集が初めての方でも操作しやすい
2. 動画配信サイトへのアップロードが簡単
3. 高画質な変換ができる
Filmoraをダウンロード予定の方は、ぜひ参考にしてください。
1.動画編集が初めての方でも操作しやすい
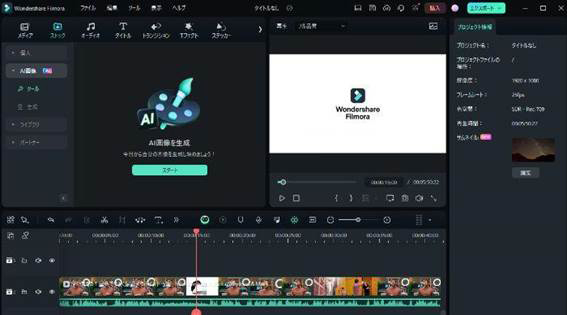
Filmoraは、直感的に使用できる画面構成を採用しています。そのため、動画編集をしたことがない方や動画に関する知識がない方でも、簡単に操作できます。
また、動画編集にほしい機能が充実しており、クオリティの高い動画を作成できる点もメリットといえるでしょう。手間がかかる操作も、自動化されているため短時間で編集ができます。
初心者の方だけでなく、上級者の方にもおすすめです。素敵な動画を作りたい方は、ぜひご検討ください。
2.動画配信サイトへのアップロードが簡単
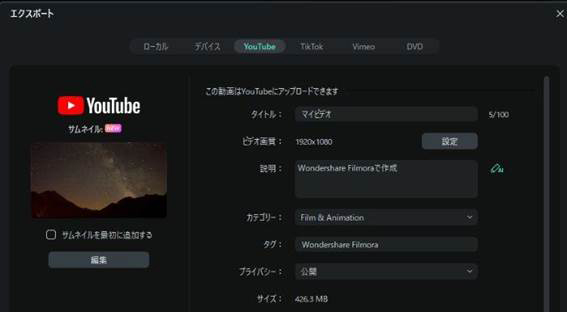
Filmoraから動画配信サイトへのアップロードが簡単にできます。そのため、これから動画配信サイトへ動画投稿を予定している方にとって、手軽に始められる点がメリットです。
動画編集画面から、最終的な処理を選択できます。
YouTubeやTikTokなどへアップロードする場合には、エクスポートで選択しましょう。アカウントがあれば、簡単にアップロードできるため簡単です。
動画配信者や、これから配信者になりたい方はご検討ください。
3.高画質な変換ができる
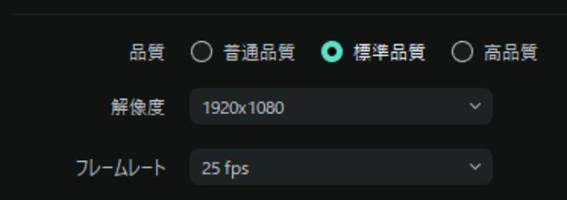
Filmoraは、高画質なままで動画を変換できます。MOVファイルから変換だけでなく、さまざまな拡張子動画のファイルを高画質のまま変換できるため画質を落としたくない方におすすめです。
動画編集したあとの書き出しをするタイミングで、画質の設定ができます。最大4Kまでの書き出しが可能なため、高画質な動画を作成したい方におすすめです。
ハイクオリティの動画を高画質で書き出せるため、ほかの配信者よりもクオリティの高い動画を投稿しましょう。
Part3.Filmoraを使ってMOVファイルを変換する手順
FilmoraでMOVファイルを変換する方法を動画編集する流れから順番に紹介します。初心者の方でも簡単にできるので参考にしてください。
MOVファイルをMP4などへ変換する手順は次の通りです。
1. 変換したいMOVファイルをインポートする
2. 必要時応じて動画を編集する
3. 編集した動画を保存・アップロードする
それぞれの手順について詳しく解説します。
1.変換したいMOVファイルをインポートする
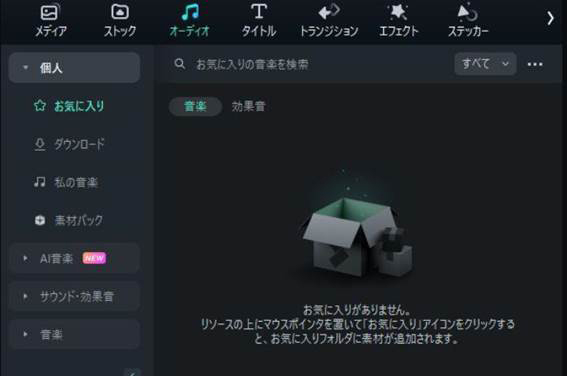
新しいプロジェクトを始めて、MOVファイルから変換したいファイルをインポートします。メディアタブから変換したい動画を選択して開くと簡単にインポートできます。
また、ドラッグ&ドロップでもインポートできるので使いたいファイルが既に表示されている場合には快適です。
編集予定の動画についても、同様にインポートをして編集作業ができます。編集後、拡張子を選択して変換しましょう。
2.必要時応じて動画を編集する
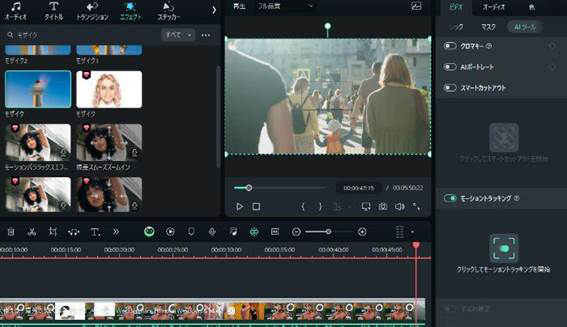
動画編集が必要な場合は、MOVファイル動画を編集して配信用動画を作成します。
Filmoraは、編集機能が充実しています。モザイクトラッキングやエコー、モーショントラッキングなどが簡単に適用できるため、ハイクオリティな動画を作成しましょう。
適用したいエフェクトは、自動化されているため簡単に動画編集できます。音楽や音声、字幕などといった編集もできるため必要に応じた編集をしましょう。
3.編集した動画を保存・アップロードする
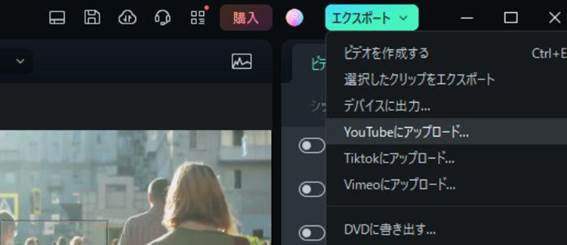
編集したあとのエクスポートし、動画を保存もしくは動画サイトへアップロードしましょう。
書き出しをする際に、ファイル保存形式をMP4へ変更すると、MOVファイルの変換ができます。さまざまなデバイスに対応した形式で保存できます。
また、YouTubeやTikTokなどの動画配信サービスへ直接アップロードできるため、手間がかかりません。アカウントがあれば簡単にアップロードできます。
Part4.MOVファイルを変換する3つのメリット
MOVファイルは再生できる端末が限られているため、変換しておくことが望ましいでしょう。
MOVファイルを変換する具体的なメリットは次の通りです。
1. 再生できる端末が増える
2. 動画投稿できる幅が広がる
3. もしも再変換したい場合も変換できる
それぞれのメリットについて解説します。
1.再生できる端末が増える
MOVファイルは、Apple製品でしか再生できません。
しかし、MP4ファイルに変換するとさまざまな端末で再生が可能です。また、共有する際も気にしなくて済むため便利です。
もし、相手がMicrosoft社の製品を使っている場合には、MOVファイルを再生できない恐れがあります。そのため、MOVからMP4へ動画を変換しましょう。
再生できる端末を増やせると、Apple製品で揃える必要もないため快適です。
2.動画投稿できる幅が広がる
MOVファイルは投稿できる動画配信サイトに限りがあります。しかし、MP4ファイルなどへ変換するとさまざまな動画配信サイトへ投稿できます。
MOVファイルは、MP4同様汎用性がある反面で編集する際にはApple製品のパソコンや端末が必要です。そのため、投稿者も限定されます。
しかし、MP4ファイルへ変換すると誰でも編集や投稿ができるため、利便性を高められます。YouTubeだけに限らず、さまざまなSNSプラットフォームに対応しているのでおすすめです。
3.もしも再変換したい場合も変換できる
MOVファイルをMP4へ変換したあと、もし戻したい場合には問題なく変換できます。そのため、変換したあとでも戻せるため必要時応じてファイル形式を変換できる点は利点でしょう。
MP4ファイルのほうが汎用性は高いため、MP4へ変換したあとは余程のことがなければ変換しなくてもよい場合があります。
しかし、必要なタイミングに応じて再変換もできるため覚えておきましょう。
まとめ:FilmoraでMOVファイルを変換しよう!
MOVファイルは、Filmoraを活用することで動画の拡張子をMP4などへ変換できます。変換できると、汎用性を高められるため利点があります。
Apple製品以外の端末をもっている方と動画を共有する場合には変換を検討しましょう。
また、動画配信サービスへアップロードする場合にも、MP4の方が対応しているケースが多いためおすすめです。MOVファイルを変換したいときは、ぜひFilmoraで高画質のまま変換してください。



役に立ちましたか?コメントしましょう!