Aviutl でMovファイルを編集する方法
Oct 09, 2025 • カテゴリ: 人気な動画編集ソフト
QuickTimeで使われる動画フォーマットはMOVです。 最近ではインターネット上の動画配信でよく見ますが、これら動画データをダウンロードして、私的に、資料作成の 一部に公的にと、取り扱う機会が多いのではないでしょうか。フリーソフトの動画編集ソフトAviutlを使ってMOVフォーマットのデータを編集していきましょう。
Part 1: Aviutl でMovフアイルを編集する方法
ここでは、編集機能が充実しているAviUtlをもとにお話ししていきます。
ステップ1.AviUtlにプラグインを入れる
まずはMOVフォーマットのデータを読み込むためにプラグインを入れましょう。「L-SMASH Works」というプラグインを入れます。あらかじめ、AviUtlの本体のフォルダの中に、他のデータと間違えないようにするため「Plugin」などの名前を付けたフォルダを作っておきましょう。以降ここに入れていきます。
「L-SMASH Works」の数字が大きいもの(バージョンが新しい)をダウンロードして解凍します。「lwcolor.auc」「lwdumper.auf」「lwinput.aui」「lwmuxer.auf」を「Plugin」フォルダに入れます。「ファイル」→「環境設定」→「入力プラグインの優先度の設定」で、「L-SMASH Works File Reader」を下の方に移動しておきます。
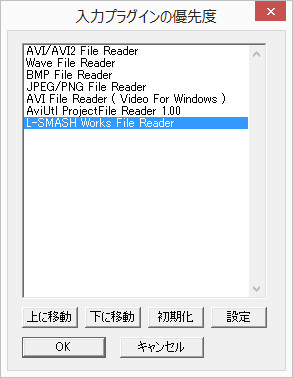
こうすることで、iPhoneや各種デバイスで撮影したMOVフォーマットのデータを読み込むことができるようになります。あとは「exedit.ini」をテキストエディタで開いて、「.mov=動画ファイル」と追記して上書き保存しておきます。
ステップ2.MOVフォーマットのデータを読み込む
「メニュー」「設定」「拡張編集の設定」と進み、拡張編集のタイムラインを表示させます。MOVフォーマットのデータをドラッグアンドドロップでその上に移動させると、取り込みされます。編集も、この拡張編集のタイムライン上で行っていきます。
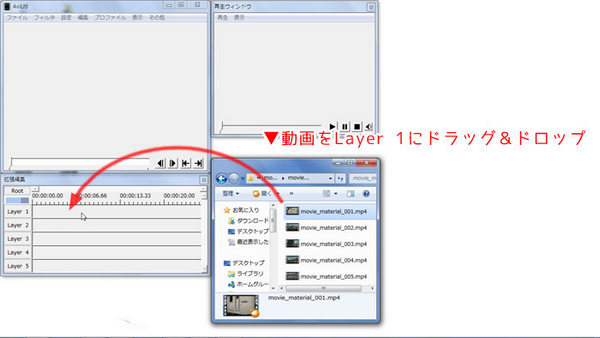
ステップ3.MOVフアイルを編集する
さらに、このAviUtlで編集していくためには、フィルター等編集に関するプラグインを別途入れていく必要があります。そうすることで、クリッピングやマスキング、ゆがみ・ぼかしなどといった、一般に動画でよく見られるエフェクトをかけていくことができますが、それぞれ設定がやや面倒で、使い倒すには時間がかかりそうです。
とはいえ、オブジェクトを分割して、それにさらにエフェクトを掛ける(例えば回転や拡大縮小など)こともできて、複合技での動画編集ができる点は面白いですね。
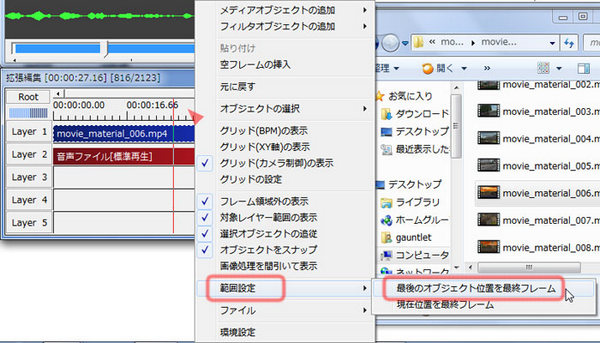
AviUtlはプラグインが充実しており、このプラグインのおかげで高機能を謳っている反面、導入の面倒さや 操作自体もややこしく、今一つ使いにくい印象があります。
関連記事:
Aviutlに関する面倒なことやトラブルと解決策>>
AviUtlで動画を逆再生する2つの方法!>>
Aviutlで動画をカラーグレーディングする方法>>
Part 2: Mov を編集するに最適なソフト-Wondershare Filmora(旧名:動画編集プロ)
そこで、1.操作が簡単であること、2.別途インストールするものがないことを前提にご紹介したいソフトがあります。それはWondershare Filmora(旧名:動画編集プロ)です。
このソフトがあれば、MOVフォーマットのデータはそのまま読み込むことができますし、もちろんPCに繋いだデバイス(iPhoneやデジカメなど)からも直接読み込んでくれます。
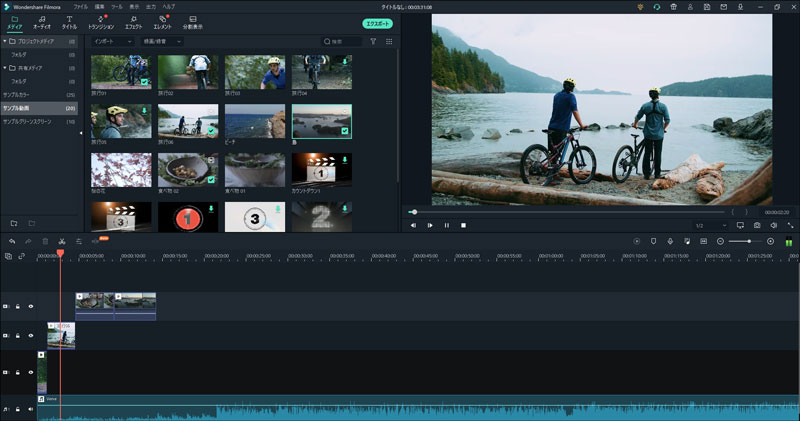
また「Filmora(旧名:動画編集プロ)」という名前にもあるように、ピクチャーインピクチャやクロップなどの操作も、プレビューしながらしかもアイコンで分かりやすく設定も簡単に、プロ並みの動画編集ができてしまいます。
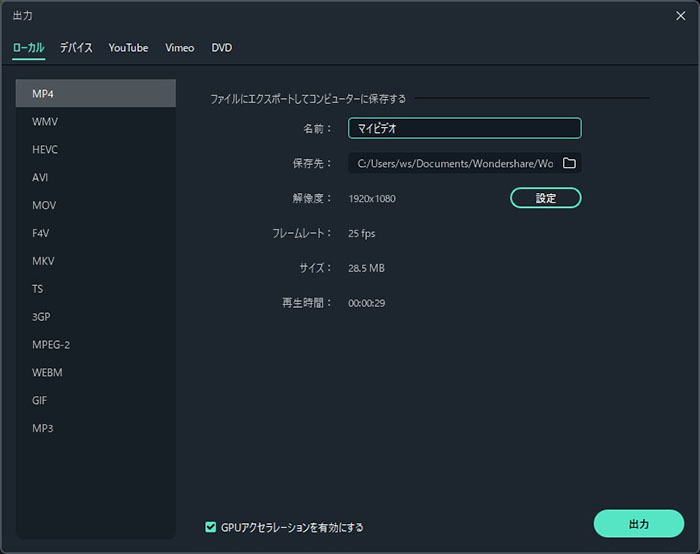
出力も、MOVに出力するのはもちろん、各種フォーマットでの保存や、DVDへの書き込み、各種デバイスへの 保存など、入力から編集、出力まで、この1本で動画編集の工程が完結してしまいます。低価格ですが、高コストパフォーマンスの優れたソフトです。
Wondershare Filmora (旧名:動画編集プロ)でMOVファイルを編集する
サポート
製品に関するご意見・ご質問・ご要望はお気軽に こちらまでお問い合わせください。 >>


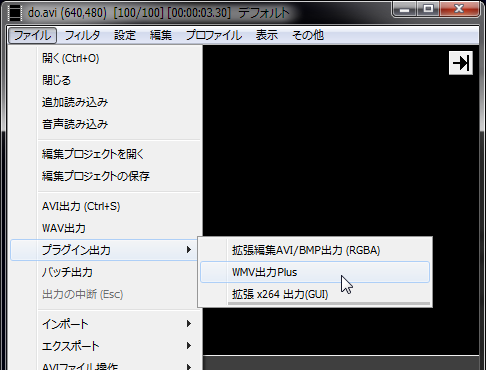




役に立ちましたか?コメントしましょう!