【注意点あり】AviUtlで動画を逆再生する2つの方法
Oct 09, 2025 • カテゴリ: 人気な動画編集ソフト
無料でかなりこだわった編集ができるAviUtl。その機能性からコアなユーザーに愛用されているソフトです。今回は、AviUtlで動画を逆再生する方法と、その上での注意点をご紹介します。
| 目次: |
Part1.AviUtlで動画を逆再生する手順
早速ご紹介していきますが、AviUtlでの動画逆再生方法は2つあります。
1つずつ見ていきましょう。
注意点として、AviUtlで設定→拡張編集の設定を選んで、タイムラインを表示させておくようにしましょう。これで、編集時に使うタイムラインが別ウィンドウとして表示されます。
その1.再生速度を変更するやり方
まずは「再生速度」を変更する方法です。
これは動画自体に直接逆再生の編集をする方法です。
手順は以下の通りです。
- 1.タイムラインの動画素材をダブルクリック
- 2.設定ダイアログのウィンドウが表示される
- 3.「再生速度」が100になっているのでマイナスの値に設定する
-100に設定すると元の動画と同じ速度になり、それより小さくすると低速、大きくすると倍速の逆再生動画になります。
その2.時間制御を編集するやり方
次の「時間制御」は、動画に直接編集を行うのではなく、フィルターとして逆再生をする方法です。
こちらは複数の動画にまとめて逆再生を施すことができます。
手順は以下の通りです。
- 1.タイムライン上の何もないところを右クリック
- 2.メディアオブジェクトを選んで「時間制御」をクリック
- 3.逆再生にしたい範囲を選んで、逆再生にしたい動画より上のレイヤーに配置する
- 4.「時間制御」の設定ダイアログのウィンドウを開く
- 5.「位置」が左から「0, 100」になっているので、「100, 0」に設定する
こちらは速度を変更できませんが、1つのフィルタで、その下にある全てのレイヤーを逆再生にすることが可能です。
Part2.AviUtlで上で逆再生するときの注意点
「再生速度」と「時間制御」のやり方で逆再生する方法をご紹介しましたが、ここで注意点をお伝えしておきます。
それは、AviUtlで動画を逆再生しても、音声は逆再生にならないということです。
再生速度の変更をすると、そもそも音声が再生されません。また、時間制御はあくまで動画のみに編集を加える方法なので、音声が逆再生にならずそのまま再生されてしまいます。
そのため、音声も含めて逆再生にしたい時は、他の編集ソフトを使用する必要があります。
ということで、ここからは「音声も逆再生にしたい…!」という人におすすめの編集ソフトを紹介していきます。
関連記事:AviUtlのエンコード設定で動画を高画質化しましょう!>>
関連記事:AviUtlでテキストエフェクトやアニメーションを作成する方法を徹底解明!>>
Part3.Wondershare Filmora‐音声も一緒に逆再生できる編集ソフト
音声も逆再生できるソフトとしておすすめなのがWondershare Filmoraです。
普段AviUtlを操作している人でも分かりやすい操作性が魅力です。
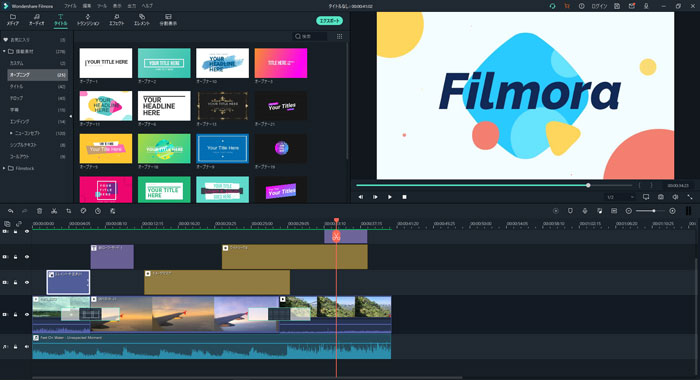
ここでは、Filmoraでの逆再生方法をご紹介します。
その1.Wondershare Filmoraでの逆再生方法
Filmoraでの逆再生のやり方は以下の通りです。
Step1.動画をソフトにインポートし、タイムラインに載せる
Filmoraは画面左上に動画素材を置くスペースがあります。
「ファイルをインポート」という所をクリックすることで動画素材を読み込めます。
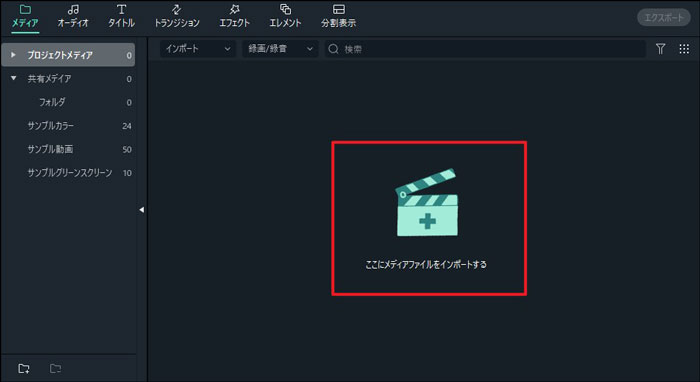
また、編集画面の下側にあるスペースが「タイムライン」です。
動画を編集するときは、このタイムラインに動画素材を乗せます。
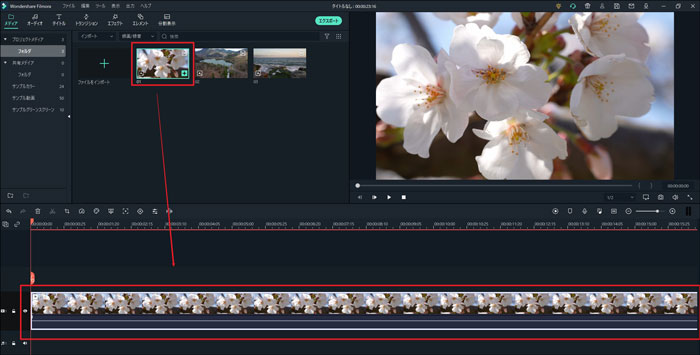
Step2.スピードと再生時間をクリック
タイムライン上の動画を右クリックすると、詳細が出てきます。
スピードと再生時間をクリックします。
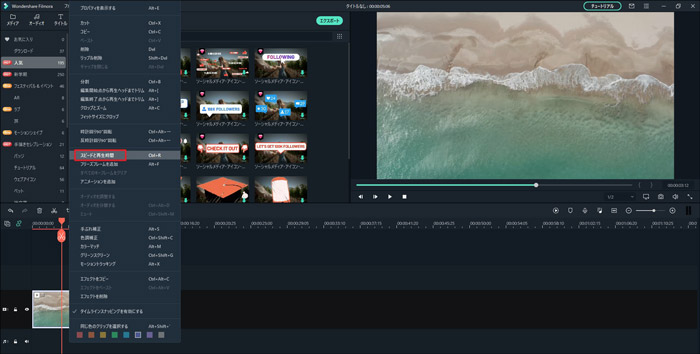
Step3.逆再生作業を行う
逆再生の横のチェックボックスにチェックを入れます。
チェックボックスの横にあるバーを動かすことで、速度も変更することができます。
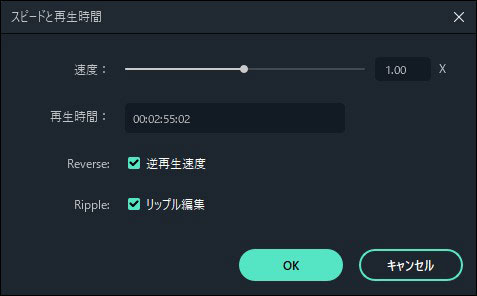
その2.なぜWondershare Filmoraがおすすめなのか?
いきなりFilmoraを紹介してしまいましたが、なぜFilmoraがおすすめのソフトなのか気になりますよね。ということで、ここからはFilmoraをおすすめする理由を挙げさせていただきます。
理由1.テンプレートが豊富で編集を「時短」できる
AviUtlは多機能ですが、動画を作る時に使えるテンプレートが用意されておらず、毎回自分で調整しながら編集しなければなりません。編集にかかる時間が長引いてしまいますよね。
しかし、Filmoraなら普段の編集で困ることはないほどテンプレートが豊富に用意されており、編集時間を大幅に削減できます。
動画編集は書き出しにも時間がかかるので、編集時間を短くできると動画作成の効率が上がります。他の作業にあてることもできるため、編集時間に悩んでいる人には特にオススメできます!
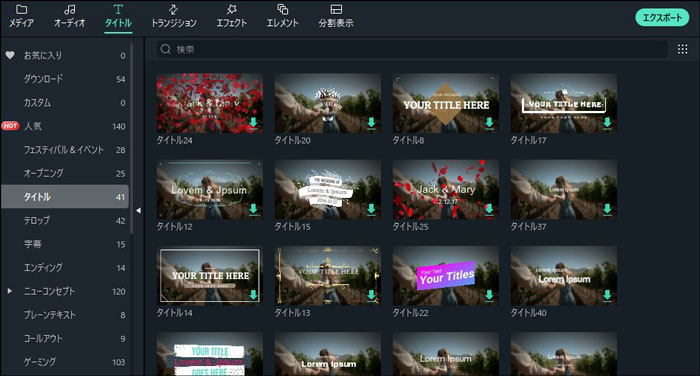
理由2.つねに最新機能のアップデートがされている
またFilmoraは、動画編集をもっと便利にする最新機能のアップデートが頻繁に行われています。
例として挙げると、
- ・画面の人や物を追いかけてフィルターなどをかけられる「モーショントラッキング」
- ・動画の無音部分を自動でカットしてくれる「無音検出」アドオン
などがあり、他にも編集で役立つ機能がたくさん盛り込まれています。
AviUtlでも手動でエフェクトを加えて、少し編集を加えることはできますが、Filmoraでは「高品質で手軽にできる」エフェクトがたくさん取り揃えられています。
![]()
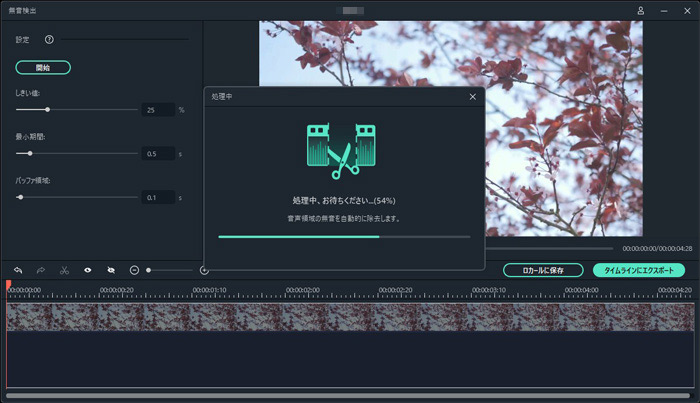
理由3.多機能なのに「軽い」
AviUtlを利用する大きな理由として、「動作が軽いから」と言う人も多いと思います。
確かに、プロ向けのソフトになればなるほど、動画編集が重たくなっていき、よりスペックの高いパソコンが求められます。
しかし、Filmoraは動作が軽いのが大きな魅力。
ソフト自体が軽く動くように作られている、というのもありますが、Filmoraでは「編集中のみ再生画質を変更できる」機能がついているのです。
ソフトが重いと待ち時間が増えてイライラする要因になりますが、Filmoraは編集中の快適さも重要視して作られているのです。
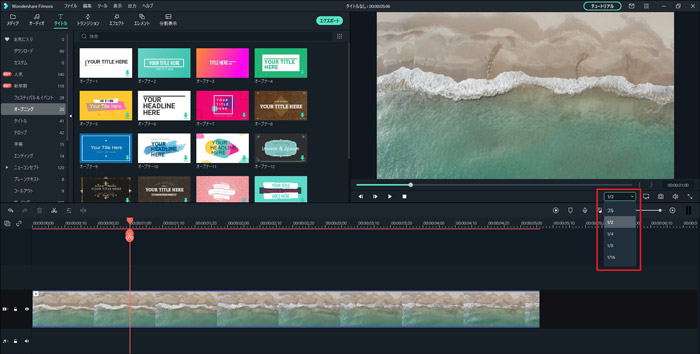
このように、FilmoraにはAviUtl利用者でも抵抗なく使えるポイントがたくさんあります。
AviUtlでの編集に不安がある人は、ぜひ無料版のFilmoraを試してみてください!
関連記事:Final Cut Pro Xで動画クリップを逆再生する方法>>
Part4.自分に最適なやり方で動画を逆再生しよう
いかがでしたか?AviUtlでは2つのやり方で動画を逆再生することができます。
おさらいをすると
- 1.動画自体に直接編集する「再生速度」
- 2.複数の動画に逆再生を施す「時間制御」フィルター
- 3.音声も逆再生したいならFilmoraがおすすめ
といった感じです。音声も逆再生したい場合は、必然的に他のソフトが必要になるので注意しましょう。
今回の内容は以上です。自分に合ったやり方で、動画編集ライフを楽しんでいきましょう!
逆再生機能を使った4つのクリエイティブテク|Wondershare Filmora
サポート
製品に関するご意見・ご質問・ご要望はお気軽に こちらまでお問い合わせください。 >>





役に立ちましたか?コメントしましょう!