AviUtlで編集した動画の出力方法
Oct 09, 2025 • カテゴリ: 人気な動画編集ソフト
AviUtlは、単にAviUtl本体をインストールしただけでは、動画を取り扱う場合にはAVIフォーマットのみの読み込みと保存となります。(動画フォーマット以外では、画像ファイル全般と、WAVフォーマットのデータは読み込み、保存、が可能です。)
そのため、読み取りはもとより保存する(出力する)場合にも別途プラグインをダウンロードしてきてインストールする必要があります。
Part 1: Aviutlで編集した動画を出力する/保存する方法
WMVやMOV、MP4など、インターネット上や各種デバイスで広く使われているファイルフォーマットに出力するプラグインとその使い方をご紹介します。中でも画質やその汎用度から、WMVとMP4フォーマットの出力方法について手順を説明します。
WMVフォーマットは「WMV出力プラグイン plus」を、MP4フォーマットは「x264guiex」をダウンロード、解凍して、インストールしておきます。
#「WMV出力プラグイン plus」の場合
1.メニューから、「ファイル」「プラグイン出力」「WMV出力Plus」を選びます。
2.出てきたダイアログ画面で、ファイル名を入力して、「ファイルの種類」が「WMV File(*.wmv)」となっているのを確認して保存します。
3.保存するデータのエンコードを細かく設定するには、保存の前に「ビデオ圧縮」をクリックして数値を設定します。 「Video」「Pre-processing」「Audio」「Plus」の4つのタブがあって、動画データ等に詳しい方以外はわかりにくいと思います。
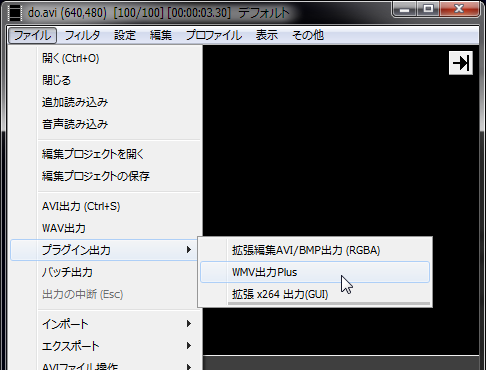
#「x264guiex」の場合
1.メニューから、「ファイル」「プラグイン出力」「拡張 x264 出力(GUI) Ex」を選びます。
2.ファイル名を入力して、保存します。
3.保存する前に「ビデオ圧縮」をクリックすると、エンコードの詳細設定ができます。
細かい設定は難しい、という場合には、プリセットで、BlurayやYoutube、高画質や高速、などといったものがあるので、それを選べばよいでしょう。
このように、一般的とも思えるフォーマットのWMVやMP4に出力するだけでもプラグインを入れ、かつ、少々設定も必要になってきますね。
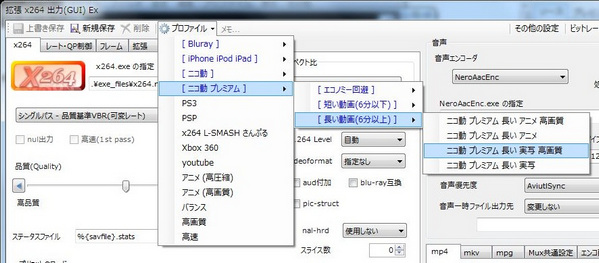
また、「x264guiex」の場合だけ、保存の際に「ビデオ圧縮」をクリックしてプリセットの中からデバイスに合ったエンコーディングで保存してくれますが、さすがに動画編集を始めたばかりの方以外も、単にPCに保存すればよいというケースばかりではないのでこのデバイスごとの最適なエンコーディング、というところまで気づきにくいと思います。使い勝手という点ではAviUtlは二の足を踏んでしまいます。
Part 2: いろんな形式が対応できるソフト-「Filmora(旧名:動画編集プロ)」をご説明
こういった面倒な手順を踏まなくても、「Filmora(旧名:動画編集プロ)」を使えば、素材となるデータのフォーマットを気に することなく、しかも出力するフォーマットも多岐にわたっているので、動画編集の初心者でも簡単に保存ができます。
動画編集が終わったら、「作成」をクリックするだけです。次の画面で、まずはデータに保存するのか、デバイスに保存するのか、DVDに書き込みもしくはDVDフォルダに保存するのかを決め、データ保存であれば、WMV、AVI、MOV、FLV、MKV、ASF、DVD-Video NTSC、MP4等に保存できます。
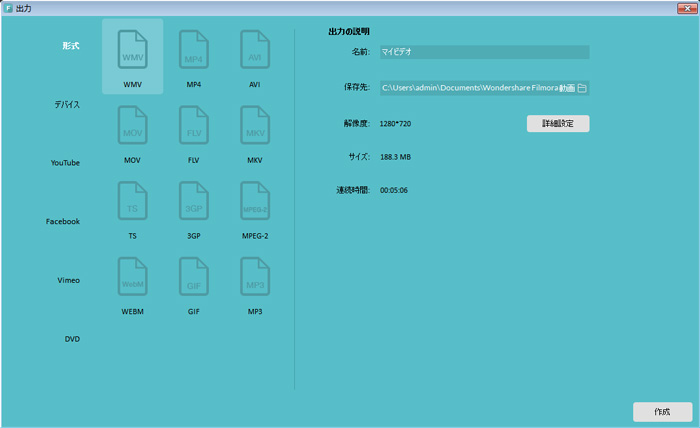
また、その際のエンコードで詳細を変更したい場合も、簡単かつ分かりやすい設定項目になっています。
このソフトは有償ですが、「こんなにお手頃価格なのに、使いやすくて高機能なのか」と驚いてしまうほど、おすすめな一本です。
あなたのストーリに光をつける!「Filmora (旧名:動画編集プロ)」なら、こういう感じの動画が楽に作成できる!
詳しい「Filmora (旧名:動画編集プロ)」操作デモ
サポート
製品に関するご意見・ご質問・ご要望はお気軽に こちらまでお問い合わせください。 >>




役に立ちましたか?コメントしましょう!