AviUtlで動画のリサイズをする方法
Oct 09, 2025 • カテゴリ: 人気な動画編集ソフト
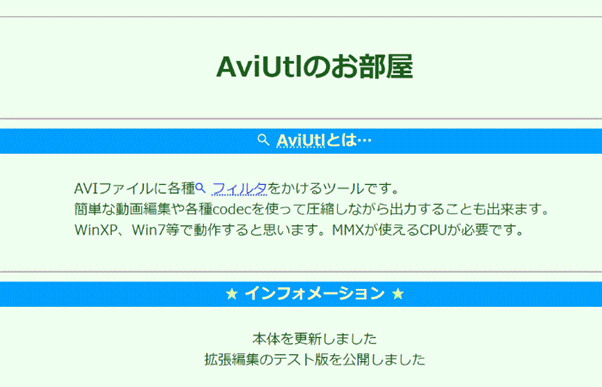
AVIファイルの編集では、動画編集ソフト「Aviutl」を使っている方もいるでしょう。「Aviutl」は、動画のリサイズが可能です。
本記事では、Aviutlの動画リサイズ方法について解説します。画像を変更するようなイメージで動画を編集したいと考えている方は、ぜひ参考にしてください。
Part 1: Aviutlで動画をリサイズする方法
ここでは、Aviutlを使った動画のリサイズ方法について解説します。Aviutlは、とてもシンプルな動画編集ツールです。導入もインストールの必要性がなく、ダウンロードしたZipファイルを解凍すれば直ぐに利用できます。
動画の素材から不要部分を削除する
動画をリサイズする目的は、動画ファイルサイズ自体の大きさを小さくすることも考えられます。3分の動画で実際に使いたいのは途中の2分だけ、という場合にそっくりそのまま素材として使っていては元のデータが大きくなってしまいますね。不要なところを削除して、動画データのリサイズをしましょう。そこで、動画をリサイズする前に不要な部分の削除から始めましょう。
1. Aviutlを起動したら、素材となる動画を編集画面上にドラッグします。続いて、下のカーソルスライダーで指定して、削除したい範囲を設定します。
2.● 削除したい部分の始点を決めたら:画面右下の「←」をクリックして決定
● 削除したい部分の終点を決めたら:画面右下端の「→」をクリックして決定
3.削除したい範囲が決定したら、Aviutl上の任意の場所で右クリックします。右クリックで表示された中から「選択範囲の切り出し」をクリックすれば動画の不要な部分の削除が可能です。
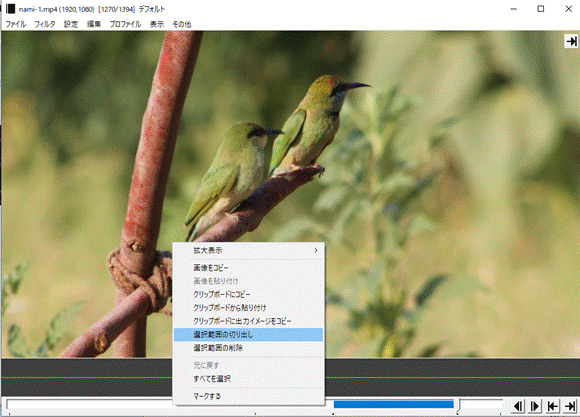
こうすることで、不要箇所が素材データの途中のコマでも削除できます。
注:最後のアクションで「選択範囲の切り出し」を選択すると、選んだところを「残す」ことができます。
Aviutlの動画サイズを調整する
Aviutlの動画リサイズ自体は、Aviutlの「設定」メニューにある「サイズ変更」で変更できます。変更できる内容は、デフォルトで用意されているサイズのみです。
● 1920×1080
● 1280×720
● 640×480
● 352×240
● 320×240
● 指定サイズ
Aviutlの動画リサイズは、サイズ変更のリストにあるサイズ内であれば変更できます。ただし、アスペクト比については、「4対3」のみのサイズから変更できません。
なお、読み込むデータの最大画像サイズは、メニューから「ファイル」「環境設定」「システムの設定」から一番上にある「最大画像サイズ」で幅と高さを設定します。フルHD以上のデータを扱わないのであれば、「1920×1080」より少し大きい数値にしておけば良いでしょう。
ここから適宜、最終的な出来上がりのアスペクト比に落としていけば安心です。
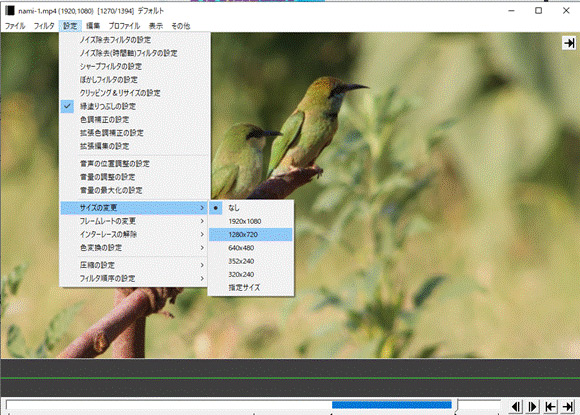
Aviutlのエンコード時の設定をする
素材データをいじるのは、サイズ含めて出来上がり動画の「味」になったりしますので、なかなかそこには手を出したくない、という場合もあると思います。最終的に、出来上がり動画の容量に大きく影響してくるのがエンコード時の設定如何ですね。
Aviutlのエンコード時の設定は、「設定」から「圧縮の設定」を選択し、「ビデオ圧縮の設定」で変更ウィンドウが表示されます。変更可能なプログラムは次のとおりです。
● Cinepak Codec by Radius:圧縮品質100、キーフレーム15フレームごと、データ率300KB/秒
● Intel IYUVコーデック:非表示
● Microsoft Video 1:圧縮品質75、キーフレーム15フレームごと、データ率非表示
● YUY2:非表示
● 未圧縮(デフォルト)
デフォルトで用意されている圧縮設定の場合は、 「未圧縮」または「YUY2」のどちらかを選んでおけばAVIファイル形式の動画であれば十分ではないでしょうか。
また、他のコーデック方式を導入する場合は別途出力形式のプラグインが必要です。
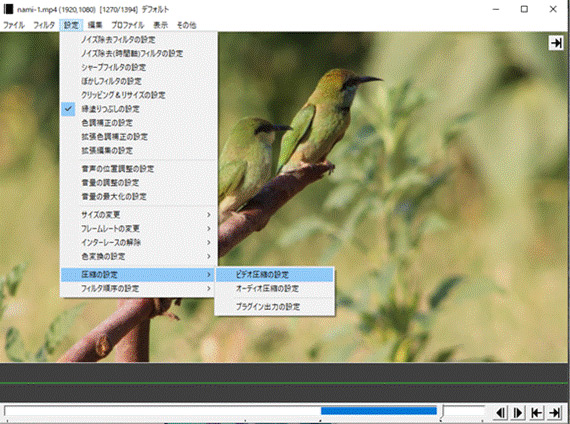
一方で出力系のプラグインを使った場合はもっと細かい設定ができます。 例えば「x264guiex」であれば、プロファイルとして事前に様々な圧縮率の物が用意されていて、例えばBluray、ニコ動、YouTube、アニメ(高圧縮)、バランスなど、利用シーンに応じたプリセットとなっています。
その他の出力系のプラグインでも同様に、例えば「WMV出力プラグイン plus」でも「ビデオ圧縮」ボタンをクリックしてビットレートやバッファサイズ等、映像や音声それぞれにタブ分けされた設定画面で、調整できますので、その状況によって解像度と容量の兼ね合いを調整できます。
整理すると、そもそもの出来上がりの動画の画面サイズや長さを調整(リサイズ)する方法と、エンコード時に出力内容を調整する方法の、2つのタイミングがあります。ここまで書いてきましたが、AviUtlではプラグインがあれば拡張性があるものの、途中の編集過程における動画のリサイズにしても出力時のエンコードにしても、特に動画編集の初心者にはわかりにくく面倒なものですね。
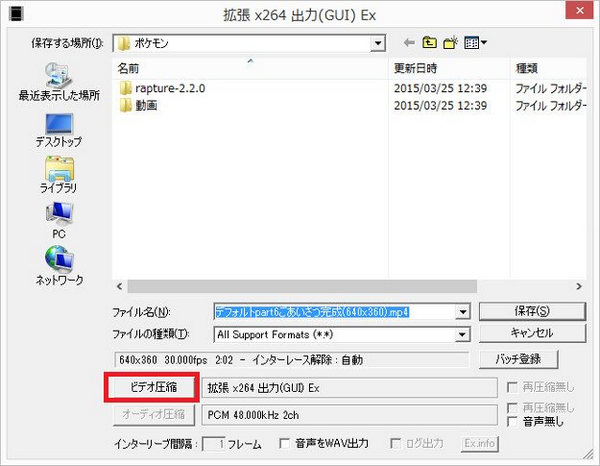
Part 2: Aviutlのプロジェクトサイズ変更とは
Aviutlの動画リサイズでは、プロジェクトサイズも変更できます。プロジェクトサイズの変更とは、動画編集のプロジェクト(デフォルト画面設定)自体のサイズ変更のことです。
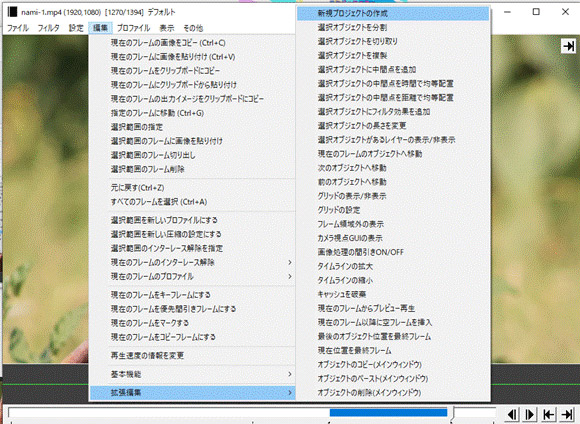
Aviutlのプロジェクトサイズ変更について注意すること
Aviutlのプロジェクトサイズ変更について注意することは、初期設定以降変更できないことです。
Aviutlのプロジェクトサイズ変更は、一度作成すると変更できない仕様になっています。初期設定が完了していると、「編集」メニューの「拡張機能」から「新規プロジェクトの作成」を選んでも画像サイズ変更の編集画面は表示されません。
Aviutlのフィルタ順序
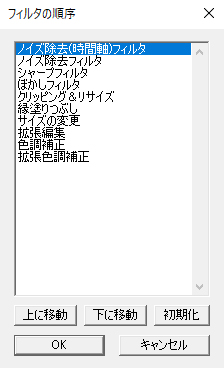
Aviutlの動画リサイズを実行するには、「フィルタの順序」設定が重要になるでしょう。「フィルタの順序」設定は、「設定」メニューの最下部にある「フィルタの順序」をクリックしましょう。
デフォルトでは、「ノイズ除去」機能の優先順位が高くなっています。下部にある「サイズの変更」を「上に移動」で順序変更が可能です。機能の優先順位は編集の精度にも影響するかもしれないので試してみてください。
Part 3: より時短でリサイズできる動画編集ソフト「Filmora」

Aviutlは、インストール不要で手軽な反面、使いにくい部分もあります。すべてがドラッグアンドドロップで実行できない点やプラグインで拡張しなければならない点などです。
直感的な操作を求めるのであれば、より時短でリサイズできる動画編集ソフト「Filmora」があります。Filmoraは、動画のリサイズに関する機能を直感的な操作で実行できます。
Filmoraでアスペクト比の調整をする
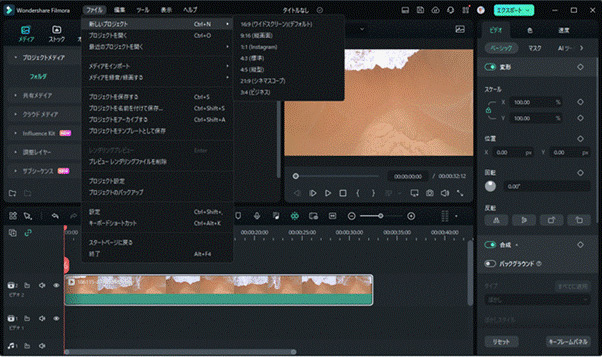
Filmoraは、アスペクト比を簡単に調整できます。新規でプロジェクトを作成する際に、以下のアスペクト比から自由な選択が可能です。
● 16:9(ワイドスクリーン:デフォルト)
● 9:16(縦ワイドスクリーン:モバイル端末向け)
● 1:1(Instagram用)
● 4:3(標準)
● 4:5(縦型)
● 2:9(シネマスコープ)
● 3:4(ビジネス)
Filmoraは、アスペクト比を7種類の設定から選べます。アスペクト比は、動画編集中でも変更可能です。編集動画の再生画面下にある「設定」アイコンをクリックすると「縦横比を変更」を選択し調整ができます。
Filmoraでカット/トリミングをする
編集したい動画データをドラッグアンドドロップで取り込んだらタイムラインにもドラッグアンドドロップで移動させます。そこで不要箇所と必要な個所の境で右クリックもしくは鋏マークをクリックしてメニューを表示させ、そこから「分割」を選びます。
同様に不要箇所と必要な個所のもう片方を操作し、クリップを分割させます。そして分割された不要なクリップを削除するだけ。概念がわかりやすいですよね。
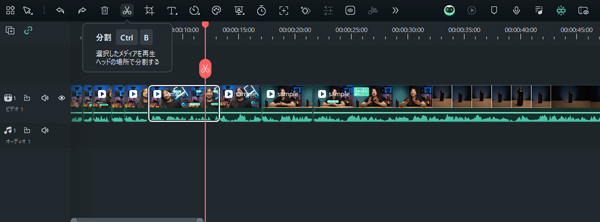
Filmoraで動画を圧縮して調整する
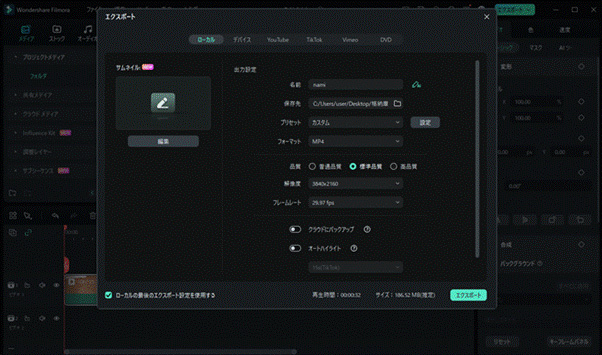
Filmoraは、4K動画を圧縮してファイルサイズをリサイズできます。先ほど紹介したAviutlの動画リサイズでは、動画の不要部分を削除したり、低解像度への変更が必要でした。Filmoraの場合は、4K動画の品質を保ちつつ、以下の調整で圧縮できます。
● 普通品質
● 標準品質
● 高品質
Filmoraでは、動画の解像度を4K品質のままでファイルサイズのみ圧縮できる機能が利用可能です。
さらに細かく解像度を設定したければ、「詳細設定」をクリックして、いくつかある選択肢から選ぶだけ。保存後のファイルサイズも表示されるのでそれを確認して保存(出力)するだけです。
編集操作自体がアイコンと呼び出されてくるメニューで分かりやすく、なんといってもプラグインを後で入れる必要なく素材の読み込みから編集、そしてエンコードと出力までワンストップでできるという、とても使い勝手の良いソフトです。しかも編集できる内容も、高額の動画編集ソフト並みなのにとても安価なのもおすすめポイントです。
Filmoraのリサイズだけではない便利な機能
オートリフレーム
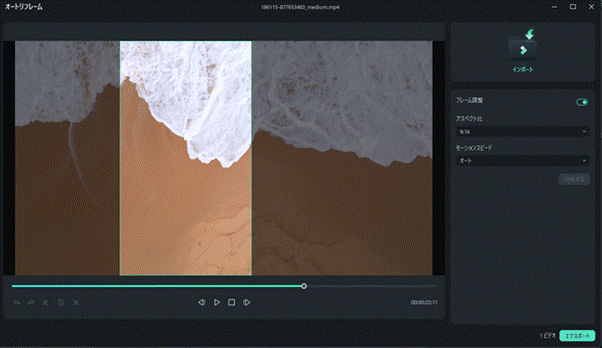
Filmoraのオートリフレームは、動画の縦横比を自動で変更できるリフレーム機能です。メディアライブラリに追加した動画ファイルを右クリックすると「オートリフレーム」が選択できます。
すると、別画面でオートリフレームが起動し、縦横比の選択と「分析」ボタンを押すだけで処理が自動実行されます。オートリフレームの使用メリットは、SNSや動画投稿サイトに適応した縦横比サイズへの調整を自動で処理できる点です。
AIオブジェクトリムーバー
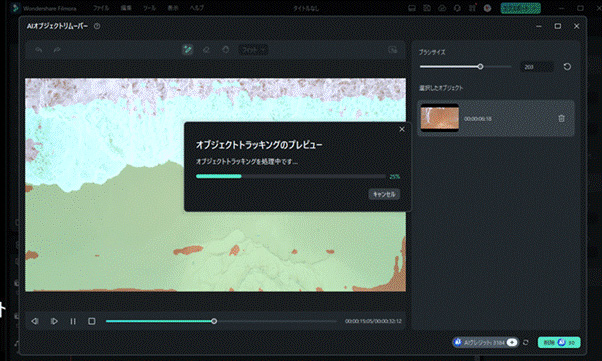
Filmoraには、動画から人物やモノなどをAIにより自動削除できる機能があります。バージョン13.6.4の新機能として追加されたAIオブジェクトリムーバーは、動画から指定のオブジェクトだけを削除できる機能です。
タイムライン上にある動画を、タイムライン上部のツールバーから「AIオブジェクトリムーバー」を選択します。
すると、別画面でAIオブジェクトリムーバーが起動し、ブラシで削除したいオブジェクトを指定します。指定できたら、右下の「削除」ボタンを押して削除作業の開始です。削除作業は時間がかかることを理解しておきましょう。
AIステッカー
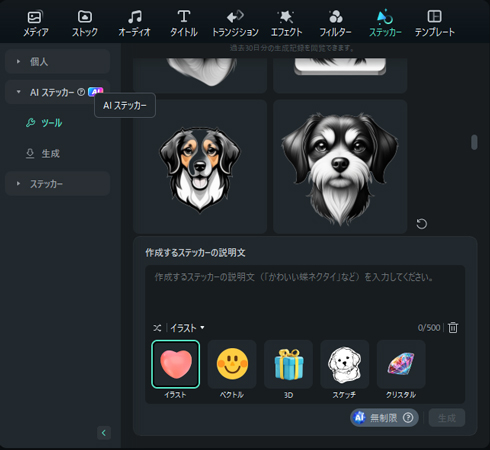
Filmoraの新機能では、AIによるステッカーの作成ができます。「ステッカー」メニューから「AIステッカー」を選ぶと、「作成するステッカーの説明文」の入力用プロンプトが出てきます。
プロンプトに作成したいステッカーの表現を入力します。入力例では「かわいい蝶ネクタイ」など独自の説明文で指示できます。
【 動画編集 】ゼロからはじめる動画編集!Filmora 13 基本操作ガイド・2024保存版|Wondershare Filmora
サポート
製品に関するご意見・ご質問・ご要望はお気軽に こちらまでお問い合わせください。 >>

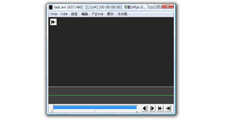



役に立ちましたか?コメントしましょう!