Aviutlで字幕&テロップを入れる
Oct 09, 2025 • カテゴリ: 人気な動画編集ソフト
フリーソフトでプラグインさえインストールできたら、それなりに高機能に使えるAviUtl。このAviUtlで、動画データにテキストを合成して、字幕として表示させたりする方法をご紹介して行こうと思います。
Part 1: Aviutlで字幕&テロップを入れる方法
AviUtlをダウンロード、インストールするだけでは字幕を合成できないので、拡張編集プラグインを別途ダウンロードして解凍し、AviUtlで使えるようにしておきましょう(ここではAviUtlでの字幕の入れ方をご紹介するので、プラグインで入れるファイルなどのご紹介は割愛させていただきます)。

ステップ1.素材となる動画データを読み込んでおきます。
「メニュー」から素材となるデータを指定してもよいですし、ドラッグアンドドロップでも読み込めます。 ただし、ここでは割愛していますが、プラグインを入れて、AVI以外のフォーマットのデータも読み込めるようにしておいてください。
ステップ2.拡張編集ウインドウを立ち上げます。
「メニュー」「設定」から「拡張編集の設定」を選択して拡張編集ウインドウを立ち上げます。 内容としては、縦軸にレイヤー、横軸が時間となっています。
ステップ3.字幕やテロップとしてテキストを入れたい場所をクリックします。
場所(字幕やテロップを表示する開始地点)を指定したらそこで右クリックして「メディアオブジェクトの追加」から「テキスト」を選択します。
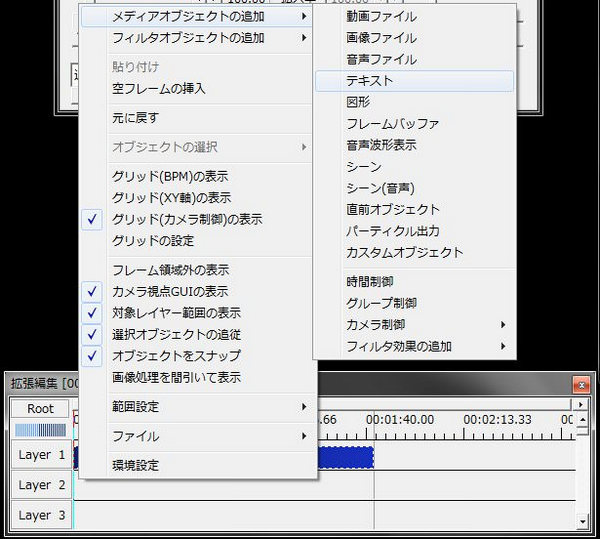
ステップ4.テキストを設定します。
テキストの設定画面が表示されるので、適宜設定します。一番下にテキストの入力フォームがあるので、ここに文字入力していきます。
そこに入力した文字のフォントやサイズ等は、入力フォームの直上にあるので、そこで調整します。文字色や影・縁色の設定もできます。この設定画面では、表示速度や回転などの設定もでき、パラメータバーを左右に動かしてテキストの「表示効果」も設定できます。
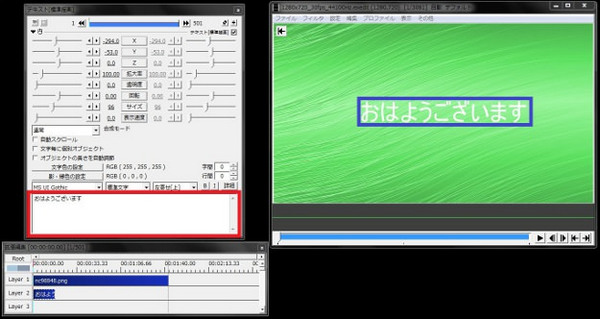
ステップ5.テキストボックスを適切な場所に移動します。
プレビュー画面にテキストが合成されるので、そのテキストボックスをドラッグして適切な場所にまで移動して完了です。
AviUtlでは、字幕やテロップとして動画上の適宜の場所にテキストを合成できますが、いわゆるひな形的なものが用意されていないので、あくまでも自分が思いつく限りの表示効果やテキストの強調を、パラメータを調整して一から作っていかなければなりません。
Part 2: タイトル追加しやすいソフトー「Filmora(旧名:動画編集プロ)」
一方、これからご紹介するWondershare「Filmora(旧名:動画編集プロ)」では、そもそものテキスト合成による字幕やテロップの作成はもとより、ひな形を利用してよりインタラクティブな、「こんな表示方法もあったのか」と思えるような字幕の入れ方ができます。
基本的には、次の手順で操作していきます。
ステップ1: テンプレートをタイムライン上に適用します。
.テンプレートから選んで、挿入したい場所のタイムライン上に適用します。 使いたいテンプレートは、タイムライン上にドラッグすることで適用できます。
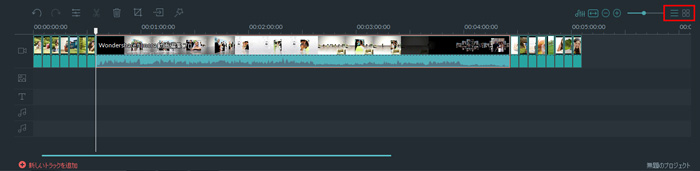
ステップ2:テキストを編集します。
タイムライン上で右クリックをしてテキストを編集します。
テキストは、プリセットの文字設定だけでなく、動きのあるアニメーションを設定できたり、影付き、縁色の設定など、細かい設定をプレビューしながら行うことができます。
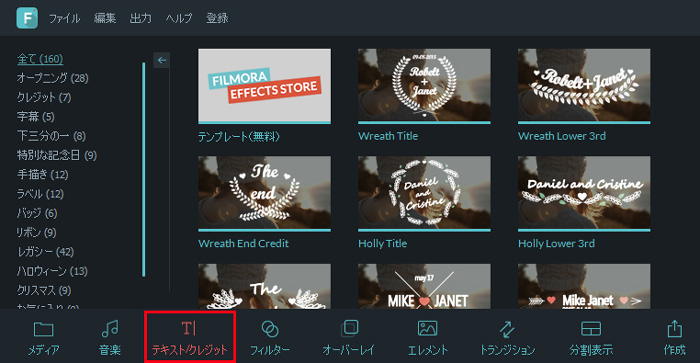
ステップ3: テキストの装飾
そもそもが、プラグインを別途インストールして設定する必要がなく、ほとんどのフォーマットの動画データを読み込んで字幕やテロップ、はたまたクレジットまでもがテンプレートとして用意されているので、テキストを書き換えて装飾し、位置の微調整をしたらできあがり、の簡単操作です。
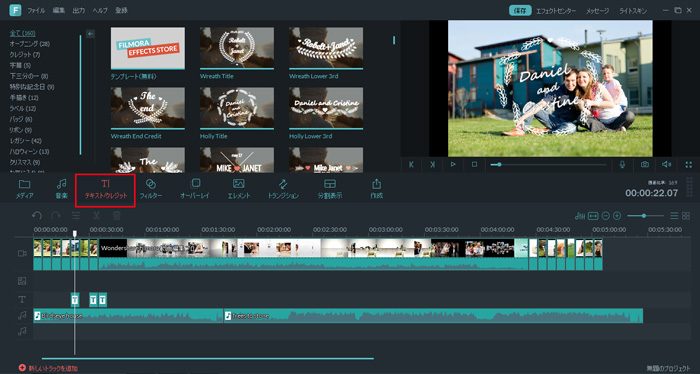
この「Filmora(旧名:動画編集プロ)」は有償のソフトですが、字幕を入れる操作が簡単なだけでなく、プロが作るような動画を簡単操作で作ることができるところも評価が高いです。コストパフォーマンスから行ったら、ぜひお勧めしたいソフトです。
「Filmora(旧名:動画編集プロ)」を利用して動画に文字を入れる方法
サポート
製品に関するご意見・ご質問・ご要望はお気軽に こちらまでお問い合わせください。 >>

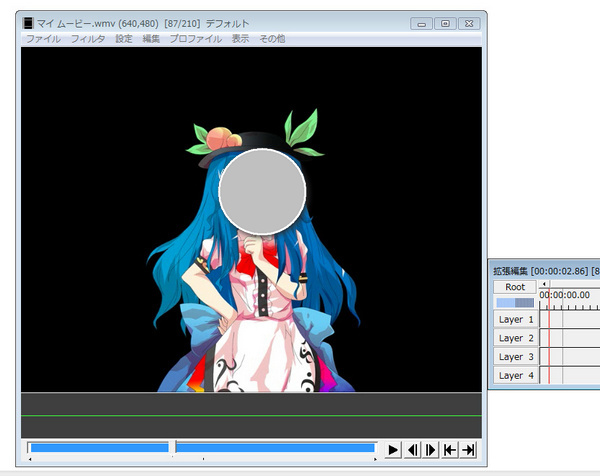
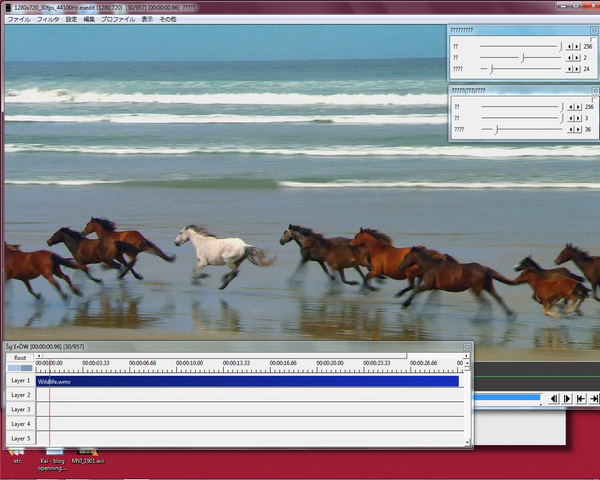


役に立ちましたか?コメントしましょう!