Aviutlでwmvファイルを編集する
Oct 09, 2025 • カテゴリ: 人気な動画編集ソフト
動画を編集するにあたって、ソフトによって機能の充実度合いに差がありますね。OS提供メーカーのソフトを使っても編集できる内容に制限があったり、フリーソフトを探しても、機能的にも使い勝手を見ても、どれを使ってよいか迷いますね。
Part 1: おすすめのWmvファイル編集ソフトー「Filmora (旧名:動画編集プロ)」
そこで有償ですが、とても安価で操作自体がとても簡単な動画編集ソフトをご紹介したいと思います。
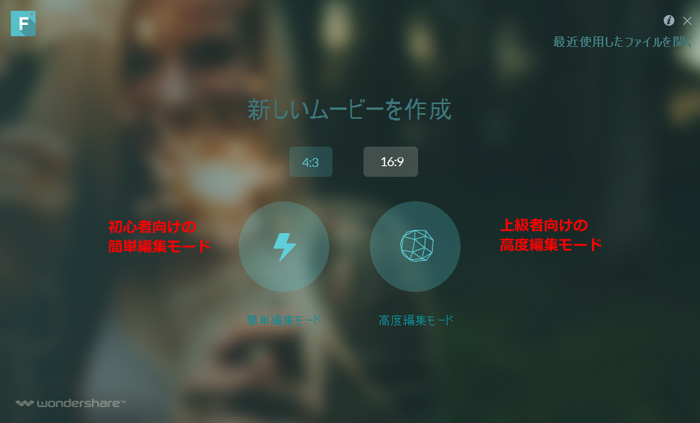
「Filmora(旧名:動画編集プロ)」というソフトですが、これは取り扱うファイルフォーマットとして、現状ほとんどのフォーマットに対応していて、出力においてもファイルに保存するだけでなく、各種デバイスやソーシャルサービス、そしてDVDへの書き込みにまで、簡単に行うことができるんです。
WMVは言うまでもなく、取り込み、書き込み、そしてその途中の編集においても、各種フィルタやエフェクト、 トランジション、指定した顔を別のデータに置き換えるといったプロ仕様な編集も数クリックで簡単にできてしまう 優れものです。
あなたのストーリに光をつける!「Filmora (旧名:動画編集プロ)」なら、こういう感じの動画が楽に作成できる!
詳しい「Filmora (旧名:動画編集プロ)」操作デモ
Part 2: Aviutlでwmvファイルを編集する方法
そこでフリーソフトの中でも、機能面で評判のあるAviUtlを取り上げたいと思います。
まずAviUtlを使うにあたっては、何もプラグインを入れない状態では以下のようなフォーマットのデータだけしか 扱うことができません。
- ・AVI
- ・WAV
- ・画像ファイル全般(jpg,bmp,png等)
一般的に、WindowsユーザーでしたらWMVフォーマットのデータを取り扱うことが多いと思いますが、上記のように、AviUtl本体だけではWMV形式の動画を読み込めないので、WMVを読み込めて編集することができるようにしていきましょう。
ステップ1.プラグインを入れて、WMVを読み込めるようにする。
「DirectShow File Readerプラグイン for AviUtl」にある「ds_input026a.lzh」をダウンロードして解凍して、 AviUtlのフォルダに入れます。
ステップ2.AviUtlで認識されているか確認する
AviUtlを起動して、「メニュー」「その他」「入力プラグイン情報」と進んで、「DirectShow File Reader version*.** by ぽむ(ds_input.aui)」とあることを確認しましょう。「exedit.ini」をテキストエディタで開いて、「.wmv=動画ファイル」と追記して上書き保存しておきます。
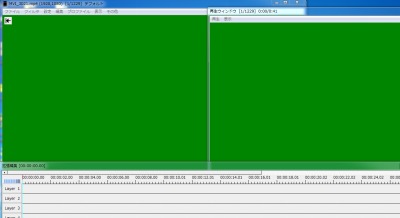
ステップ3.WMVフォーマットのデータを取り込む
「メニュー」「設定」「拡張編集の設定」と進み、拡張編集のタイムラインを表示させます。WMVフォーマットのデータをドラッグアンドドロップでその上に移動させると、取り込みされます。
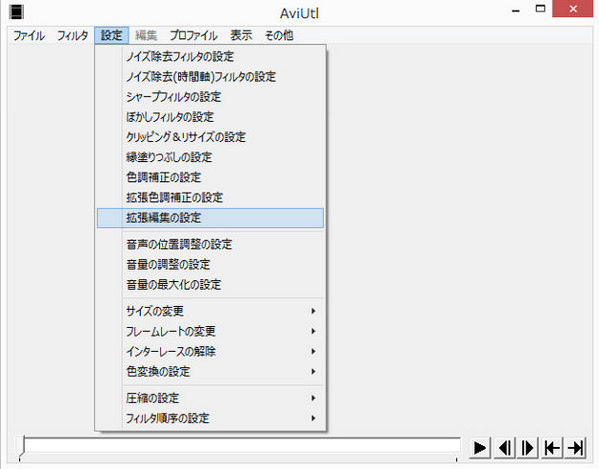
WMV形式の動画を取り込めたので、出力できるようにしておきましょう。この出力の場合もプラグインを入れる必要があります。
1.WMV出力プラグイン plusをダウンロードして解凍する
解凍されたフォルダにある「vphelp.auf」「wmvoutplus.auo」をAviUtlのフォルダに入れます。
2.出力の手順
「メニュー」「ファイル」「プラグイン出力」「WMV出力Plus」と進みます。開いたダイアログで、「ファイルの種類」が「WMV File(*.wmv)」となっていいることを確認し、ファイル名を付けて保存します。
なお、「ビデオ圧縮」をクリックすると以下の項目をさらに細かく設定することができます。
- ・コーデック
- ・エンコード方法
- ・ビットレート
- ・バッファサイズ
- ・品質サイズ
などですが、他にもPre-processingとAudio、Plusの計4つのタブがあり、あまり細かすぎて、基本的には「ビデオ圧縮」を設定することなく保存しても良いと思います。
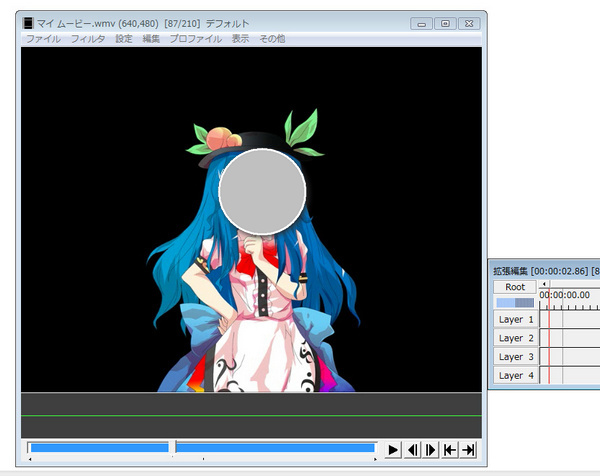
ここまで、WMVフォーマットのデータの取り込みと書き出しに関して手順を書いてきましたが、プラグインがあってこそのAviUtlで、それぞれのプラグインの設定方法や使い方に熟知しないと、思うような編集をすることが 難しいかもしれません。しかし、最初に紹介した「Filmora(旧名:動画編集プロ)」をつかれば、簡単にwmvファイルを編集することができます。
サポート
製品に関するご意見・ご質問・ご要望はお気軽に こちらまでお問い合わせください。 >>




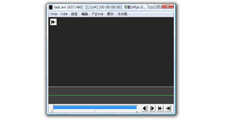



役に立ちましたか?コメントしましょう!