AviutlでMP4ファイルを読み込み・結合・出力する方法と出力できない原因と対処法
Oct 09, 2025 • カテゴリ: 人気な動画編集ソフト
AviUtlは、プラグインの導入でさまざまな機能を拡張できる無料の動画編集ソフトです。無料のわりに高性能であることから、MP4ファイルの編集などで多くの人に長く利用されています。一方で、デフォルトではMP4ファイルに対応していないため、なかなか編集までたどり着けない人もいらっしゃるようです。
そこでこの記事では、AviUtlでMP4ファイルを読み込み・結合・出力する方法と出力できない原因・対処法について解説します。
多彩なAI機能で初心者もカンタンに操作できる動画編集ソフトFilmoraを無料ダウンロード
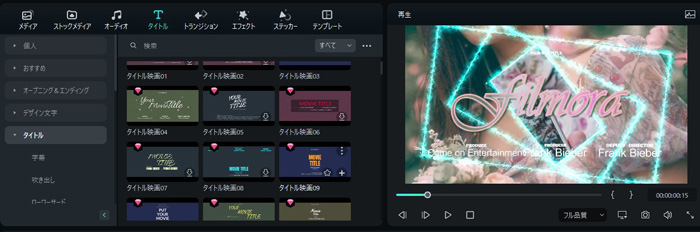
Part1.AviUtlの特徴と長所・短所

AviUtlは、Windows用の無料動画編集ソフトで、プラグインを導入すれば、ソフトを充実させ機能を高めることができます。基本的な機能だけであれば、操作性はシンプルで、ストレスなく動画編集できます。拡張性の高い動画編集ソフトですが、特定のプラグインをインストールしなければなりませんので、パソコンの知識はもちろん、トラブル発生時には時間をかけて調べる根気も必要です。
おもな機能と長所・短所は次のとおりです。
|
AviUtlのおもな機能 |
動画のカット・結合、テロップ・トランジションの追加、トリミング、エフェクトの追加、字幕・音声の追加など。 |
|---|---|
|
AviUtlの長所 |
無料のわりに操作性はシンプル、かつ優れたプラグインが豊富で拡張性が高い。 |
|
AviUtlの短所 |
ソフトの機能を充実させるための準備に時間がかかる。高解像度の動画編集に向いていない。 |
参考記事:【AviUtlの使い方】ダウンロード・プラグインのインストールからファイルの出力まで
Part2.AviUtlでMP4ファイルを読み込み・結合・出力する方法
AviUtlでMP4ファイルを読み込み、結合して出力する方法を紹介します。MP4ファイルの読み込み時、出力時ともにプラグインが必要です。なお、動画編集でタイムラインを使いたい場合には拡張編集プラグインを導入するなど編集時にも対応したプラグインが必要です。
〇 MP4ファイルを読み込み
Step1:Pluginsフォルダを確認する
AviUtlフォルダにPluginsフォルダがあるか確認します。見当たらなければ、新規作成しておきます。
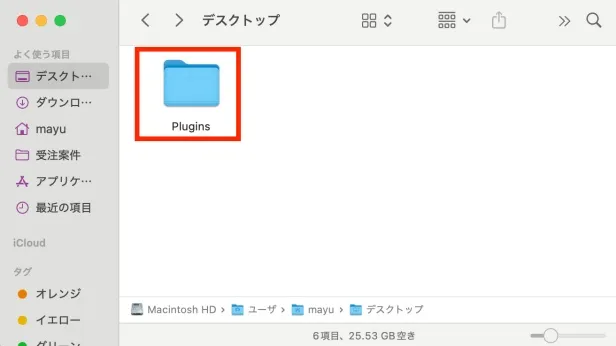
Step2:プラグイン「L-SMASH Works」をダウンロードする
「L-SMASH Works」はMP4ファイルを読み込めるプラグインです。AviUtlはMP4形式に対応しておりませんので、L-SMASH Worksをダウンロードします。
おすすめ記事:2-2.AviUtlで動画編集に必要なプラグインのダウンロードとインストール方法
Step3:プラグイン「L-SMASH Works」をインストールする
最初に確認したPluginsフォルダにプラグインをインストールします。メニューバーにある[ファイル]>[環境設定]>[入力プラグイン優先度設定]をクリックし、プラグイン名が表示されていれば、正しくインストールされていると判断できます。
〇 MP4ファイルを結合
Step4:結合したい動画を開く
メニューバーにある[ファイル]>[開く]からMP4ファイルを開きます。別の動画を読み込むには、同じくメニューバーの[ファイル]から[追加読み込み]をクリックし、MP4ファイルを選択します。これを繰り返せば、異なる動画ファイルの結合準備が整います。MP4ファイルで出力する際に、複数の動画が結合されます。
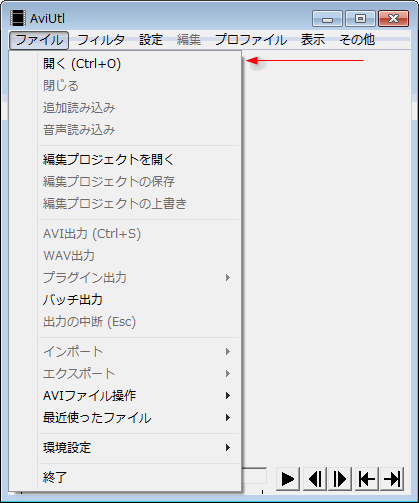
〇 MP4ファイルを出力
Step5:プラグイン「かんたんMP4出力」か「x264guiEx」をダウンロードする
MP4ファイルを出力する際にもプラグインが必要です。プラグインは2種類あり、設定が簡単な「かんたんMP4出力」または細かく設定できる「x264guiEx」を選びます。
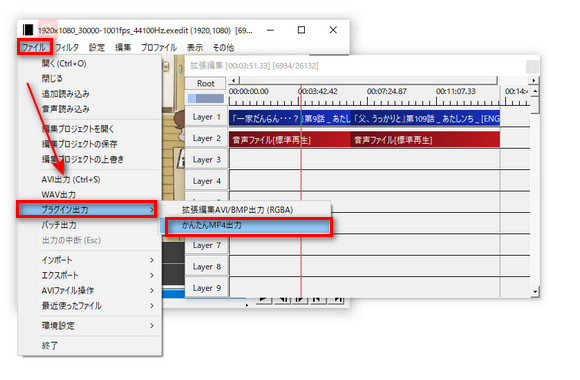
Step6:画質や音質を設定する
メニューバー[ファイル]>[プラグイン出力]から、導入したいずれかのプラグインを選択します。お好みの画質や音質を設定します。
Step7:ファイル名を指定して、保存する
ファイル名をつけて、「保存」ボタンをクリックすれば、動画の結合・保存が開始されます。
Part3.AviUtlでMP4ファイルを出力できない原因と対策
MP4ファイルを編集するためには、プラグインを導入しなければなりませんので、予想外のトラブルが発生する可能性もあります。ここでは、よくあるMP4ファイルを出力できない原因とその対処法を紹介します。
・原因1:プラグインを導入していない
対処法1:メニューバー[ファイル]>[プラグイン出力]から、「かんたんMP4出力」か「x264guiEx」が表示されているか確認します。表示されていなければ、インストールされていません。
・原因2:プラグインのバージョンが古い
対処法2:プラグインのバージョンが古いと出力できないことがあります。最新バージョンのプラグインをインストールします。
・原因3:メモリ不足
対処法3:HDDやSDDの容量が不足しているため、一定の容量を確保します。
・原因4:設定ミス
対処法4:設定を誤って変更している可能性がありますので、デフォルト設定に戻し、必要な変更をし直してみます。
・原因5:操作ミス
対処法5:出力する動画の範囲を指定できます。メインウィンドウ上で右クリックしてメニューを表示させ、「選択範囲の削除」をクリックします。
Part4.AviUtlの代わりになるMp4動画結合ソフトFilmora
AviUtlは無料で利用できる高性能動画編集ソフトです。わからないことはインターネットで調べられるものの、初心者には難しいソフトともいわれています。そこで、動画編集をしたことのない初心者でもすぐに動画編集できるWondershare Filmoraを紹介します。
4.1 Filmoraの特徴とおすすめポイント
Wondershare Filmoraは初心者でも玄人のような動画を制作できる動画編集ソフトで、MP4ファイルの読み込みから、結合、出力まで簡単に行えます。動画編集画面は直感的に操作できるように工夫されていますが、どうしてもわからないときは、ソフト内のクリエーターアカデミーから動画チュートリアルや使い方とコツなどを活用できます。
FilmoraでMP4動画を簡単に結合できる理由
- ✔ ワンクリックでMP4動画を結合 – 複数のMP4ファイルをドラッグ&ドロップするだけで、スムーズにつなぎ合わせ可能。
- ✔ 画質を落とさずに結合 – 4K・HD画質を保持しながらMP4動画を結合できるため、高品質な仕上がりを実現。
- ✔ 多彩なトランジション効果 – 動画のつなぎ目にエフェクトを追加して、より自然でプロフェッショナルな仕上がりに。
- ✔ MP4形式のまま素早く出力 – 結合後の動画をMP4形式でそのまま保存でき、再エンコードによる画質劣化を防止。
- ✔ AI編集機能で作業効率アップ – AIスマートカットやオートリフレーム機能を活用し、動画編集の時間を大幅に短縮。
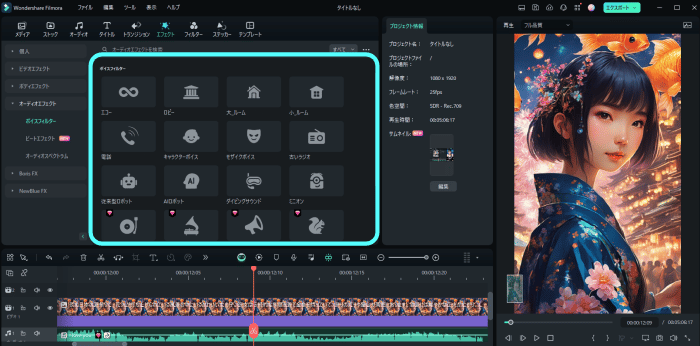
|
Filmora機能 |
カットや結合、エフェクト効果(タイトル・フィルター・オーバーレイ・トランジション・モーショングラフィックスなど)、カラーマッチ、クロマキー合成、画面分割など。 |
|---|---|
|
Filmoraのメリット |
初心者でもプロ並みの動画編集できる機能がすべて備わっており、どの機能の操作性もシンプルでわかりやすいのが特徴です。BGMやエフェクトなどの素材も豊富で、それらを組み合わせるだけで、魅力のある動画を制作できます。 |
|
Filmoraのデメリット |
無料版と有料版があり、無料版では制作した動画にロゴが入ります。ただ、有料版でも豊富な機能のわりに低価格なので、無料版でお試ししたあと有料版を検討してみましょう。 |
|
おすすめポイント |
Filmoraの無料版でもすべての機能が利用できます。無料版で動画編集の基礎を身につけつつ、慣れてきたら有料版にアップグレードすれば、初心者でも無理なく動画編集の技術を学べます。 |
4.2 FilmoraでMP4ファイルを読み込み・結合・出力する方法
FilmoraでMP4ファイルを読み込み、結合・出力する方法は簡単です。プラグインのインストールや細かい事前準備は不要です。
Step1. FilmoraにMP4ファイルをインポートする
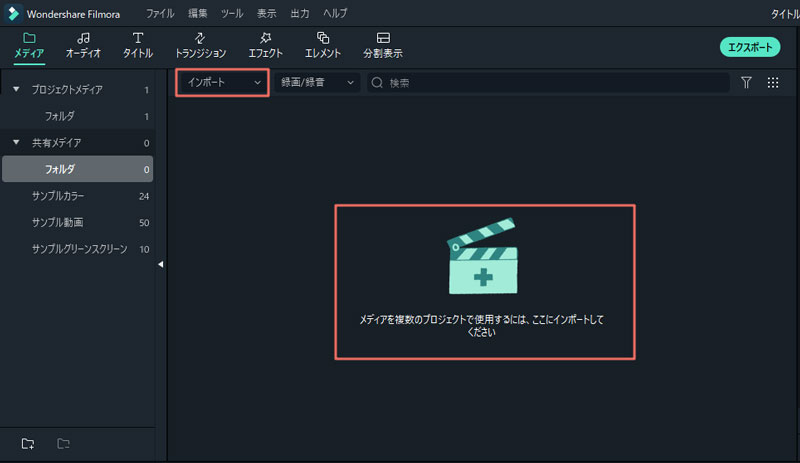
Filmoraを起動したら、FilmoraにMP4ファイルをインポートします。方法は3つあります:
① [ファイル]>[メディアをインポートする]をクリックする
② 画面中央[ここにメディアファイルをインポートしてください]をクリックする
③ メディアライブラリにメディアファイルをドラッグ&ドロップする
正常にインポートされると、メディアにMP4ファイルが登録されます。
Step2. 画面下のタイムラインにMP4ファイルをドラッグ&ドロップする

タイムライン上に結合したいMP4ファイルをドラッグ&ドロップすれば、自動的に結合されます。動画の入れ替えも簡単に行えます。
Step3. MP4ファイルを出力し、保存する
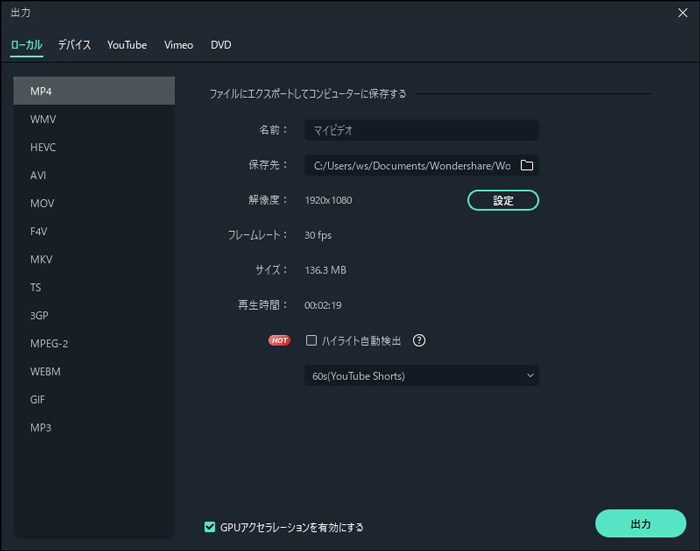
画面右上の[エクスポート]をクリックし、「出力」ウィンドウが表示されれば、MP4を選択して、[出力]ボタンを押せば、MP4ファイルとして保存されます。
関連記事:MP4編集フリーソフトおすすめ8選
4.3 FilmoraのAI機能で動画編集をもっと簡単に!
Wondershare Filmoraは、AI技術を活用した動画編集機能を搭載し、初心者でも手軽にプロ並みの映像を作成できます。特に、以下のAI機能が編集作業を大幅に効率化します。
✔ AIスマートカットアウト – ワンクリックで人物やオブジェクトを背景から自動で切り抜き、グリーンスクリーン不要で簡単合成。
✔ AIオートリフレーム – 動画の構図を自動調整し、SNS向けの縦動画や異なるアスペクト比の編集がスムーズに。
✔ AI自動字幕生成 – 音声を認識して自動で字幕を作成。手動入力の手間を省き、字幕編集を効率化。

Part5. まとめ
AviUtlは無料で利用できますが、十分に活用できるまで時間がかかることがあります。すぐにでも動画編集を始めたい人は、プラグインの導入など事前準備が不要なWondershare Filmoraも検討してみてください。
動画編集初心者でもわかるテロップデザイン【フォント・配色・配置】|Wondershare Filmora
サポート
製品に関するご意見・ご質問・ご要望はお気軽に こちらまでお問い合わせください。 >>


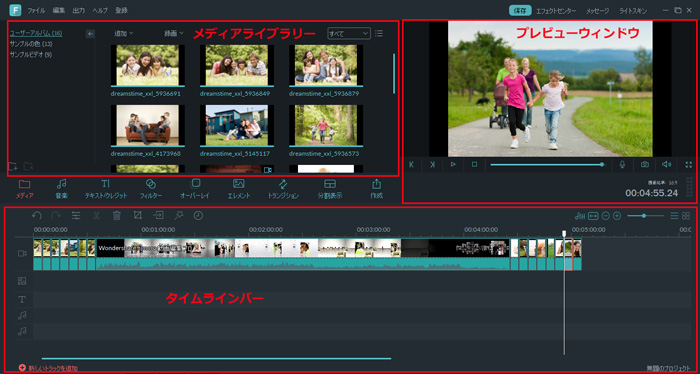
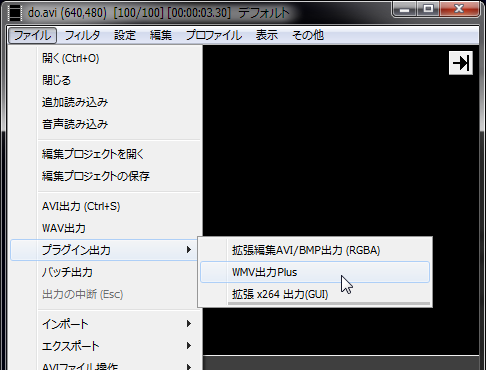


役に立ちましたか?コメントしましょう!