Aviutlで動画をズームイン・ズームアウトする方法
Oct 09, 2025 • カテゴリ: 人気な動画編集ソフト
皆さんはYou Tubeやニコニコ動画などの動画共有サイトはご覧になるでしょうか?毎日大量の動画が投稿され、様々なジャンルが網羅されており、ついつい時間を忘れて見てしまいがちですよね。
動画の中には、各々編集に工夫を凝らしているものが多く見受けられます。例えばテキスト表示一つ取っても縁取りや影の追加による装飾、アニメーション効果による移動・出現演出等、多岐にわたります。
また、映像面では画面のズームインやズームアウト、他にもブルーバック素材を用いた合成処理で各地の名所などにあたかもそれ以外のものが存在するかのように見せる演出が活かされています。
作り手のイメージやアイデアによって趣向は異なりますが、本当に感心させられる編集が多いです。
動画ズームインとズームアウトを行うにはどうすれば良いのか
では、実際に動画を編集するには何をすれば良いのでしょか?それはずばり「動画編集ソフト」を使用すればいいのです。動画編集ソフトを使う事によって上記で述べたズームインやズームアウトなどの編集が行えます。
今回は「Aviutl」と「Filmora(旧名:動画編集プロ)」という2つの編集ソフトを使った動画ズームインとズームアウトを行う方法を見ていきましょう。
Part1. Aviutlで動画をズームイン・ズームアウトを行う方法
Aviutlは無料の動画編集ソフトです。様々な外部プラグインによりアニメーション効果の追加や対応動画形式の拡充などが行われており、2018年現在でも有志によるプラグインの開発が行われています。
インストールする手順が少々ややこしく、独特な操作性からとっつきにくく感じてしまいますが、慣れれば簡単なので無料で高機能な動画編集を行いたければAviutlを使うことをお勧めします
Aviutlで動画のズームインやズームアウトを行うには「拡張編集」を使用します。デフォルトの環境では用意されていませんので必ず「拡張編集プラグイン」を導入しておきましょう。導入方法については割愛しますが、今回は拡張編集が使用可能な前提での解説になります。
・ズームイン
まず、拡張編集のタイムラインに動画を読み込みます。動画の読み込みが完了したら、ウィンドウに映像が表示されると思いますので拡大を開始したい場面に移動しましょう。移動出来たらタイムライン上の動画を右クリックし「中間点」という項目をクリックします。
続いて拡大を終了したい場面へ移動し 再び「中間点」をクリックしましょう。これで二つの中間点が出来たことになります。中間点同士で挟まれた区間が確認できるでしょうか?
今度は、タイムライン上の中間点に挟まれた区間をクリックし、動画の詳細設定を表示しましょう。様々なパラメータが表示されていると思いますので「X」と「拡大率」のボタンをクリックし、それぞれ「直線移動」を選択します。
後は「X」「Y」「拡大率」の値をそれぞれ変更してみましょう。右側のバーで操作できます。値の変更が終わったら実際に動画を再生してズームインの効果を確認して下さい。
・ズームアウト
ズームアウトもズームインと同様の操作で可能です。実際にズームインした状態だとわかりやすいのですが、同じように中間点を二つ追加し「X」「拡大率」を直線移動にします。今度はそれぞれ変更する値を初期値に戻します。すると、ズームインされた状態から徐々に元に戻っていくようになります。
以上がAviutlでのズームイン・ズームアウト方法です。続いては、「Filmora」のズームイン・ズームアウトを行う方法をご紹介します。
関係記事: 【2025年最新】スマホで映画みたいなドリーズームを作る方法|初心者にもやさしく解説!
関係記事: 【必見】DaVinci Resolveのダイナミックズームとは?スマホで同様の機能を使う方法はある?
Part2. Filmoraで動画をズームイン・ズームアウトを行う方法
Filmoraは有償の動画編集ソフ」トです。初心者でも簡単な動画編集ができるよう「簡単編集モード」が用意されており、手軽に動画編集が行えます。
またAviutlのような操作感で様々な編集が行える「高度編集モード」もあり、インストールもややこしくないのでPCの操作に慣れていない方にもおすすめです。無料体験版もありますので、購入前に使用してみると良いでしょう。
Filmoraで動画をズームイン再生する方法
ステップ1:高度編集モードの選択
動画のズームインを行うには「高度編集モード」を使用します。まずズームインをしたい動画を読み込み、タイムラインに表示させましょう。
ステップ2:クロップとズームの選択
続いて、タイムライン上の動画を右クリックして「クロップとズーム」を選択します。
するとウィンドウが表示されますので、画面上部の「ズーム&パン」を選択し、モードを切り替えます。次に設定を「手動」に変更し、画面に表示されている「開始」と「終了」それぞれの枠を調整しましょう。ズームが開始される瞬間の表示が「開始」、終了時の場合が「終了」となります。
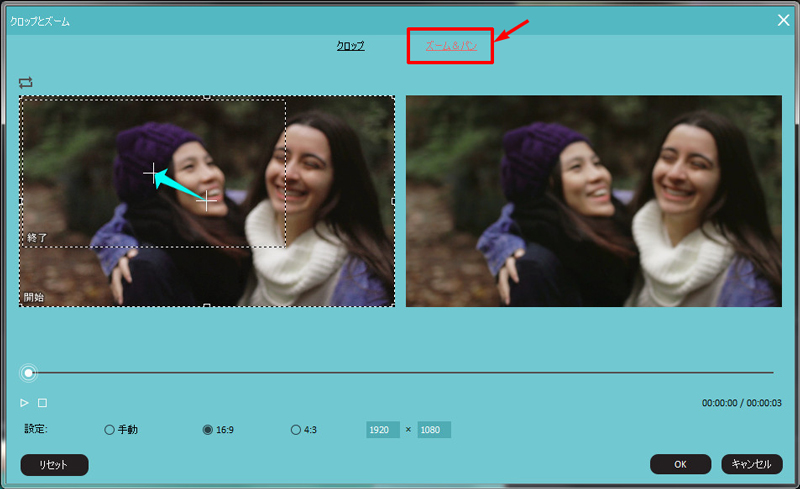
ステップ3:開始と終了の設定
「開始」を画面いっぱいに設定し、「終了」をズームしたい部分を囲うように指定することで、だんだんとその部分にズームしていくのが確認できるはずです。これを「分割」と組み合わせることで様々にズームイン・アウトさせることが可能になるわけです。
いかがだったでしょうか?動画編集に興味が出て来たという方もいらっしゃるでしょうか。もし興味が出てきたら、この記事を参考にあなたの動画にも、ひと工夫を加えてみてはどうでしょう。
「Filmora (旧名:動画編集プロ)」の操作ガイド
関連記事
サポート
製品に関するご意見・ご質問・ご要望はお気軽に こちらまでお問い合わせください。 >>





役に立ちましたか?コメントしましょう!