ダイナミックズームという編集機能は、DaVinci Resolveに搭載されたズーミングと同等の機能です。編集初心者の方でも機能が分かりやすい点が魅力ですが、スマートフォン版がないため、気軽に行えない点が1つのデメリットでもあります。
そこで今回は、DaVinci Resolveのダイナミックズームの使用手順に加え、スマートフォンアプリで同様の編集を行う方法についてご紹介します。
ズーミング機能を活用した動画編集を行いたい方は、ぜひ参考にしてください。
目次
1.DaVinci Resolveのダイナミックズームとは?
DaVinci Resolveの「ダイナミックズーム」とは、動画をズームイン・ズームアウトする機能の1つです。そのため、基本的には一般的なズーミング機能と変わりません。
ダイナミックズームの特徴は以下の通りです。
- 自動ズームが可能:ズーム効果を自動で適用できる
- ズーミングのカスタマイズが可能:リニア、イーズイン、イーズアウトの3種類がある
- 精度が高い:ズーミングの開始と終了を設定するやり方のため、正確に設定しやすい
- 品質維持ができる:ビデオ全体のアスペクト比や解像度に影響を与えずにズーミングできる
ダイナミックズームは動画編集者のなかでも「利用しやすい」と言われており、ズーミング編集を取り入れたい方、効果的なズーミングの方法を知りたい方におすすめの機能です。
2.DaVinci Resolveでダイナミックズームを使用する手順
DaVinci Resolveでダイナミックズームを使用する手順は以下の通りです。
- ダイナミックズームを有効化
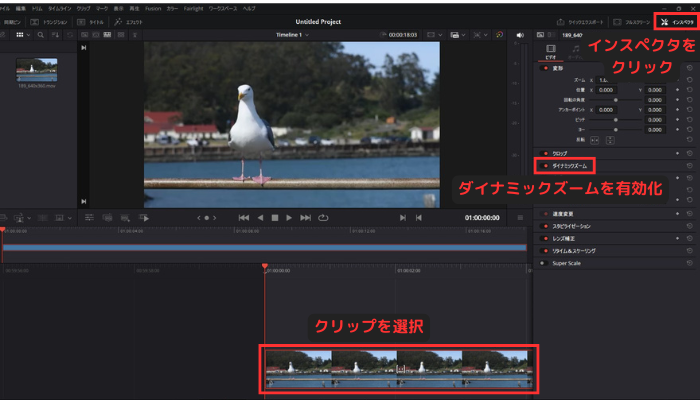
Davinci Resolveでプロジェクトを開いて、動画編集の画面に遷移する。
ズームさせたいクリップを選択した後、画面右側の「インスペクタ」パネルから「ダイナミックズーム」という項目をONにする。
- ズームを設定する
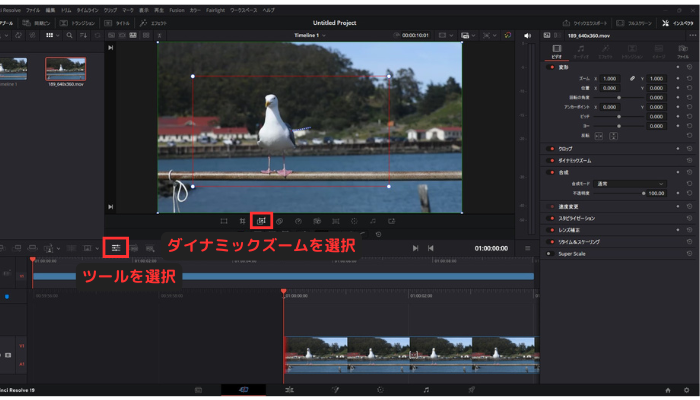
編集する動画を再生する画面の左下にあるツールのアイコンをクリックして、ツール設定タブを開き、ダイナミックズームを選択すると、動画画面に緑(開始位置)と赤(終了位置)のフレームが表示される。
例えば、緑のフレームを画面全体に、赤のフレームを中心付近に設定すると、画面全体から中心付近に向けてズームするような効果が得られる。
- ダイナミックズームのスピードを設定する。
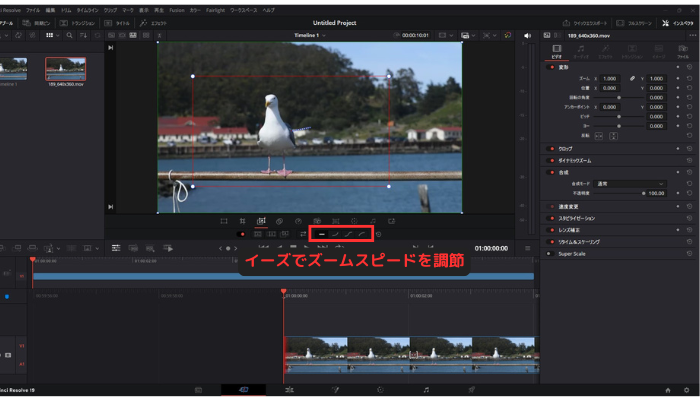
必要であれば、ズームの速度の調節を行う。
ズームの速度は「イーズ」で調節可能。「インスペクタ」の「ダイナミックズーム」の中に「イーズ」という項目があり、ここで以下3つから切り替えが可能。
|
どこに機能があるかわかりやすいため、初心者の方でも簡単に見つけ出せるでしょう。
ダイナミックズームにおすすめの動画編集ソフトFilmora
Filmoraは国内外において、多くの受賞歴があり、高く評価されており、安心で利用できるYouTube動画編集ソフトです。新バージョンにスマートショートクリップ、スマートシーンカット、AIサウンドエフェクト、AI動画生成、AI画像生成、AI音楽生成機能などのAI機能が搭載!
![]()
![]()
![]()
![]()
3. スマートフォンアプリでダイナミックズームと同様の機能は使える?【Filmora AI カメラ】
DaVinci Resolveは、対応端末にスマートフォンが含まれないため、ダイナミックズーム自体は使用できません。手軽にズーミング機能を行いたい方にとっては少し不便に感じるでしょう。
しかし、別のアプリに同様の機能が備わっている場合があります。特におすすめのアプリは「Filmora」です。
Filmoraに搭載された「AI カメラ」の機能を使用すれば、AIが動画を解析して自動でズーミングを行います。
自身は動画をFilmoraにインポートするだけでよいため、動画編集をしたことがない方でも簡単にダイナミックズームのような編集をできる点が大きなメリットです。
ほかにも、Filmoraには以下のような魅力があります。
- 一度買い切りプランを購入すれば、アップデート後に追加された機能も使い放題:サブスクリプションよりも圧倒的に費用を抑えられる。また、多くの場合、買い切ってもアップデート後の機能は購入が必要になるため、コスパがよい。
- 最先端のAI機能を多数搭載:AI カメラをはじめ、AIが音源を作ったり、画像から動画を生成したりできる。そのため、動画編集の経験がない方でも、高度な動画創作を楽しめる。
- 初心者の方からプロの編集者まで使える編集機能:動画編集に必要な機能はすべて搭載。細かい編集やエフェクトの追加も可能で、動画編集者の幅広いニーズに応えられる。


次の章では、Filmora AI カメラを使用して、実際にダイナミックズームに似た編集を行う方法をご紹介します。
無料でダウンロードできるため、ぜひ一緒に操作方法を確認しながら、機能を試してみてください。
4.FilmoraのAI カメラを使って、ダイナミックズーム編集を行う手順
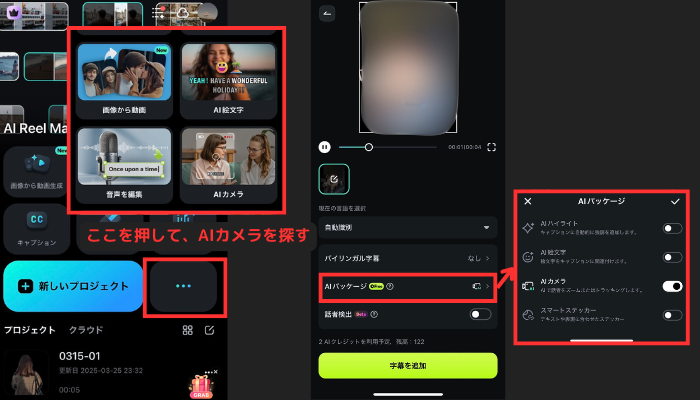
FilmoraのAIカメラを使って、ズーミングを行う方法は以下の通りです。
- Filmoraを立ち上げる
- ホーム画面から「AIカメラ」を選択する
- ズーミングを行いたい動画をインポートする
- 「AIパッケージ」から「AIカメラ」をオンにする
- 生成された動画を編集・ダウンロードする
FilmoraのAI カメラは、最新のAI技術よって、動画の雰囲気やハイライトシーンなどを分析します。
そのため、話し手の感情や盛り上がったシーンにあわせて、自動的にズーミングを行います。
さらに、瞬間ズームとスローモーションの2種類のズーミング方法があり、動画の雰囲気にあわせてアニメーションのカスタマイズが可能です。
すべてAIが自動で行うため、動画編集をしたことがない方でも、数分でダイナミックズームに似た編集を活用した動画が作成できます。
また、生成されたテロップなどもAIによって生成され、人の手によって細かい編集も可能です。そのため、より自分好みのズーミング動画が完成するでしょう。
スマートフォンで手軽にできるため、ぜひさまざまな動画でFilmora AI カメラを活用してください。
5.ダイナミックズームのような編集を行うメリット
ダイナミックズームのような動画が動く編集を行うメリットは以下の通りです。
- ストーリーが伝わりやすくなる:視聴社の焦点を自然に誘導できるため、感情や重要なシーンにスポットを当てて動画全体のストーリーにメリハリをつけられる
- 動画のクオリティがあがる:プロカメラマンが撮影したかのようなシーンを編集で再現できる。全体のドラマティック感が伝わり、映画のような仕上がりになる。
- カット編集をせずに動きが追加できる:カット不要のため、ビデオの滑らかな状態を保ちながらシーンを切り替えたような編集ができる。途切れた印象を与えないため、動画の離脱も防げる。
- 強調したいシーン、全体を見せたいシーンを明確にできる:強調したい場合は、余分なものを見せないように自然なズーミングを行える。
ズーミング機能は使いこなせると一気に動画の質が変わる動画編集方法の1つです。しかし、実は的確な場所で違和感のないズーミングを行うことは非常に難しく、違和感を感じないように工夫しながら行う必要があります。
そのため、初心者の方は特に難しいと感じるかもしれません。ただし、AIをうまく活用すれば、誰でも簡単にズーミングを行えます。
先ほどご紹介したFilmoraの「AI カメラ」は、自動でズーミングを行ってくれるため、自然な流れで強調したい部分にスポットをあてられます。音声が入っている動画限定ではありますが、ほとんどの動画で活用できるため、ぜひ試してみてください。
6.まとめ
ダイナミックズームとは、動画編集アプリ「DaVinci Resolve」の機能の1つであり、一般的なズーミング機能をより行いやすくしたものです。
初心者でも非常に行いやすい機能ですが、「DaVinci Resolve」自体がPC限定のソフトウェアのため、スマートフォンで気軽に行えない点が難点です。
しかし、Filmoraを使えば、スマートフォンから簡単にダイナミックズーム同様の機能を使用できます。「AI カメラ」では、動画を分析して、重要な場所でズームインしたりズームアウトしたりするため、編集者が手を加えずとも簡単にズーミングの編集を行えます。
Filmoraは無料で始められるため、ぜひ実際にダウンロードして機能を試してみてください。






役に立ちましたか?コメントしましょう!