映像表現:ドリーズーム効果の作り方
Oct 09, 2025 • カテゴリ: 動画編集の基本とコツ
映画の中で、主人公が衝撃を受けた瞬間、背景が急に遠ざかるように見えたり、逆に迫ってくるような映像効果を見たことはありませんか?この不思議な視覚効果を生み出す手法こそが「ヒッチコックズーム(ドリーズーム)」です。

この技法は映画監督アルフレッド・ヒッチコックが1958年の名作『めまい(Vertigo)』で使用したことから、「バーティゴ効果」とも呼ばれます。その後、『ジョーズ』『ロード・オブ・ザ・リング』『グッドフェローズ』など、数々の名作映画で使われており、観る者に強いインパクトを与える手法として広く知られています。
| 目次: |
Part1. ヒッチコックズーム(ドリーズーム)の原理
ドリーズームは、カメラワークとズームで背景が伸縮しているように見せる編集方法です。めまいショットとも呼ばれ、人物の驚き、混乱を表す時や、不思議な世界観を表現する時に使われます。「ドリー」と呼ばれる前後に移動するカメラワークと、「ズーム」と呼ばれる拡大縮小する操作を同時に行うことで、ドリーズームを表現することができます。
基本的な原理は以下の2つです。
- カメラを後退させながらズームイン(背景が圧縮されるように見える)
- カメラを被写体に近づけながらズームアウト(背景が急激に広がる)

動画編集ソフトFilmoraを活用して作ったドリーズーム効果
Part2. 動画編集ソフトでドリーズーム効果を作る方法
映画の撮影現場では、レール付きのカメラを移動させる専用機材が使用されますが、一般のユーザーが同じ技法を再現するのは非常に困難です。
スマホを使ってドリーズーム効果を試みることもできますが、手持ち撮影では安定した動きを維持するのが難しく、プロのような滑らかな仕上がりにはなりにくいのが現実です。そのため、撮影時のテクニックだけに頼らず、編集ソフトを活用して後から効果を加える方法が、より実用的で確実なアプローチとなります。

格安だけど本格的!映画みたいなドリーショット・ドリーズームのやり方・3選|Wondershare Filmora
そこでおすすめなのが、動画編集ソフトを使ったデジタル加工です。特にFilmoraのようなAI機能を搭載した編集ツールを使えば、手ぶれ補正やAIポートレート機能を活用しながら、簡単にドリーズーム効果を作り出すことが可能です。撮影環境に左右されることなく、まるで映画のワンシーンのような印象的な映像を手軽に実現できます。
方法①:人物のプッシュショット+編集でドリーズームを演出
手順
-
プッシュショットを撮影
- カメラを前方へ移動させながら被写体を撮影します。(手ブレを防ぐためにジンバルや三脚を使用するとより安定)
- 背景のパース(遠近感)が変化することで、後のズーム加工が自然に馴染みやすくなります。

-
Filmoraでズーム効果を追加
- 撮影した映像をFilmoraにインポート
- 背景の遠近感を強調するために、逆方向のズームを適用(例:カメラが前進しているなら、ズームアウトを加える)
- キーフレームを活用し、スムーズなズームの動きを調整

この方法なら、撮影時の動きを活かしつつ、Filmoraのズーム機能を使って簡単にドリーズーム効果を演出できます。撮影と編集を組み合わせることで、より自然で迫力のある映像に仕上がります。より詳しい使い方を
方法②:背景のプッシュショット+編集でドリーズームを演出
撮影時に少し工夫を加えることで、よりリアルで滑らかなドリーズーム効果を演出できます。特に、人物と背景を別々に撮影し、後から合成することで、より自由度の高い編集が可能になります。
- ✅ 背景と人物を別々に処理できるため、ズーム効果をより自然に演出できる
- ✅ 編集時の自由度が高いので、ズームの速さや範囲を細かく調整可能
手順
1.背景のみのプッシュショットを撮影
- カメラを前方へ移動させながら(プッシュショット)、人物がいない状態の背景動画を撮影します。なるべくブレのない安定した映像を撮るために、ジンバルやスライダーを使用するのが理想的です。
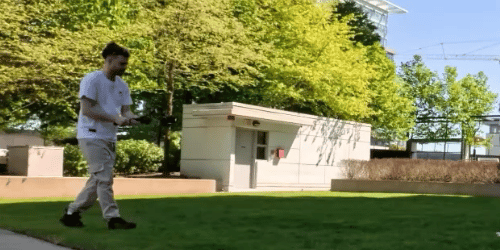
2.カメラを固定し、人物が入る動画を撮影
- 背景動画と同じフレーム構図で、カメラを固定して人物が登場する動画を撮影します。こうすることで、背景と人物を分離しやすくなります。
3.編集ソフトFilmoraで合成
- 背景動画と人物入りの動画をレイヤーとして合成
- FilmoraのAIポートレート機能(モバイル版Filmoraの場合は「背景の削除」)を活用し、上のトラックから人物を切り抜く
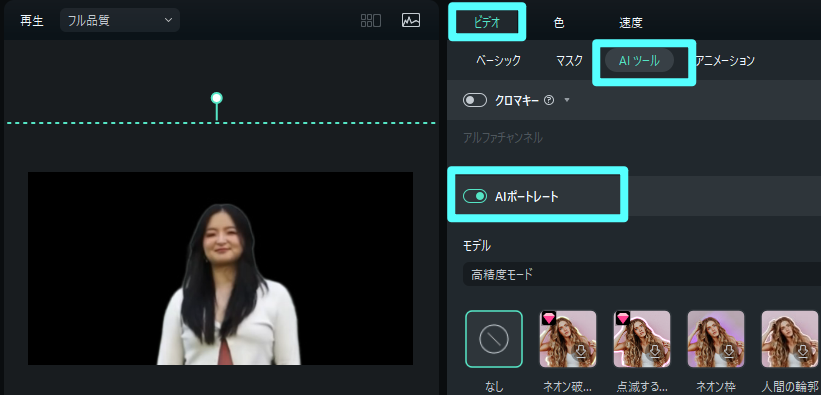
4.ズーム効果を調整
- 人物をズームアウトさせ、ドリーズーム特有の視覚効果を再現できます。
- キーフレームを使ってスムーズなズーム移動を設定

この方法では、撮影時に背景と人物を分けることで、編集時の自由度が大幅に向上します。特にFilmoraのAIポートレート機能を活用することで、簡単に背景と人物を分離でき、リアルなドリーズーム効果を演出できます。
方法③:すでに撮影した動画や静止画からドリーズーム動画を作成する
もしカメラの動きがない静止した映像がある場合でも、編集ソフトを使えば後からドリーズーム効果を加えることが可能です。動画素材がなくても、静止画からAI技術を活用してドリーズーム動画を作成することも可能です。詳しい方法については、こちらの記事で紹介していますので、ぜひご覧ください。

- ✅ 撮影時にカメラを動かす必要がないので、より安定した映像を得られる
- ✅ 背景と人物を別々に処理できるため、ズーム効果をより自然に演出できる
- ✅ 編集時の自由度が高いので、ズームの速さや範囲を細かく調整可能
手順
1.FilmoraのAI動画生成機能を使用し、静止画を動画化
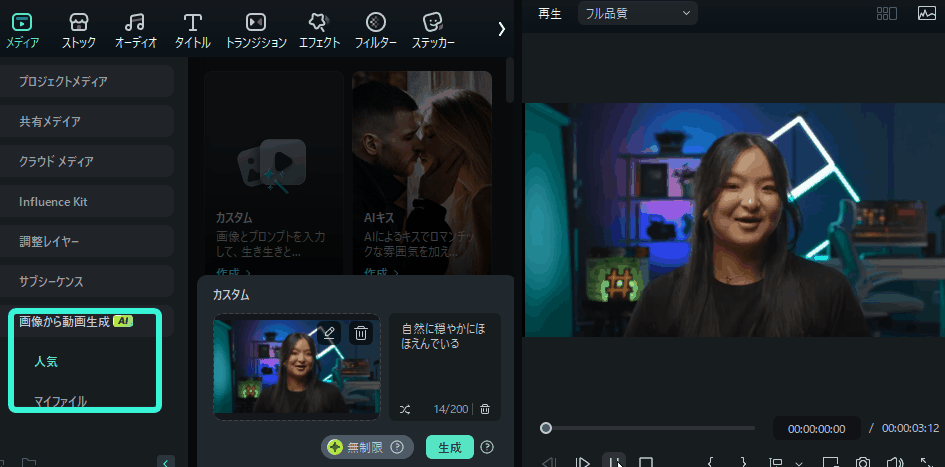
2.動画をコピーし、2つのレイヤーに分ける
- 上のレイヤー:人物を抽出(AIポートレート機能)
- 下のレイヤー:背景のみ(AIオブジェクトリムーバー(モバイル版Filmoraの場合は「AI削除」)で人物を削除)
3.下のレイヤーにズームイン・ズームアウトのキーフレームを設定
この手法を使えば、元々は静止画だったものを、映画のワンシーンのような映像に変えることができます。FilmoraはAIを活用した編集機能が充実しているため、初心者でも簡単に挑戦できます。
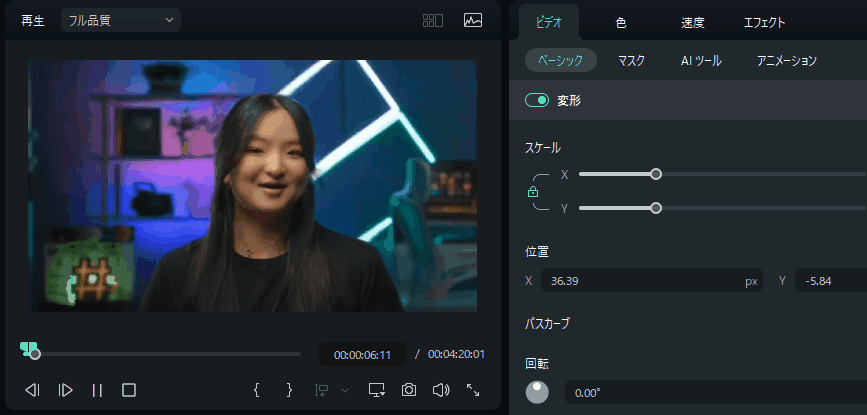
Part3. ドリーズームを使うおすすめのシーン
ドリーズーム効果は、特定のシーンで使うことでより強いインパクトを生み出します。
✅ 衝撃の瞬間:主人公が驚いたり、ショックを受けるシーン
✅ 恐怖演出:ホラー映画で、不安感を強調する場面
✅ 重要な気づきのシーン:キャラクターが真実を知る瞬間
✅ スローモーションと組み合わせる:映像のドラマ性を高める
また、手持ちカメラで撮影した映像を使用する場合は、手ぶれが強くならないようにFilmoraの手ぶれ補正機能を活用すると、より洗練された映像になります。

まとめ:Filmoraでドリーズーム効果を手軽に再現しよう!
ヒッチコックズーム(ドリーズーム)は、映画のような迫力ある映像表現を作り出す強力な技法です。撮影時に専用機材を使わなくても、FilmoraのようなAI搭載の動画編集ソフトを活用すれば、誰でも手軽にドリーズーム効果を再現できます。
Filmoraは、AIポートレート機能、キーフレームアニメーション、AI背景修復、手ぶれ補正など、直感的な操作でプロ並みの編集ができるツールが揃っています。初心者でも簡単に映画のような映像を作れるため、ぜひ活用してみてください!
サポート
製品に関するご意見・ご質問・ご要望はお気軽に こちらまでお問い合わせください。 >>






役に立ちましたか?コメントしましょう!