Premiere Proでスピードランプエフェクトの作り方
Oct 09, 2025 • カテゴリ: 人気な動画編集ソフト
スピードランプエフェクトとは、映像の一部分のスピードに緩急をつけるエフェクトのことです。映像の一部をスローモーションにしたり、スピードアップさせたりすることで、動画をダイナミックに見せたり、メリハリをつけたりする効果などがあります。この記事では、Premire Proを使用したスピードランプエフェクトの作成方法をご説明します。
| 目次: |
Part1. スピードランプエフェクトを作る前に注意すべきこと
スピードランプエフェクトを作る前に、注意しなくてはいけないことがあります。それは、撮影時のフレームレート(fps)です。
フレームレートとは、1秒間の動画で見せる静止画の枚数(コマ数)を示しています。スピードランプエフェクトを行う際は、動画をスローモーションで使用する場面が多くあります。スローモーションで使用する際に、フレームレートが足りないとカクついた映像になってしまうため、そのような状態を防ぐためには、高品質の動画を撮影する必要があります。スピードランプエフェクトに適したフレームレートである60fps以上に設定して、滑らかな動画を撮影しておきましょう。
Part2. Premiere Proを使ったスピードランプエフェクトの作り方
ここでは、Premire Proを使用したスピードランプエフェクトの作成方法をご説明します。
Step1. シーケンスの幅を調整する
はじめに、編集したい動画をインポートします。シーケンスの境界線にカーソルを合わせ、幅が広がるように上部に向かってドラッグします。
Step2. キーフレームを打ち込む
次に、「クリップの『FX』と書かれている部分を右クリック>タイムリマップ>速度」を選択します。すると、クリップ内にバーが出てきます。バーの表示が完了したら、クリップ内の編集したい箇所にキーフレームを打ち込みます。速度を変更し始める位置に再生ヘッドを合わせ、ペンツールをクリックしてキーフレームを追加しましょう。速度の変更が終わる位置も同様にキーフレームの打ち込みが必要です。
Step3. 速度を変更する
最後に、速度を変更します。クリップのバーを上げることで速度が速くなり、下げることで速度が遅くなります。ツールを選択ツールに変更してから、クリップのバーを上下に動かし、速度を変更しましょう。自然な速度変化を作るときは、キーフレームを掴みながら横にドラッグことで、バーの傾斜が緩やかになり、速度変化がなめらかになります。以上で、Premiere Proを使用したスピードランプエフェクトの完成です。
関連情報:Premiere Proでドリーズームを表現する方法>>
Part3. もっと簡単にスピードランプエフェクトを作るならWondershare Filmora
ここまでPremiere Proを用いたスピードランプエフェクトの作成方法をご紹介してきました。キーフレームの操作など、少し難しく感じる方もいらっしゃるかもしれません。そんな方に向けて、ここでは、Wondershare社の動画編集ツールFilmoraを活用したスピードランプエフェクトの作成方法をご紹介します。
動画編集ソフトWondershare Filmoraとは
Filmoraは、Wondershare社が提供する動画編集ソフトです。動画編集ソフトの中でも知名度と人気が高く、欧米を中心に500万人以上のユーザーが使用しています。シンプルなインターフェイスや操作になっており、初心者でも簡単にプロ並みのクオリティの動画を作成できます。250種類以上のエフェクトがあり、トランジション、フィルター、タイトル、モーションなどが搭載されています。エフェクトの質やデザイン性も高いため、エフェクトを使用するだけでおしゃれな動画を作成することが可能です。

Filmoraを使ったスピードランプエフェクトの作成方法
Filmoraを使ったスピードランプエフェクトの作成方法をご紹介します。早速、詳しく確認していきましょう。
Step1. スピードランプエフェクトを適用する箇所の分割
編集を行う前に「メディア」タブから、編集したい動画ファイルをインポートしておきましょう。インポートが完了したら、タイムラインにドラッグアンドドロップします。次に、動画からスピードランプエフェクトを適用する部分のみを残すため、分割します。速度を変えたい箇所の前後に再生ヘッドを合わせ、再生ヘッドの上部にあるハサミのマーク、または「Ctrl+B」を押すと簡単に分割できます。
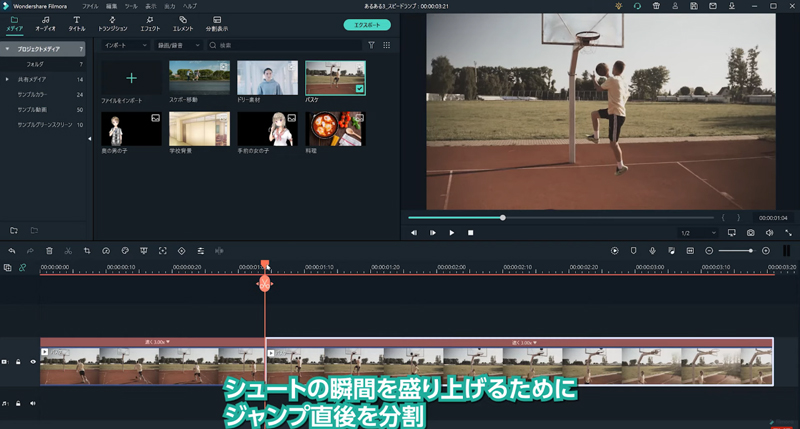
Step2. 再生スピード設定
次に、スピードの設定です。調整したいクリップを選択した状態にし、速度を速くしたい場合は、「ツールバー>スピード>速く」から、速度を遅くしたい場合は、「ツールバー>スピード>遅く」から、倍率を変更します。また、調整したい倍率が選択ボタンにない場合は、「ツールバー>スピード>スピードをカスタマイズ」から、倍率を直接入力したり、再生時間を設定することもできます。
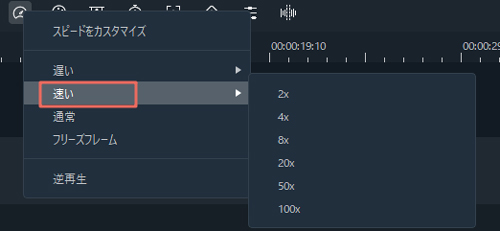
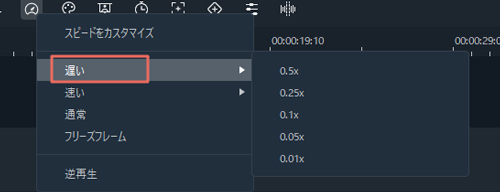
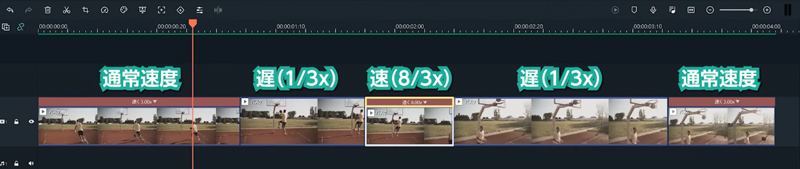
以上で、Fimoraを使ったスピードランプエフェクトの作成は完了です。
まとめ
この記事では、Premire ProやFilmoraを使ったスピードランプエフェクトの作成方法をご紹介しました。スピードランプエフェクトは日本だけではなく、海外でもよく使用されるエフェクトです。スピードランプエフェクトを使うことで、動画を印象的に、ダイナミックに仕上げることができます。この記事を活用して、自分に合ったスピードランプエフェクトの作成方法を見つけてみてください。
関連記事
サポート
製品に関するご意見・ご質問・ご要望はお気軽に こちらまでお問い合わせください。 >>





役に立ちましたか?コメントしましょう!