動画撮影のシャッタースピードって?仕組みや明るさ・フレームレートとの関係など網羅解説!
Oct 09, 2025 • カテゴリ: 動画編集の基本とコツ
シャッタースピードを理解しよう
静止画の写真をデジタルカメラで撮影するときによく耳にするシャッタースピード。写真をブレさせずに撮るために必要な知識になりますが、動画でも注意すべきことなのでしょうか。
実は動画撮影においても、シャッタースピードは映像の質や表現に大きく影響する重要な要素です。適切に設定することで、ハイクオリティな仕上がりの動画が、今よりも簡単に撮影できるようになります。
そこで本記事では、動画撮影におけるシャッタースピードについて、基本的な仕組みから実践的な設定方法まで、詳しく解説していきます。撮影後の編集でシャッタースピード効果を再現する方法についても紹介するので、ぜひ最後までご覧ください!
| 目次: |
初心者必見・撮影の基礎知識
Part1.シャッタースピードとは?
「シャッタースピード」とは、カメラのシャッターが開いている時間、つまり撮像素子(イメージセンサー)が光を受ける時間のことを指します。この時間が長いほど多くの光が入り、短いほど光の量は少なくなります。
写真を撮影する方にはなじみ深い単語ですが、実は動画撮影においても重要な役割を担っており、動画撮影においては、このシャッタースピードが映像の明るさやモーションブラー(動きのぼやけ具合)に大きな影響を与えます。
また一般的に、シャッタースピードを遅く(長く)すると受け取る光の総量は増えるため映像が明るくなり、逆に速く(短く)すると暗くなります。
シャッタースピードの測り方について

シャッタースピードは通常、秒単位で表されます。例えば、1/60秒、1/125秒、1/1000秒などと表記されるのが一般的です。
これらの数字は分数の分母を示しており、1秒を基準としてその分の1の時間を表しています。つまり、1/60秒は1秒の60分の1の時間、約0.017秒を意味します。
数字が大きくなるほどシャッタースピードは速く(短く)なり、小さくなるほど遅く(長く)なります。
なお、動画撮影では、1/50秒から1/200秒程度のシャッタースピードがよく使用されますが、撮影状況や目的によって適切な設定が必要です。
シャッタースピードが遅いと映像にぼかしがかかったようになる一方、速い場合は鮮明に映るので動きが少なくはっきりと見えます。動画では少しボケがあったほうが、動きが自然に見えます。
Part2.動画にもシャッタースピードは関係あるの?
先述の通り、動画撮影において、シャッタースピードは非常に重要な要素です。静止画撮影と同様に、動画でもシャッタースピードの設定が映像の質や表現に大きく影響します。
動画は複数の静止画(フレーム)を連続して再生することで成り立っています。そのため、各フレームがどのように撮影されるかが重要になってくる訳です。具体的には、シャッタースピードは以下のポイントで動画撮影に関係しています。
ポイント1.モーションブラーの制御

シャッタースピードによって、動く被写体のブレ具合(モーションブラー)をコントロールできます。
適度なモーションブラーは自然な動きの表現につながります。
ポイント2.明るさの調整
シャッタースピードは露出の一要素でもあり、映像の明るさに直接影響します。
暗い環境では遅いシャッタースピードで光を多く取り込み、明るい環境では速いシャッタースピードで露出過度を防ぎます。
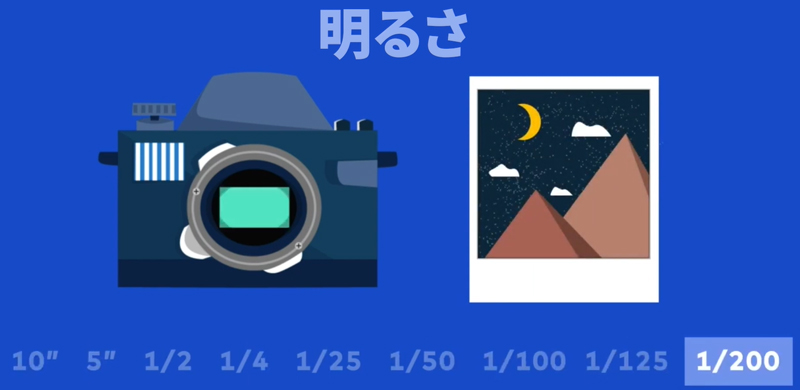
ポイント3.フレームレートとの関係
動画のフレームレート(1秒間に表示されるフレーム数)とシャッタースピードには密接な関係があります。
一つの基準として、シャッタースピードをフレームレートの2倍の速さに設定することで、自然な動きの表現が可能になります。
ポイント4.特殊効果の創出
意図的にシャッタースピードを変えることで、独特の映像効果を生み出すこともできます。例えば、極端に遅いシャッタースピードで撮影すると、動きが大きくぼやけた幻想的な映像が得られます。
このように、動画撮影においてもシャッタースピードは非常に重要な要素であり、適切に設定することで高品質な映像表現が可能になります。
次のパートでは、シャッタースピードと明るさ、フレームレートの関係についてより詳しく見ていきましょう!
超スタイリッシュに動画編集!Filmoraクリエイター厳選エフェクトTOP16
Part3.シャッタースピードと「明るさ」「フレームレート」との関係
シャッタースピードは、動画撮影において特に「明るさ」や「フレームレート」と密接に関係しています。これらの要素を理解し、適切に調整することで、より高品質な映像を撮影することができるはずです。
シャッタースピードと明るさの関係
シャッタースピードは露出(画像の明るさ)を決定する3要素の1つです。なお、他の2つは絞り値(F値)とISO感度です。それぞれの要素と明るさとの関係についてここで一通りチェックしておきましょう!
シャッタースピードと露出
先述の通りシャッタースピードが遅い(長い)ほど、センサーに入る光の量が多くなるため、映像は明るくなります。
逆に、シャッタースピードが速い(短い)ほど、光の量は少なくなり、映像は暗くなります。
絞り値(F値)との関係
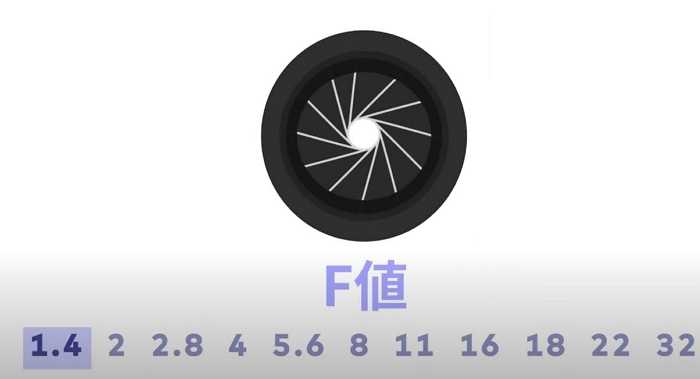
絞り値はレンズの開口部の大きさを示し、F値が小さいほど開口部が大きくなり、多くの光が入ります。
シャッタースピードと絞り値を調整することで、同じ露出でも異なる表現が可能になります。
ISO感度との関係
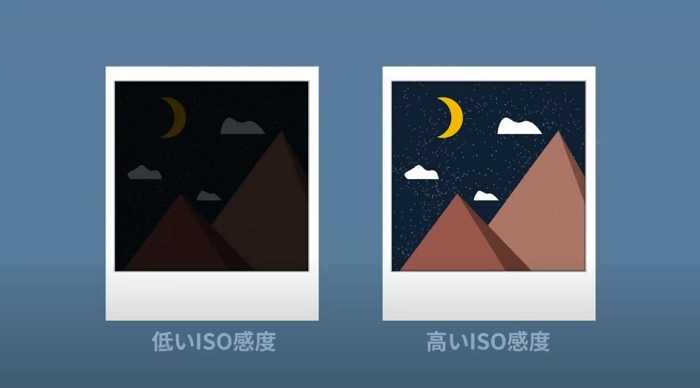
ISO感度はセンサーの感度を示します。高いISO感度では暗い環境でも明るく撮影できますが、ノイズが増える傾向があります。
シャッタースピードとISO感度のバランスを取ることで、適切な明るさと画質を得られます。
なるべくISO感度を最初から調整するのではなく、シャッタースピードや絞り値による調整をおこなった上で、最後にISO感度による微調整をおこなうのがおすすめですよ!
超スタイリッシュに動画編集!Filmoraクリエイター厳選エフェクトTOP16
シャッタースピードとフレームレートの関係
続いて、シャッタースピードとフレームレートの関係についても更に深掘りしてみていきましょう!
180度シャッター角の法則
最も人の目に近い、自然な動きを動画で表現するためには、シャッタースピードをフレームレートの約2倍に設定することが推奨されています。
これは「180度シャッター角の法則」と呼ばれます。
例えば、フレームレート「24fps」で撮影する場合、シャッタースピードは1/48秒(実際には1/50秒)に設定するのが基本となります。
フレームレートとモーションブラー
フレームレートが高いほど、動きを滑らかに表現できますが、各フレームのモーションブラーは少なくなります。
適切なブレ感も表現に組み込みたい場合は、状況に応じて適切なシャッタースピードを設定することで、自然なモーションブラーを得られます。
特殊効果のための調整
意図的に「180度シャッター角の法則」から外れたシャッタースピードとフレームレートを使用することで、独特の映像効果を生み出せます。
例えば、シャッタースピードを極端に速くすると、動きがカクカクした印象の映像になります。
Part4.動画のシャッタースピードを変更するシチュエーションとは?
動画撮影では、撮影環境や表現したい効果によって、適切なシャッタースピードが変わってきます。ここでは、シャッタースピードを変更する代表的なシチュエーションについて、5つ紹介していきます。
シチュエーション1.静止画として切り出す場合
動画から静止画を切り出すことを前提に撮影する場合、通常よりも速いシャッタースピードを使用するのがおすすめです。速いシャッタースピードで撮影することで、各フレームがより鮮明になり、静止画として切り出した際に高品質な画像が得られるでしょう。
具体的には、フレームレートの4倍以上のシャッタースピード(例:30fpsの場合、1/120秒以上)が推奨設定となります。
なお、速すぎるシャッタースピードを使用すると、動画全体の動きがぎこちなくなる可能性がある点に注意してください。
シチュエーション2.スロー再生が前提の場合
スローモーションによる再生を意図して撮影する場合、通常よりも速いシャッタースピードと高いフレームレートを使用します。速いシャッタースピードと高フレームレートの組み合わせにより、再生時間をゆっくりにした場合でも、滑らかで鮮明な映像が得られるようになります。
具体的には、120fps以上のフレームレートと、その2倍以上のシャッタースピード(例:120fpsの場合、1/240秒以上)がおすすめです。
注意点として、光量が不足する場合があるので、適切な照明が重要と覚えておきましょう。
スピードランプで緩急を付ける!カッコいい演出の作り方
シチュエーション3.フリッカー対策
蛍光灯など、周期的に明滅する人工光源下で撮影する場合、フリッカー(画面のちらつき)を防ぐためにシャッタースピードを調整します。
電源周波数と同期したシャッタースピードを使用することで、光源の明滅による影響を軽減できるため、こちらは動画を撮影する上で、必須の知識と言えるでしょう。
なお、日本におけるフリッカー対策は、西日本と東日本で電源周波数が異なるため注意が必要です。
推奨設定:
・50Hz地域(東日本など):1/50秒、1/100秒な
・60Hz地域(西日本など):1/60秒、1/120秒など
上記のように、地域によって異なるため、設定も都度変更する必要があります。特に旅行の際などには気をつけてください。
また、カメラによっては自動的にフリッカー対策を行う機能がありますが、手動で設定することでより確実に対処できますよ。
シチュエーション4.動きの強調や抑制
被写体の動きを強調したり、逆に抑制したりしたい場合にもシャッタースピードの調整は有効なテクニックです。
シャッタースピードを変更することで、モーションブラー(ブレ感)の量を制御し、動きの印象を大きく変える事ができます。
以下はその一例です:
・動きを強調:通常よりも遅いシャッタースピード(例:1/30秒や1/15秒)
・動きを抑制:通常よりも速いシャッタースピード(例:1/250秒や1/500秒)
注意点として、極端なシャッタースピードの変更は、視聴者に不自然な印象を与える可能性があるので、適度な調整が重要であると覚えておきましょう。
シチュエーション5.低光量環境での撮影
暗い場所や夜間など、光量が不足している環境で撮影する場合、通常よりも遅いシャッタースピードを使用します。先述の通り、遅いシャッタースピードにすることで、より多くの光を取り込めるため、明るい映像が撮影できます。
もちろん状況や他の設定に応じてですが、1/30秒や1/15秒など、通常よりも遅いシャッタースピードが推奨設定となります。
なお、遅すぎるシャッタースピードではブレが目立つため、三脚の使用や手ブレ補正機能の活用が重要ですよ。
これらのシチュエーションを参考に、撮影状況や表現したい効果に合わせてシャッタースピードを調整してください!適切な設定により、より高品質で表現力豊かな動画撮影が可能になるはずですよ!
Part5.ハイクオリティな動画編集におすすめのソフト『Filmora』
動画撮影時にシャッタースピードを適切に設定することは重要ですが、撮影後の編集でも、シャッタースピード調整に近い効果や、他にも様々な調整を加えることができます。
本章では、もっともおすすめの動画編集ソフト「Filmora(フィモーラ)」を使って、シャッタースピードに関連する効果や編集テクニックを紹介します。
Filmoraとは?
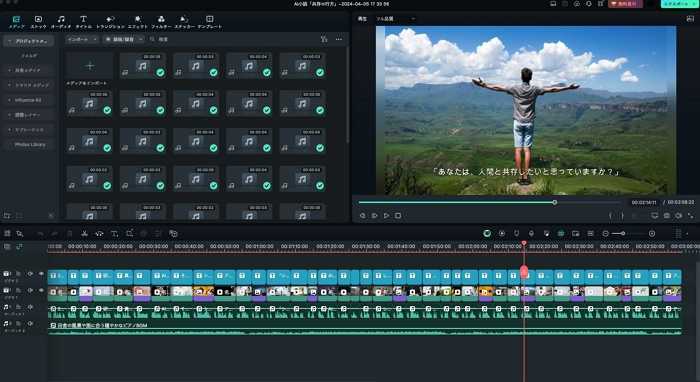
「Filmora(フィモーラ)」は、Wondershare社が開発した直感的で使いやすい動画編集ソフトです。初心者からプロまで幅広いユーザーに支持されており、高度な編集機能やAI機能と使いやすさを見事に両立しています。
実際に世界150カ国以上で1億人を超えるユーザーを抱える人気のソフトとなっており、多くの方がメインの動画編集ソフトとして使用しています。
Filmoraの主な特徴:
- 直感的なユーザーインターフェース
- 1,000万点以上の豊富な素材/エフェクト/フィルター
- 高度なAI機能(生成AIも多数搭載)
- マルチプラットフォーム対応(Windows/Mac/スマートフォン/ブラウザ)
- 定期的で革新的な機能アップデートなど
Filmoraは、シンプルな操作でプロのような仕上がりの動画を作成できるため、YouTuberやビジネス用途など、幅広いシーンで活用されています。
また、有料ソフトですが、非常にリーズナブルな価格設定となっており、無料版でも全ての機能を実際に使用できる(ウォーターマークが追加されるデメリットあり)点は大きな魅力と言えます。
Filmoraの豊富な機能を紹介
Filmoraには、シャッタースピードに関連する効果や、動画の品質を向上させる様々な機能が搭載されています。
ここでは、特に注目したい3つの機能を紹介します。
AIフレーム補間
ぬるぬる動くスローモーション!新機能AIフレーム補間活用術!
「AIフレーム補間」機能は、既存の動画のフレームレートを人工的に上げ、より滑らかな動きを実現できる機能です。
従来であれば、撮影後は不可逆だったフレームも、AIを活用して補間できるため、過去に撮影した動画のフレームレートを上げることも可能になっています!
低フレームレートで撮影された動画でも、滑らかな動きを表現できる上、スローモーションを適用する際にも効果的な機能です。
関連記事:動画のfps(フレームレート)とは?自動で動画を滑らかにするおすすめソフトも紹介!
手ブレ補正
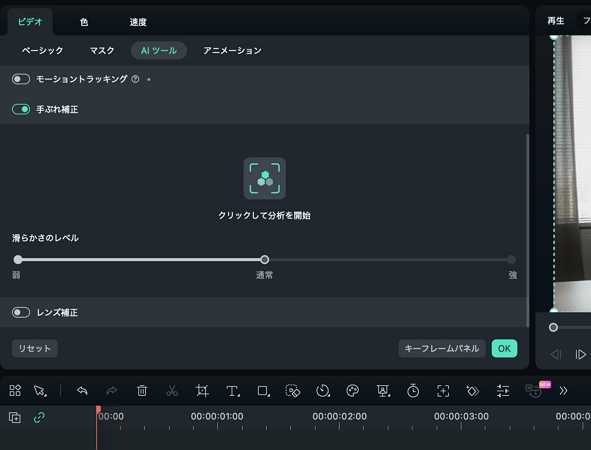
撮影後の動画の揺れやブレを解析した上で自動軽減してくれる機能です。
シャッタースピードが遅い場合に発生しやすいブレを、撮影後にワンクリックで補正してくれます。
手ブレよりも明るさを優先した撮影や、手持ち撮影の動画でもプロフェッショナルな安定感を得られますよ!
関連記事:動画の手ぶれ補正が無料でできる動画編集アプリおすすめ6選
AIオブジェクトリムーバー
動画から不要なものをAIで簡単削除!
動画内の不要なオブジェクトや人物を消去できるAI機能が「AIオブジェクトリムーバー」です。
最新のAI技術を使って、驚くほど自然な仕上がりで、不要な「人物」「透かし」「テキスト」「ロゴ」などを動画から削除できてしまいます!
AI検出を使って、動画内の動くオブジェクトも非常に自然に消去してくれるため、屋外での撮影など、撮影環境を万全に整える事ができない場合に重宝する機能ですよ!
「ブラー系エフェクト」の活用方法
Filmoraに搭載されている「ブラー系エフェクト」を使用すると、シャッタースピードによる効果を再現したり、独特の映像表現を作り出したりすることが可能です!
本章では、ブラー系エフェクトの基本的な使用方法について紹介していきます。Filmoraは先述の通り、無料版でも全ての機能を実際に使用できます。ぜひ、この機会にインストールして、まずは遊び感覚で一緒に操作しながら読み進めてくださいね!
ステップ1インポート
まずはFilmoraを起動し、[新しいプロジェクト]をクリックして新規プロジェクトを立ち上げましょう。
[インポート]をクリックして、使用する動画素材を選択。Filmoraにインポートしてください。
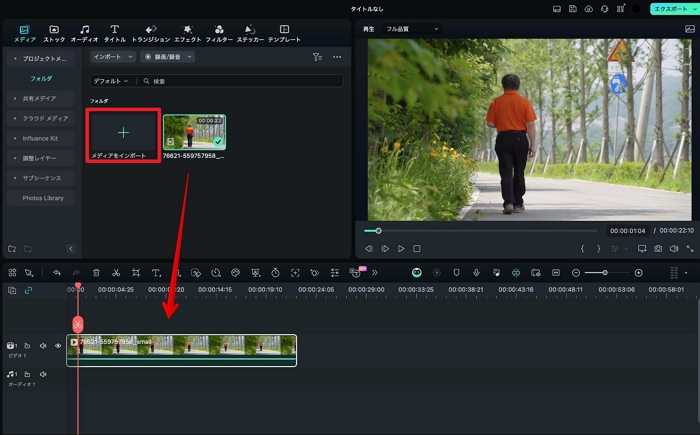
インポートできたら、タイムラインにドラッグ&ドロップで追加しておきましょう。
ステップ2ブラー系エフェクトを探す
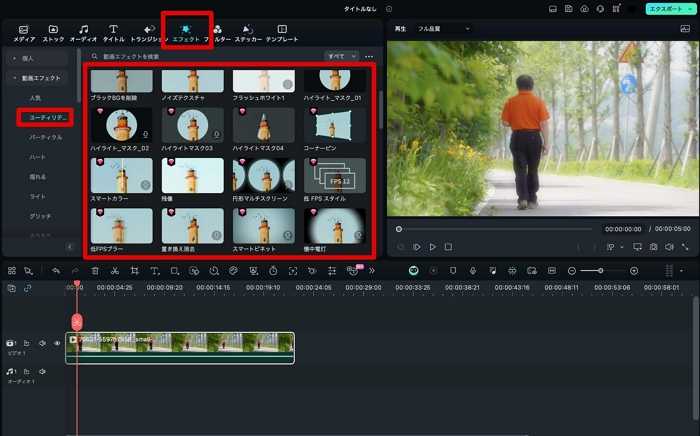
上部のパネルから[エフェクトタブ]を選択し、[ユーティリティ]に移動。表示されたエフェクトの中から好みのものを選びましょう!(低FPSスタイル、残像、低FPSブラーなど多数)
エフェクトをクリックすれば、実際にプレビュー画面で適用された場合の効果を確認できます。
ステップ3エフェクト適用
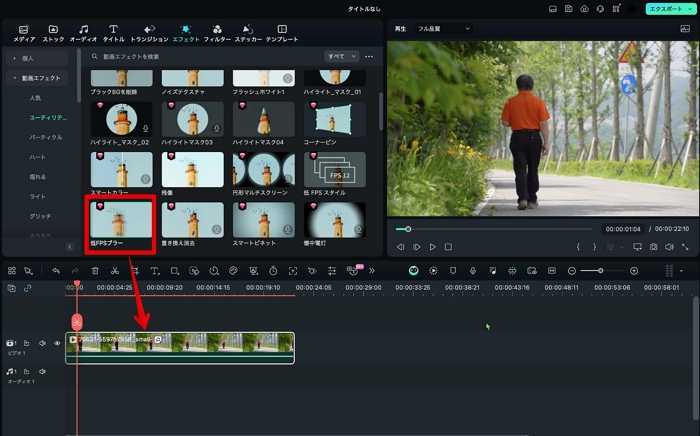
今回は、少しブレ感を出すため[低FPSブラー]を選択。選んだエフェクトをタイムライン上のクリップにドラッグ&ドロップで適用します。
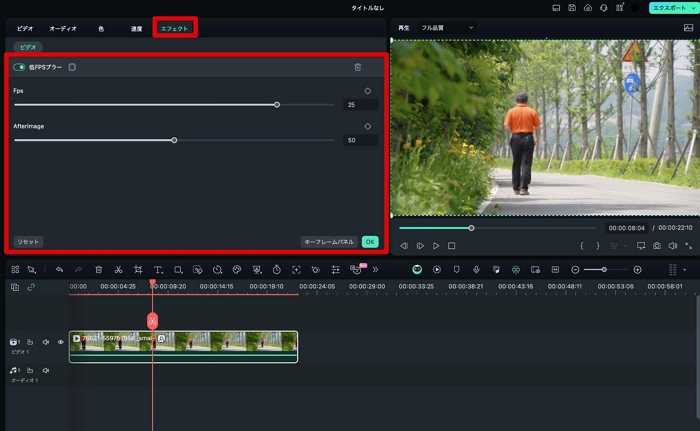
最後に、適用したエフェクトの効果を調整します。エフェクトが適用されたクリップを選択し、[エフェクト]タブを開くと先ほど追加した[低FPSブラー]が表示されます。
各パラメータ(FPS、Afterimageなど)を、プレビュー画面で効果を確認しながら、理想の仕上がりになるまで微調整しましょう!
また、キーフレームを使って、時間経過と共に効果を変化させるような細かい調整も可能ですよ!
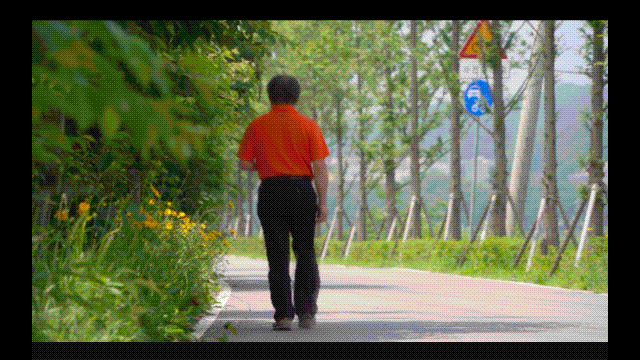
まるで低シャッタースピードで撮影したかのような動画が後から作成できました!
このようにFilmoraのこれらの機能を活用することで、撮影時のシャッタースピード設定に関わらず、理想的な動きの表現や効果を後から追加することができます。
シャッタースピードの基本を理解した上で、これらの編集技術を組み合わせることで、より高品質で印象的な動画作品を制作できるでしょう!
まとめ:シャッタースピードを理解して高品質な動画撮影を実現しよう!
本記事では、動画撮影におけるシャッタースピードについて、基本的な仕組みから実践的な設定方法、さらには編集テクニックまで詳しく解説しました!
シャッタースピードは、静止画撮影だけでなく、動画の明るさやモーションブラーにも直接影響を与える重要な要素です。フレームレートとの関係を理解し、適切に設定することで、自然で印象的な動きの表現が可能になるはずですよ!
また、Filmoraなどの高機能な動画編集ソフトも併用することで、撮影後でもシャッタースピードに関連する効果を追加したり調整したりすることが可能になります。
ぜひ、本記事で学んだ内容を実践し、オリジナリティのあふれる素晴らしい動画作品を制作してください!
サポート
製品に関するご意見・ご質問・ご要望はお気軽に こちらまでお問い合わせください。 >>




役に立ちましたか?コメントしましょう!