動画を編集する方や、撮影する方の中には「fps(フレームレート)」というワードを聞いた事がある方も多いでしょう。
fpsは、1秒間当たりの出力静止画枚数を示す単位で、動画を扱う上で切っても切れないキーワードです。
そこで本記事では、特に動画というジャンルに特化して「fps」について解説していきます。
fpsを高くするメリット・デメリットや、使用用途毎の設定数値一覧、撮影時・撮影後のフレームレート変更など、網羅的に解説していくので、ぜひ最後までご覧ください!
目次
Part1.動画におけるfps(フレームレート)とは
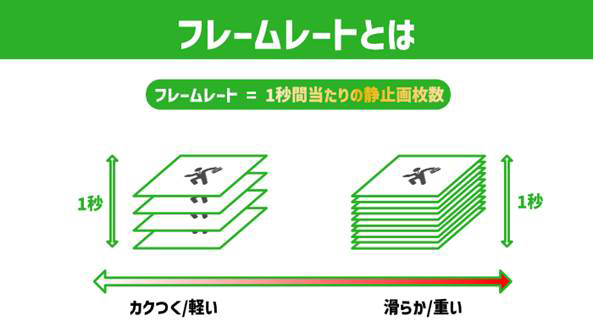
「フレームレート」とは「1秒間に表示される静止画枚数」のことです。
動画は、静止画を連続表示することで動きを表現しています。“ぱらぱら漫画”のようなイメージですね!
1秒間という限られた秒数の中で、表示する枚数が多ければ多いほどより動作がスムーズで滑らかに表現できます。
また、フレームレートと関連して「FPS」という言葉を聞いたことがある方もいらっしゃるのではないでしょうか?
fpsは「Frames Per Second」の略称で、フレームレートを示す「単位」として使用されます。
1-1.fps(フレームレート)の数値&おすすめ設定一覧
fpsは、その数値が大きければ大きいほど動画の動きが滑らかで美しく表現できます。一般的な動画で使用されるフレームレートとしては「25fps」「30fps」がメジャーです。
また動きの速いスポーツやゲーム動画の場合は「60fps」を使用する場合も多々あります。
動画ジャンル毎のおすすめ数値設定や主な用途は以下表の通りです。
| 動画ジャンル | おすすめfps(フレームレート) |
| 監視カメラ | 5〜30fps ※監視カメラの映像はカクついているイメージがありますね! |
| ドラレコ | 30〜60fps |
| YouTube動画 | 30〜60fps |
| ウェブ会議 | 15〜30fps |
| 野鳥撮影 | 60〜120fps以上 |
| 運動会 | 30〜60fps |
| ゲーム動画 | 60〜120fps以上 |
| 映画 | 24fps |
| テレビ番組 | 約30fps |
| スローモーション映像 | 60fps以上 |
ただし上の表は、あくまで目安と考えてください。
というのは、例えばゲーム録画の場合、細かい動きまで収録したいケースと、シナリオゲームのように、細かい動きが必要ないケースではフレームレート設定が大きく変わるでしょう。
また、車を時速100キロで走行していると仮定したとき、1秒間に進む距離は約27.7mとなります。
この時30fpsでドラレコを撮影していた場合、1コマで大体1m進む計算となり、事故の詳細が後から追えないというリスクがあるでしょう。
つまり、車の使用状況によっても必要なドライブレコーダーのフレームレートは変わるというわけです。
このように、あらゆる状況であなたに合ったフレームレートを選択する必要がありますが、基本となる1秒間に何コマ?というフレームレートの考え方を理解しておけば、ある程度正しい判断ができるはずです。
関連記事:適切なフレームレートを設定できるようになりましょう
1-2.fps(フレームレート)設定を高くするメリット&デメリット
ここまで読み進めた方の中には「fps(フレームレート)が高いほど滑らかなら、とにかく高く設定すれば良いんじゃないの?」と疑問に感じている方もいらっしゃるのではないでしょうか?
実は、fpsを高くすることには、メリットだけでなく、デメリットもあるのです。
具体的には以下のメリット・デメリットが存在します。
など
高いfps(フレームレート)の動画を撮影したり、扱ったりする場合、比例して使用するデバイスの高い性能、スペックが必要になります。
また、1秒間により多くの情報量を詰め込むことになるため、データが重たくなってしまう点や、配信時には高速なインターネット回線が必要になる点などもデメリットでしょう。
このように、デメリットも共存している以上、必要最小限のfps(フレームレート)を探り、バランス良く運営する必要があるというわけですね。
Part2.fps(フレームレート)の設定方法【iPhone】
最近ではスマホにも高性能なカメラが搭載されています。実際に、日常生活の中で、スマホを使って動画を撮影するというかたも多いでしょう。
実はスマホに搭載されたカメラも、多くの場合fps(フレームレート)の設定が可能です。本章では特に使用者の多い「iPhone」を例に、フレームレートの設定方法を紹介します。
なお、その他デバイスに関しても、多くの場合フレームレート設定は可能ですので、ぜひそれぞれ説明書を参照したり、設定方法を検索したりしてみてください。
Step 1設定アプリ
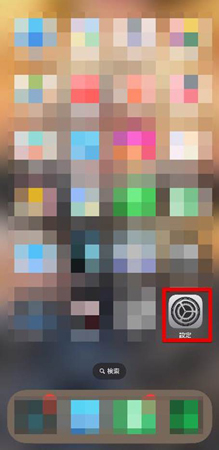
まずは[設定]アプリを開きます。
Step 2カメラ設定に進む
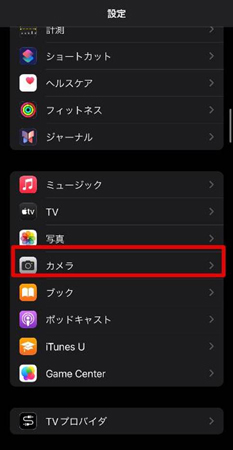
[カメラ]を選択しましょう。
Step 3ビデオ撮影
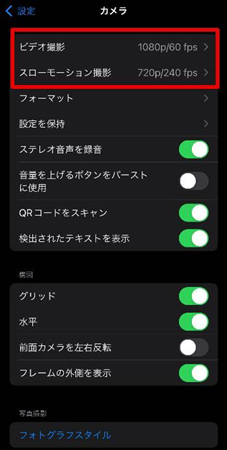
[ビデオ撮影]の箇所と、[スローモーション撮影]の箇所に、それぞれ解像度及びfps(フレームレート)が表示されています。
変更したい撮影方法を選択してください。
Step 4fps(フレームレート)を選択
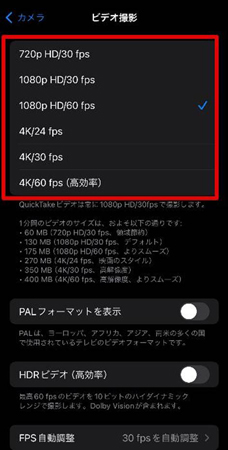
使用したい解像度とfpsの組み合わせを選択しましょう。今回表示されている中では「4K/60fps」が最も高い品質の動画撮影が可能です。
※選択できる組み合わせはiPhoneに搭載されているカメラ性能によります
ただし、その分動画の容量は大きくなってしまうため、あくまで必要に応じて使い分けるようにしてください。

また、動画撮影時にも画面端に表示されている数字部分をタップすることで、フレームレート(fps)の変更が可能です。
Part3.fps(フレームレート)を撮影後に変更できるのか?

撮影時にfps(フレームレート)の変更ができる点をご理解いただいた上で「撮影後の変更はできないの?」と疑問に感じた方もいらっしゃるのではないでしょうか?
結論として、撮影後のfps(フレームレート)変更も実は可能です。
しかも、fps(フレームレート)を下げることはもちろん、一部動画編集ソフトではAI機能を活用し上昇させることすら可能です。
本来存在しない(撮影できていない)はずのフレームを、AIによって生成補間するという画期的な機能が備わっており、高度なfps調整ができる動画編集ソフト「Filmora」について、次章以降で詳しく解説していきます。
Part4.撮影後に動画のfps(フレームレート)を変更するならFilmora!
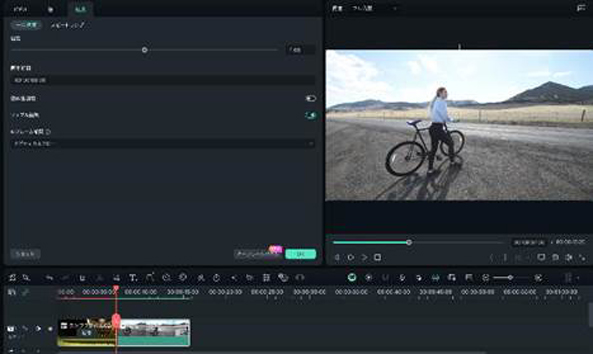
結論として、撮影後に動画のfps(フレームレート)を変更するなら「Filmora」という動画編集ソフトがおすすめです。
本章では、Filmoraについて、概要、特徴、実際の操作方法、おすすめ機能などを網羅的に解説していきます!
4-1.Filmoraとは
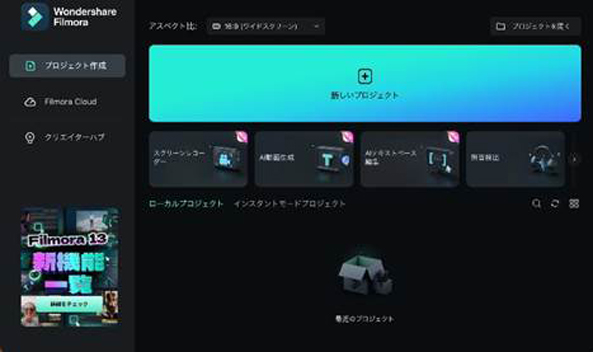
「Filmora」は、動画のfps(フレームレート)を自由自在に変更できる動画編集ソフトです。
世界各地にアクティブユーザーを抱える人気ソフトであり、アマチュアからプロのクリエイターまで、幅広い層から高い支持を得ています。
Filmoraのおもな特徴としては、下記の4点が挙げられます。
・直感性の高いインターフェース
・豊富なAI機能
・PC上での動きが軽い
・無料インストールが可能
動画編集初心者の方でも、非常に扱いやすいソフトとなっていますので、まずは無料インストールから始めてみることをおすすめします!
![]()
![]()
![]()
![]()
4-2.Filmoraでfps(フレームレート)を変更する方法【AIフレーム補間】
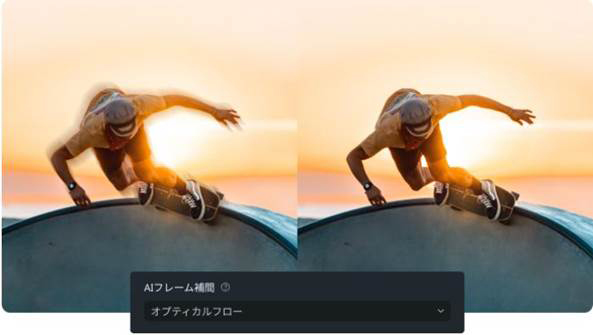
Filmoraを使った、fps(フレームレート)の変更方法を解説していきます。
今回は、数あるAI機能の中で、最もfpsと関連性のある「AIフレーム補間」を使用していきます。
操作は非常に簡単であり、AIの力であっという間にfps(フレームレート)を変更できますので、ぜひ一緒に手を動かして進めていきましょう!
Step 1動画をインポートする
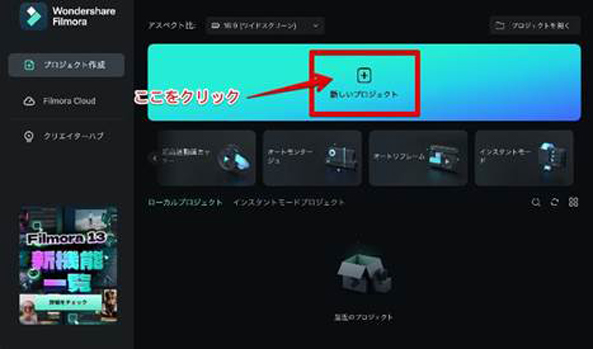
Filmoraを起動後、ホーム画面にある[新しいプロジェクト]をクリックします。その後、編集画面に移行しますので、画面中央付近にある[インポート]を選択しましょう。
すると、PC内に保存されているデータ一覧画面が表示されますので、該当する動画を[ダブルクリック]でFilmoraにインポートします。
インポートした動画を編集するために、画面下部にあるタイムラインへ[ドラッグ&ドロップ]しましょう。
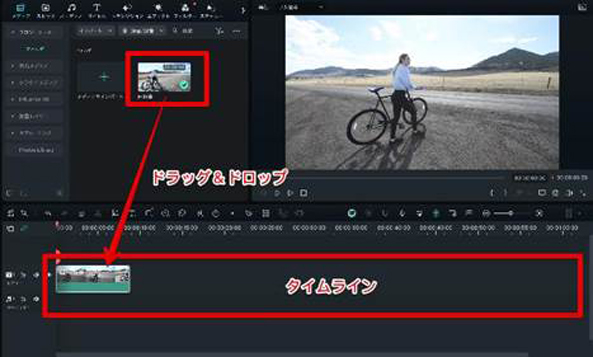
Step 2AIフレーム補間を実行する
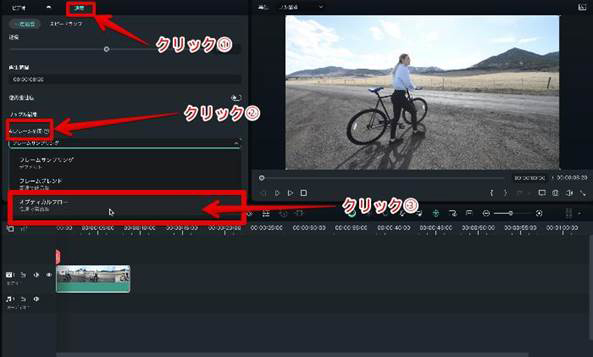
続いて、動画のfps(フレームレート)を変更していきます。タイムラインの動画を[ダブルクリック]し、画面左上に表示される機能メニューの[速度]を選択します。
すると[AIフレーム補間]というメニューが表示されますので、その中の[オプティカルフロー]を選択後[OK]をクリックしましょう。これでAIフレーム補間の設定が完了した状態となります。
Step 3レンダリングプレビューを実行する
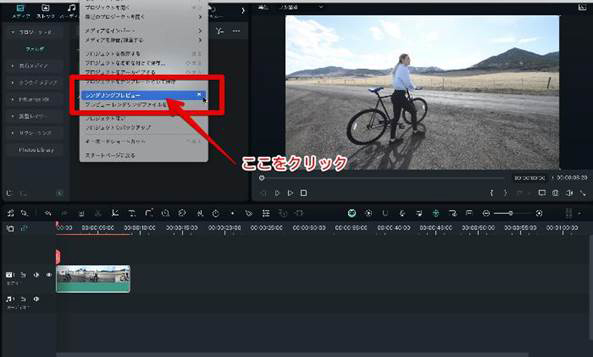
あとは、画面上部にマウスを合わせると表示される[ファイル]から[レンダリングプレビュー]をクリックします。
すると一瞬にしてフレーム補間が実行され、fps(フレームレート)の変更が完了となります!
4-3.Filmoraのその他機能
Filmoraには、先述の「AIフレーム補間」以外にも、多くの機能が搭載されています。
ここでは、動画クリエイターにおすすめできる、代表的な機能を3つ紹介していきます。ぜひ、Filmoraを活用する際の参考にしてみてくださいね!
AIスマートマスク
「AIスマートマスク」は、最新のAI技術を活用した、被写体と背景を自動で分離できる機能です。
映像を合成したいケースに役立つ機能であり、ワンクリックの簡単操作でハイクオリティな動画制作を実現できます。
また、細かいライン修正も可能であり、できるだけ違和感なく合成映像を作りたいという方にもおすすめです!
AI音楽ジェネレーター
「AI音楽ジェネレーター」は、商用利用可能な音楽を自動生成できるAI機能です。
動画制作において、BGMというのは重要な役割を担っており、コンテンツクオリティを向上させられる効果があります。
しかし、音楽は権利関係が複雑であり、安易に利用できないというのがネックです。FilmoraのAI音楽ジェネレーターを活用すれば、上記のような問題を抱えず、オリジナルの音楽素材を手に入れられますよ!
Influence Kit
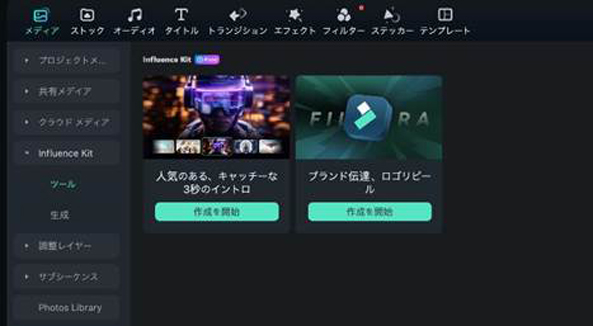
「Influence Kit」は、動画のイントロ作成やロゴをアニメーション化できる、Filmoraの最新機能です。
映画のようなイントロシーンやキャッチーなイントロまで、幅広く用意されている点が魅力であり、ロゴのアニメーション化もスムーズに進められます。
制作する動画に「オリジナルアクセントを加えたい」というクリエイターにおすすめの機能です。
Part5.動画のfps(フレームレート)を設定・変更する際の注意点
本章では、動画のfps(フレームレート)を設定・変更する際の注意点を詳しく解説していきます。
事前に注意点を把握しておくことで、二度手間やミスなどを防げるようになり、より効率的に撮影・編集を進められます。それでは、以下で詳しい内容を見ていきましょう!
5-1.状況に応じて使い分ける
1つ目の注意点は「状況に応じてfps(フレームレート)を使い分ける」ことが挙げられます。
映像ジャンル、被写体、撮影した動画素材の用途などは、クリエイターによってさまざまです。
そのため、撮影する動画の本質を明確にし、fps(フレームレート)を設定・変更することが重要になります。
状況とマッチしていないfps(フレームレート)だと、どうしても違和感のある映像になってしまいますので注意が必要です。
5-2.デバイスのスペックを確認する
2つ目の注意点は、動画を管理するデバイスの「スペック確認」が挙げられます。
fps(フレームレート)が高ければ高いほど、データ量が増加し、各種デバイスへの負荷が強まります。
つまり、低スペックのデバイスであれば、高いfps(フレームレート)動画を処理しきれないという現象が起きます。
事前にデバイススペックを確認の上、fps(フレームレート)の設定・変更することをおすすめします。
Part6.fps(フレームレート)によくある質問
fps(フレームレート)に関するよくある質問を紹介していきます。
各質問に対する回答もしていきますので、ぜひチェックしてみてください!
質問1ゲーム用語のfpsとは?
ゲーム用語の「fps」とは、俗に言うシューティングゲームのことであり「ファースト・パーソン・シューティング」の略称です。
代表的なゲームとしては「APEX LEGENDS」「Counter-Strike」などが挙げられます。
質問2なぜ映画は24fpsなの?
映画が24fpsの理由としては、作品に必要な「映像の滑らかさ」と「リアル感」を表現する上で、最も合理的なfpsが“24”である点が挙げられます。
これには、歴史的背景と技術面が大きく寄与しています。
質問3人間の目は何フレーム?
人間の目は「240 fps(フレームレート)」程度と言われています。
それ以上のfps(フレームレート)を認識するのは困難です。
まとめ:動画のfps(フレームレート)を理解して素晴らしい映像作品を作ろう!
本記事では、動画における「fps(フレームレート)」について、基礎知識から応用知識まで幅広く解説してきました。
fps(フレームレート)を最適な数値にすることで、映像が見やすくなったり美しくなったりと、多くのメリットを得られます。
とは言え、とにかくfps(フレームレート)を上げれば良い、ということでもなく、あくまでも状況に応じた設定・変更が重要です。
撮影後にもfps(フレームレート)を変更することは可能であり、本記事でおすすめした「Filmora」のAI機能を活用すれば、誰も簡単に滑らかな映像へと仕上げられます。ぜひ、本記事を参考にしていただき、動画クリエイターとしての道を極めてくださいね!





役に立ちましたか?コメントしましょう!