動画編集のやり方:動画を基本のフレームで編集しましょう
Oct 09, 2025 • カテゴリ: 動画編集の基本とコツ
動画編集で最も基本的な操作のひとつが、素材となる長めの動画を適切な位置で切ってつなぎあわせることです。ソフトによってそのやり方は様々ですが、基本的で何度も繰り返す操作であるからこそ、ストレスのかからないものを選びたいものです。
そこで、動画編集の初心者から上級者まで、全ての方におすすめしたいのがWondershare「Filmora(旧名:動画編集プロ)」です。直観的でわかりやすい操作でありながら、細かいところまでこだわって編集できる仕様になっています。今回は「Filmora(旧名:動画編集プロ)」を使ったフレーム動画編集のやり方についてご説明させていただきます。
あなたのストーリに光をつける!「Filmora (旧名:動画編集プロ)」なら、こういう感じの動画が楽に作成できる!
フレーム動画編集のやり方について
ステップ1.ファイルをインポートします
ソフトフェアを起動させると、画面の比率と編集モードを選択する画面になります。画面比率を選択したあと、「高度編集モード」をクリックしてください。編集画面が開いたら、まずは素材の動画をインポートします。画面左上の「追加」ボタンをクリックして、使いたい素材を選択してください。
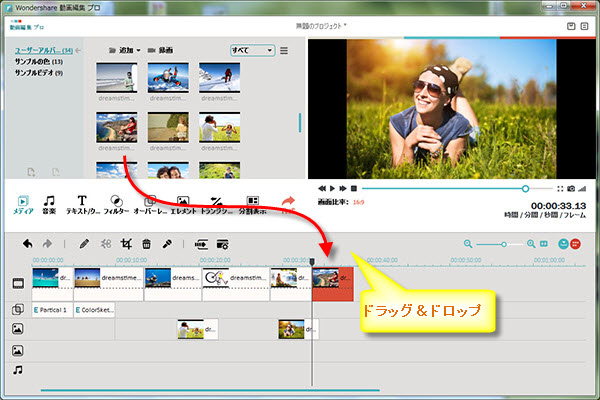
ステップ2.フレーム編集を始めます
再生したい素材のサムネイルをドラッグして、画面下のタイムラインのうち一番上の段に配置します。タイムラインテーブルの右上にある虫眼鏡のバーを左右に動かして、編集に適切なスケールにしてください。
ビデオを仮に配置したら、右上のプレビュー画面の下にある再生ボタンをクリックします。するとタイムライン上の動画がはじめから再生されるので、分割したいところで一時停止ボタンをクリックしてください。
タイムライン上を移動する縦のラインが再生位置と対応しているので、カーソルキーやマウスで微調整します。分割する位置が決定したら、タイムラインに表示されている長方形をクリックしてオレンジ色にしたあと、タイムラインの上に並んでいるアイコンの中からハサミ(分割)を選んでクリックしてください。その位置で二つに分割されます。
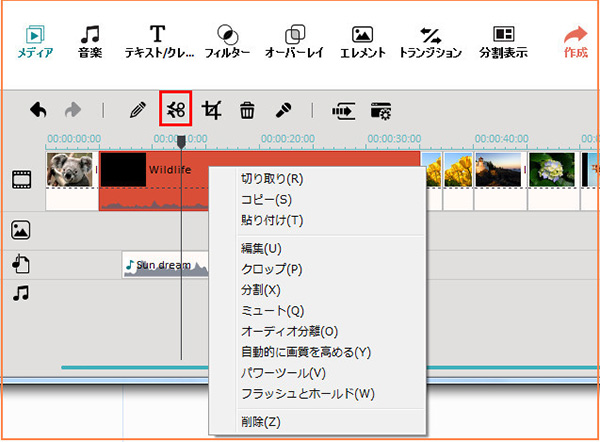
同様の手順で分割を繰り返し、不必要な部分を右クリックして「削除」を選ぶとタイムラインから消去されます。もし操作を誤ってしまった場合には、タイムラインの上に並んでいるアイコンの中で一番左にある矢印をクリックしてください。直前の操作を取り消したり、やり直したりできます。
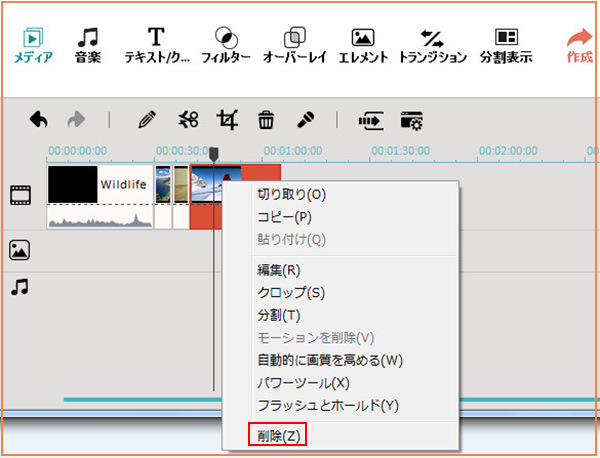
分割と削除が終わったら、次にタイムラインを整えます。タイムライン上の長方形をクリック&ドラッグすることで再生順を入れ替えることができます。また、両端にカーソルを合わせてから左右にドラッグすることで再生時間を延長・短縮できます。
ステップ3.プレビューして出力します
最後に右上のプレビュー画面で仕上がりを確認したら、編集画面中段にある「作成」ボタンをクリックしてください。保存のための別画面が開きます。直接形式を選択するか、再生デバイスやアップロードするSNSなどを選んでください。DVDを作成することもできます。タイトルなどを入力し、画面右下の「作成」をクリックすれば完成です。
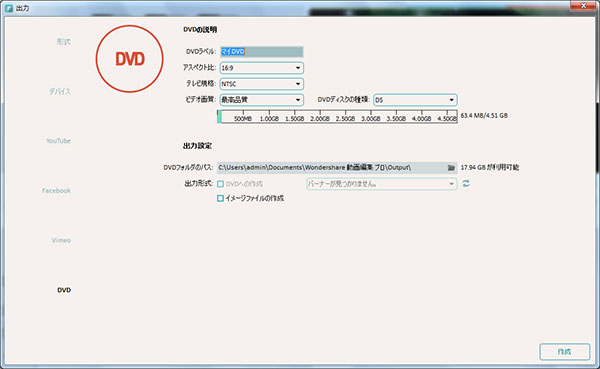
操作が簡単です!今回説明を割愛させていただいた他の機能などもぜひお試しください。
詳しい「Filmora (旧名:動画編集プロ)」動画編集やり方デモ
関連記事
サポート
製品に関するご意見・ご質問・ご要望はお気軽に こちらまでお問い合わせください。 >>





役に立ちましたか?コメントしましょう!