「スロー再生時のカクつきをおさえたい」
「フレームレートが低い動画をスローにしたい」
このような悩みや疑問を抱えている方も多いのではないでしょうか?
そんな方に向けて本記事では、人工知能によって存在しない不足フレームを補完できる技術「フレーム補間」について、詳しく解説していきます。
フレーム補間を活用することで、今までスロー再生を諦めていた素材も再活用でき、表現の幅は必ず広がるはずです!
活用シーンや使い方に加えて、おすすめソフトについても紹介しているので、是非最後までご覧下さい!
目次
-
フレーム補間がリアルタイムでできるおすすめソフト5選
- 【リアルタイム】AIフレーム補間の方法
- AIフレーム補間機能で表現の幅は広がる!
Part1.フレーム補間がリアルタイムでできるおすすめソフト5選
フレーム補間をすることで、既存の映像をより滑らかに仕上げることが可能です。
動画を制作している方は特に、フレーム補間機能を活用する場面は多いでしょう。
そこで本章では、フレーム補間ができるおすすめのソフトを厳選して5つ紹介していきます。
すでに本章の冒頭で基本概要を表にまとめていますが、さらに深掘りした内容を以下でそれぞれ解説していきます。
それでは詳しく見ていきましょう!
Filmora|3種類のAIフレーム補間が搭載されている高機能動画編集ソフト
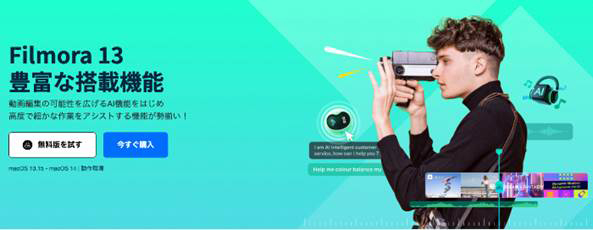
| 特徴 | ・AI機能を豊富に搭載している動画編集ソフト ・直感的なユーザーインターフェース ・編集処理が速い |
| 対応OS | Windows・Mac |
| 料金 | 無料(有料版あり) |
| おすすめな人 | ・動画編集初心者〜上級者までの人 ・手軽にフレーム補間をしたい人 ・AI機能に興味がある人 |
はじめにおすすめするフレーム補間ができるソフトは、高機能AIを搭載している動画編集ソフト「Filmora」です。
Filmoraは、多機能型のオールインワンソフトであり、初心者から上級者までの幅広いユーザーから支持を受けています。
操作に苦労しない直感的なインターフェースと最新のAI技術を駆使したハイスペックな機能が魅力です。
そして、フレーム補間に関しては「3種類」の”AIフレーム補間機能”が搭載されています。
・フレームサンプリング
・フレームブレンド
・オプティカルフロー
上記はそれぞれ、AIによる動画解析が可能であり、スピーディーかつハイクオリティな機能であると言えます。
次章で詳しい使用方法を解説していきますので、そちらもぜひご覧くださいね!
Rife-App|フレーム補間に特化したソフト

| 特徴 | ・Dain-Appの後継ソフト ・フレーム補間特化型 |
| 対応OS | Windows |
| 料金 | 24.90ドル(約3,717円) |
| おすすめな人 | フレーム補間だけおこないたい方 |
「Rife-App」は、フレーム補間に特化した有料ソフトです。
もともとリリースされていた「Dain-App」の後継ソフトであり、25倍も処理動作が速くなったことでユーザーの負担も少なくなりました。
最大のフレームレートは8倍となっており、十分なフレーム補間をおこなってくれます。
しかし「Windows」のみ使用可能というのが少し残念な点でしょう。
フレーム補間に特化したツールであるため、前述のFilmoraのような動画編集機能はありませんが、フレーム補間だけでよい方にはおすすめのソフトと言えるでしょう。
SmoothVideo Project|動画視聴に最適なフレーム補間プラグインソフト
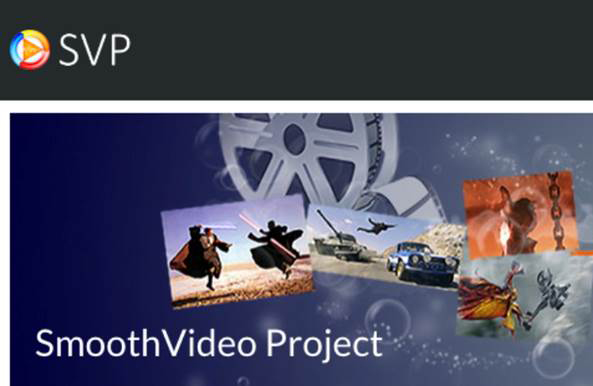
| 特徴 | ・動画再生ツールのプラグイン ・ソフト導入までが少し複雑 |
| 対応OS | Windows・Mac |
| 料金 | 19.99ドル(約2,983円) |
| おすすめな人 | ソフトウェア関連に知識がある人 |
「SmoothVideo Project」は、フレーム補間ができるプラグインソフトです。
視聴したい動画の再生時に、自動でフレーム補間をおこなってくれるツールであり、VLCメディアプレイヤーなどといった動画再生プラットフォームで使用します。
既存動画のフレーム数が気になるといった場合に活用でき、滑らかな映像を提供してくれます。
しかし、ソフトのインストールから実際の使用までに少々手こずるケースがあるため、フレーム補間やPC関連知識のある方におすすめのソフトであると言えます。
Topaz Video AI|プロ向けのフレーム補間ソフト
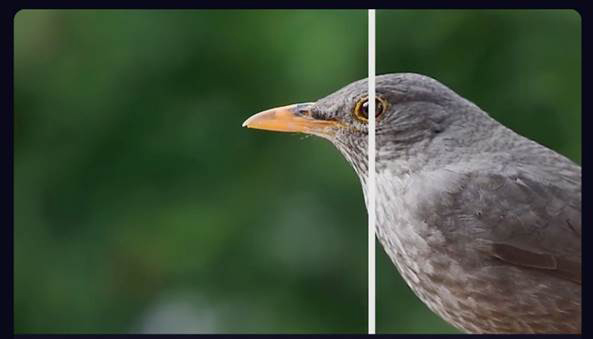
| 特徴 | ・高度な機能が搭載されている ・写真の画質向上メニューもある |
| 対応OS | Windows・Mac |
| 料金 | 299ドル(約44,611円) |
| おすすめな人 | 動画関連上級者の人 |
動画編集や動画撮影の上級者向けソフトである「Topaz Video AI」は、ハイクオリティなフレーム補間を実現できます。
AIでフレーム補間をおこなうため、スピーディーな動きの動画にも正確に対応し、理想的な映像に仕上がります。
また、フレーム補間以外にも「解像度の向上」や「映像ノイズへの対応」、「画面揺れ補正」などの機能も搭載されており、汎用性が高いツールと言えるでしょう。
VideoProc Converter AI|フレーム補間ができるビデオ処理ソフト
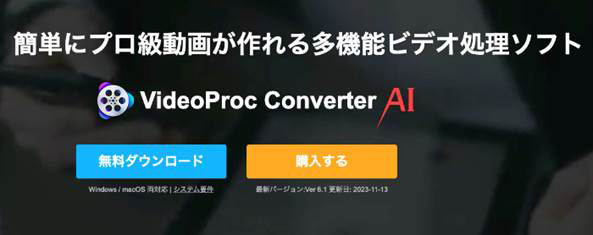
| 特徴 | ・動画変換に優れたソフト ・FPSを最大5倍にできる |
| 対応OS | Windows・Mac |
| 料金 | 3,280円(税込)〜 |
| おすすめな人 | フレーム補間ソフトを初めて使う人 |
さまざまな動画処理機能を備えている「VideoProc Converter AI」には、FPSを最大5倍にできるフレーム補間機能が搭載されています。
比較的簡単な操作で動画のフレーム補間が可能なため、初めてソフトを扱う方でも安心して作業を進められます。
また、VideoProc Converter AIは、画面録画機能や動画変換機能なども充実しており、フレーム補間以外にも役立つツールと言えるでしょう。
Part2.【リアルタイム】AIフレーム補間の方法
本章ではいよいよAIフレーム補間の具体的な方法や、応用シーンなどについて解説していきます。
尚、前章で紹介したソフトから、ここでは例として「Filmora」を使用していきます。
ちなみに、AIフレーム補間は実際に補間前後の差を目の当たりにすることで、その技術の凄さが腹落ちするタイプの編集処理です。
まだFilmoraをお持ちでない方は、是非このタイミングでインストールし、AIフレーム補間の威力を体感しながら読み進めてください!
2-1.【Filmora】AIフレーム補間機能の使い方
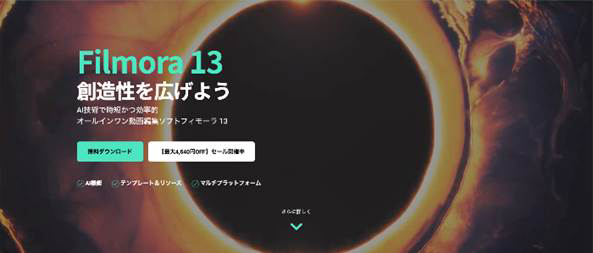
まずはここで、AIフレーム機能とは、についてもう一度おさらいした後、具体的な使い方についても解説していきます。
【Filmora】AIフレーム補間機能とは
「AIフレーム補間機能」は、存在しない不足フレームをAIによって生成し、フレームレートを補うことでスムーズな動画再生が実現できる機能です。
そもそも動画は、パラパラ漫画の要領で連続した画像が表示されているとイメージしてください。
フレームレートが30fpsであれば、1秒間に30枚の画像が表示されています。
ここで例えば、一般的な30fps撮影された動画を「0.25倍速(1/4スロー)」にしたとしましょう。
すると、1秒間に表示される画像は「30×0.25=7.5枚」となり、fpsは7.5になります。
これはどういうことかというと、目で見て分かるほどはっきり“カクつき”ます。
※そもそも、120fpsで撮影していれば、1/4倍速でも30fps確保できますが、動画容量が重くなるため、そのような設定で撮影している方は少ないでしょう。
こういったケースで、AIによるフレーム補間を使えば、30fpsを0.25倍速にし、不足フレームをAI補完して、30fpsなみにスムーズなスロー動画が実現できるというわけです。
【Filmora】AIフレーム補間機能の使い方
Filmoraを使って、AIフレーム補完機能を実際に使用してみましょう。
使い方は非常にシンプルで直感的ですので、安心して着いてきてください!
Step1動画をインポート
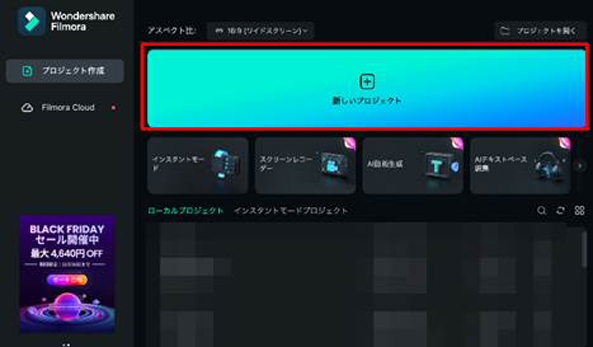
Filmoraを起動し、[新しいプロジェクト]をクリックしましょう。
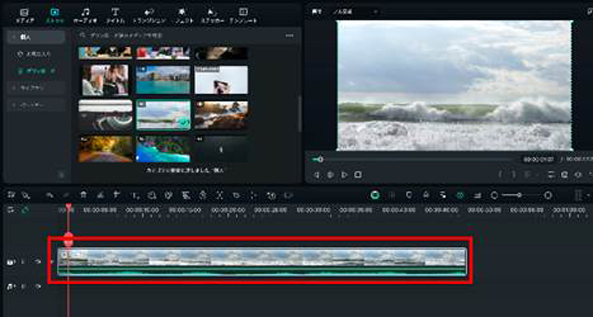
タイムラインにドラッグ&ドロップで、スローモーションにしたい動画を追加します。
Step2動画をスローモーションに
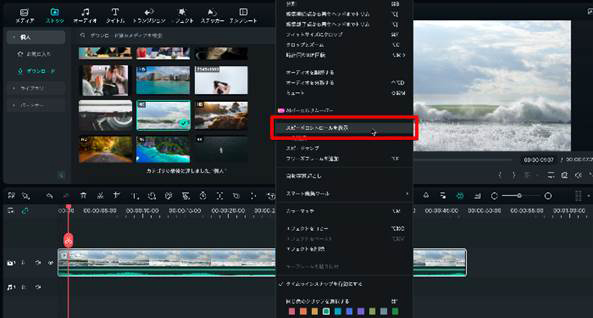
タイムラインに追加した動画を右クリックし、[スピードコントロールを表示]を選択します。
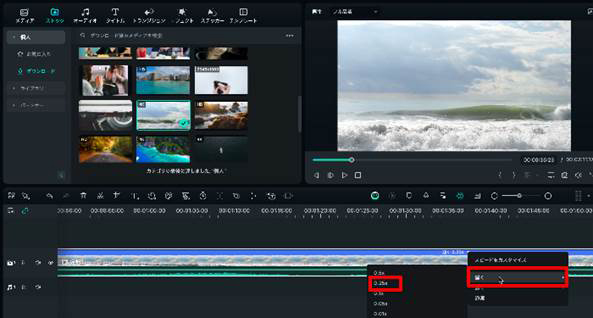
スピードコントロールから[遅く]>[0.25]を選択し、0.25倍スロー動画にします。
この時点で一度動画を再生し、プレビュー画面で確認してみてください。
余程高FPSの元動画で無い限り、カクつきが見られるはずです。
この状態ではスムーズとは到底言えず、人前に出すのははばかられますね。
Step3AIフレーム補間
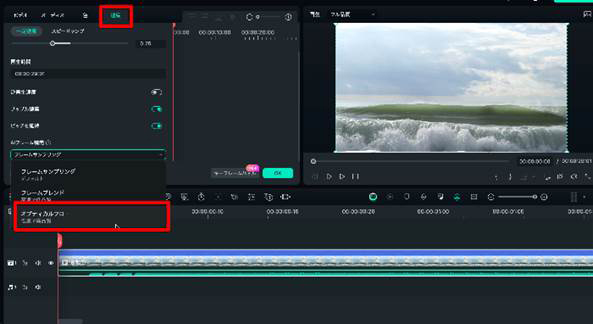
そこで、AIフレーム補間の出番です。
タイムラインの動画をダブルクリックし[速度タブ]>[AIフレーム補間]から、[フレームサンプリング]を選択しましょう。
[OK]をクリックして完了です。
Step4レンダリングプレビュー/書き出し
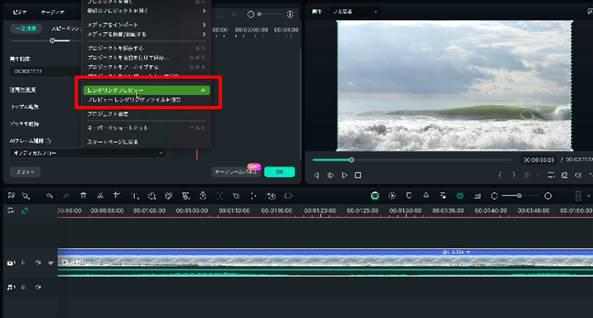
この時点ではプレビュー画面に反映されておらず、あくまで設定が完了しただけの状態です。
つまり、再生してもカクつきはおさえられていません。
書き出すか、もしくはレンダリングプレビューをおこなうことで、初めてフレーム補間が反映されます。
[ファイル]>[レンダリングプレビュー]を選択して、プレビュー画面に反映させてみましょう。
すると先ほどとは大きく異なり、動画がスムーズに再生できるようになりました!
また、AIを使って加工したような不自然さも全く見られません。
2-2.AIフレーム補間の活用場面5選
AIフレーム補間には様々な活用シーンがあります。
中でも代表的な場面は以下の5つです。
・動きの激しい「ゲーム」
・美しくカクつきで邪魔をしたくない「景色」
・俯瞰で撮影した「ドローン映像」
・スローで笑いを誘う「お笑い動画」
また、上記に限らず、スロー再生を活用することで、よりシーンが際立つ、インパクトが演出できるような全ての場面でAIフレーム補間は大いに活躍してくれるでしょう。
関連記事:動画をスローに変更する方法|スロー動画の効果や親和性の高い編集Tipsを紹介【iPhone&Android対応】
2-3.【Filmora】その他の動画速度編集機能
Filmoraには、AIフレーム補間機能以外にも「AI画像生成」「AI動画生成」「AI音楽生成」などのジェネレーティブAIや「AI自動字幕起こし」「AIノイズ除去」などの便利AI機能が豊富に搭載されています。
また、本記事テーマと関連の深い速度編集機能についても、当然AIフレーム補間だけではありません。
代表的な動画スピード編集機能をここで3つ見ていきましょう。
一定速度
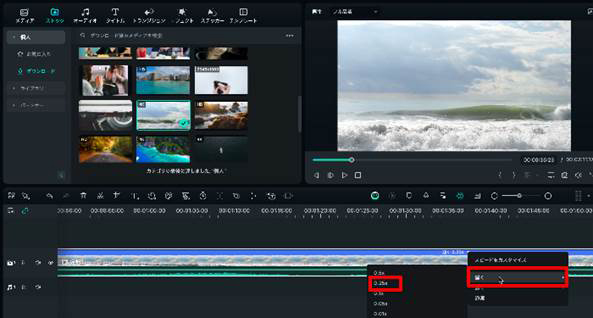
動画クリップの速度を一瞬でスピードアップ、スロー再生できる機能です。
さらに先ほどのステップバイステップ解説でも使用したとおり、スピードコントロールを使えば、タイムラインからマウス操作のみでスピーディにクリップの再生速度が変更可能です。
スピードランプ
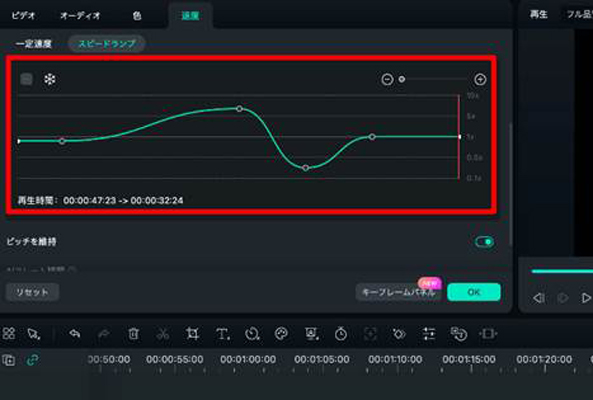
「スピードランプ機能」は、上記画像のように、動画の再生速度を直感的な操作でコントロール出来る機能です。
1クリップ内で、変幻自在の再生スピード設定ができる為、よりダイナミックな演出が展開出来るでしょう。
キーフレーム
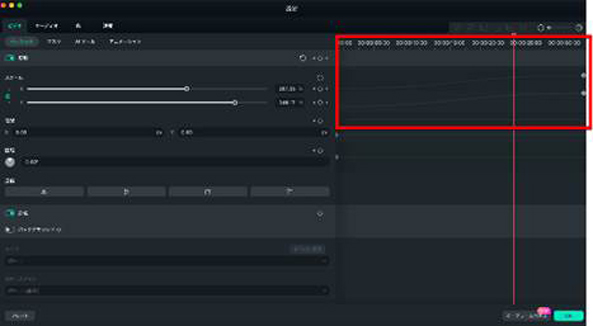
「キーフレーム」は、ズーム、ズームアウトや移動、回転など、あらゆるオブジェクトエフェクトを一瞬でアニメーション化できる便利な機能です。
動画編集中級者以上には欠かせないこの機能ですが、Filmoraでは、キーフレームパネルを使って直感的にコントロール可能です。
スピードランプ機能のように、マウス操作でアニメーションがコントロールできる為、従来のキーフレーム機能とは一線を画し、表現の幅が大きく広がる機能と言えるでしょう!
まとめ:AIフレーム補間機能で表現の幅は広がる!
この記事では、元動画のフレームレートが不足している場合でも、AIを活用してスムーズなスロー再生動画が実現できるAIフレーム補間機能について詳しく解説しました。
AIフレーム補間機能を使うことで、カクつきやスムーズにならないという理由で今まで諦めていた動画もスロー編集でき、大幅に素材と表現の幅が広がるはずです!
また、実用例で使用したFilmoraは、使いやすいAIフレーム補間機能に加えて、多くの便利AI機能や、速度編集機能が搭載されたオールインワン動画編集ソフトです。
是非これを機に無料版をインストールし、実際に使ってその便利さを体験してみてください。
これまで動画編集ソフトを使ったことがある方ならなおさら驚きと感動を得られることをお約束します。





役に立ちましたか?コメントしましょう!