動画編集における効果やエフェクトの中でも、簡単に設定ができ、かつインパクトの強い動画編集ができるのが「スローモーションテクニック」です。
YouTubeなどに投稿する本格的な動画に加えて、SNSに投稿するための動画や、スポーツのフォーム解析など、様々なシーンでスロー動画は役立ってくれるでしょう。
この記事ではそんな、動画のスローモーション化について、メリットや成功事例、動画をスローにする方法を紹介していきます。
また、スロー動画と併せて使用できる動画編集ソフト/機能についても紹介していくので、是非最後までご覧ください。
目次
-
動画をスローにするメリットと成功例
- 動画をスローにする方法
- スロー動画とあわせて使いたい!動画編集テクニック5選
- まとめ
一定速度、スピードランプ、タイムラインで、多様な速度変更の方法が使える動画編集ソフトFilmora!

Part1. 動画をスローにするメリットと成功例
動画をスローにする演出方法のメリットと、実際にスローモーションを活用して、SNSなどで再生回数を伸ばしている実例についてまずは紹介します。
1-1.動画速度とは
動画速度がどのように構成されているかについて、ここで知っておきましょう。
そもそも動画とはパラパラ漫画の要領で、静止画を連続して高速表示することでまるで動いているかのような映像を再現したフォーマットです。
この静止画が1秒間に表示される回数を「フレームレート」と呼び、「fps」という単位で表されます。
例えば、10fpsであれば、1秒間に10コマ描画される動画という意味ですね。
フレームレートが高いほど、動画の品質は比例して高くなり、より“ヌルヌル”動くイメージです。
動画は一般的に30fps(29.97フレーム)で撮影されることが多いものの、
- 映画のような質感の映像を再現するためには24fpsで撮影すると良い
- 高速で変化する野球の打撃フォームは60fps等、より高いフレームレートで撮影すると良い
といったようにシーンに沿って使い分けが必要でしょう。
スローモーションの場合は、60fps、120fpsなど、より細かいフレームレートで多くの画像を撮影し、それをゆっくり表示させる事で実現できる仕組みとなっています。
1-2.スロー動画のメリット3選
スロー動画を動画の演出として使用するメリットをここで3つ紹介します。
メリット1.強いインパクトを残せる

意図した特定シーンにおいて、視聴者に強いインパクトを残すことが期待できます。
スローモーションで迫る銃弾を避ける、マトリックスのブリッジシーンはあまりに有名ですね。
これも、スローモーション演出によって多くの視聴者にインパクトを残した証拠と言えるでしょう。
メリット2.メリハリがつく
動画のメリハリがつきやすいのもスロー動画のメリットです。
視聴者の注目を一気に集められるスローモーションを活用して、動画の注目ポイントが演出でき、間延びせず、視聴者の集中力を維持しやすい動画が作成できるでしょう。
メリット3.動作やフォームが細かく確認できる

スポーツやダンスなど、より細かく動作・フォームを確認したいシーンでもスロー動画は役立ちます。
スローモーション動画は先述の通り、フレームレートを細かく設定して撮影するため、通常の動画より更に細かく動作が確認しやすいでしょう。
また、プロのフォームと自分のフォームをそれぞれスローで確認するのも上達に役立つはずです。
一定速度、スピードランプ、タイムラインで、多様な速度変更の方法が使える動画編集ソフトFilmora!

1-3.スロー動画成功事例3選
スロー動画は視聴者に強いインパクトを残せる有効な演出である事が分かりました。
続いて、スロー動画を活用して実際に再生数が伸びているSNS動画やYouTube動画を見ていきましょう。
事例1.イチローのインタビューを1/4倍速にしたらほぼイキかけた
215万回を超える非常に伸びている動画です。
1/4倍速で音声まで遅くすることで、なぜか面白いという不思議な動画に仕上がっていますね。
また上の動画もスローにすることで面白くなっている事例です。
14万回視聴と非常に多くの視聴者に観られたことが分かります。
スローモーションだからこそ面白さが倍増していると感じやすく、今回の事例に選定しました。
一見ただの面白動画ですが、参考になるポイントや細かいテクニックが目白押しですので、ぜひチェックしてみてくださいね。
事例2. スローモーションでいろいろなものを見てみよう
日常的に見ているものをスローにすることで、神秘的に見える動画です。
ただスローで様々な動画が流れるだけですが、5.3万回と多くの再生数がついています。
一見当たり前でもスローにすると興味深い光景になる事が直感的に分かりやすい動画ですので、一見の価値ありと言えるでしょう。
事例3. かっこいいスウィング【Best5】PGA編
PGAで活躍するゴルフ選手5人のフォームをスローにした動画です。
基本的には、多くフォーム動画を集め、スローにしたものをまとめているだけですが、2022年12月に公開以来、約半年間で21万回を超える再生数に伸びています。
チャンネルも現在チャンネル登録者が1800人と決して多いわけではないにもかかわらず、これだけ動画が伸びている理由は、多くの方が知りたいフォームの細かい部分が観察できるスローモーションの効果と言えるでしょう。
一定速度、スピードランプ、タイムラインで、多様な速度変更の方法が使える動画編集ソフトFilmora!

Part2. 動画をスローにする方法
この章では具体的に動画をスローにする方法について紹介します。
また、スロー再生を実現するためには動画編集ソフト、もしくはアプリが必要です。
この記事では、動画の速度調整機能が充実している最もおすすめのソフト「Filmora」を使用して解説します。
尚、動画のスロー編集ができるソフト/アプリについては以下の記事でも紹介しているため、是非こちらも併せてご覧ください。
関連記事:
iPhoneで動画をスロー再生する方法|撮影後の変更方法についても紹介!
2-1.Filmoraとは
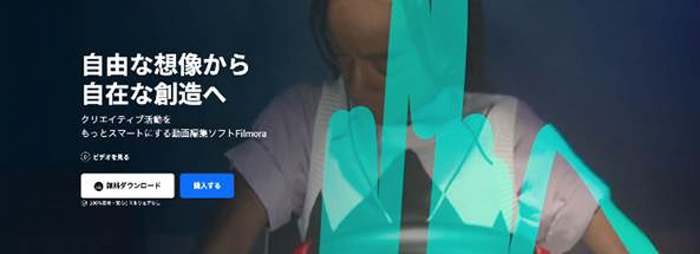
Filmoraは、世界中に愛用者を持つクリエイティブソフトメーカー企業Wondershare社が誇る、最新動画編集ソフトです。
今話題のChatGPTを始め、内蔵AIも活用した高度な機能を搭載しながら、非常にシンプルかつ直感的な操作が可能となっていることが、Filmora最大の特徴でしょう。
動画編集初心者の方から、プロレベルの上級者まで幅広く愛されているソフトであり、定期的なアップデートによって、日々革新的な新機能が追加されています。
動画をスロー、クイック調整できる速度調整関連機能には、「フリーズフレーム機能」「スピードランプ機能」も搭載されており、直感的な操作で自由自在に動画の速度が調整できるでしょう。
Filmoraは有料ソフトですが、無料版も用意されており、全ての機能を有料版と変わらないクオリティで試す事ができます。
スロー再生編集がどのようなものか実際に“体感”していただくために、ここで無料ダウンロードして読み進めていただくこおとをおすすめします。
2-2.スローにする方法
先述のFilmoraを使って動画をスローに編集する方法は非常に簡単です。
Step1.スローにしたい動画をインポート
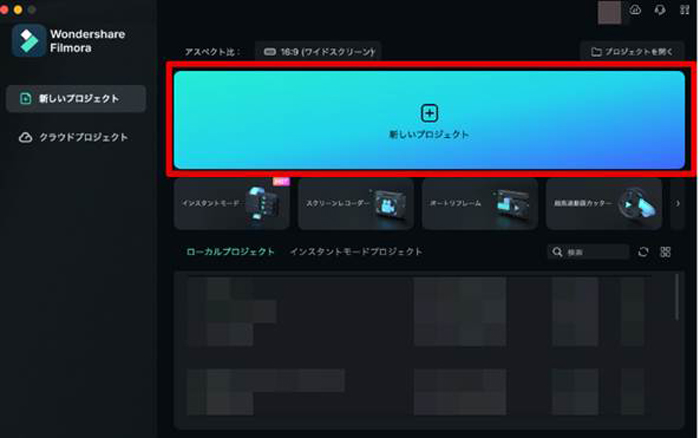
Filmoraを起動し、「新しいプロジェクト」を立ち上げます。
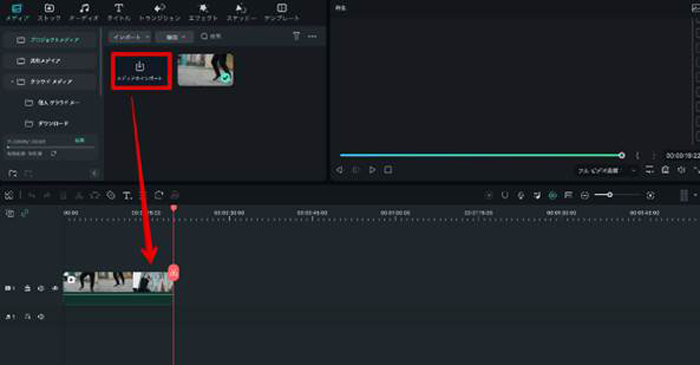
「メディア」タブでスロー再生したい動画をドラッグ&ドロップし、Filmoraに動画をインポートしましょう。
Step2.クリップを分割
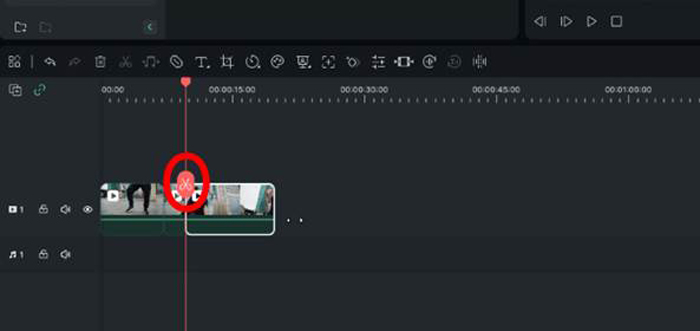
インポートした動画の一部のみをスロー再生したい場合、まずは動画クリップを分割する必要があります。
※全編通してスロー再生したい方はStep3.へ
タイムラインにファイルをドラッグ&ドロップで追加し、スローにしたい箇所だけで構成されたクリップが出来上がるように「カット」で分割していきます。
Step3.速度
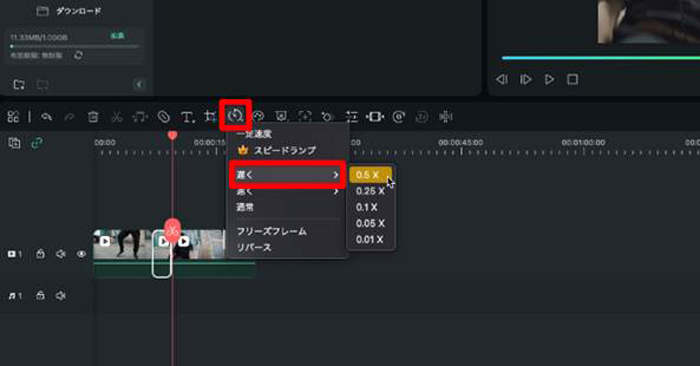
スロー再生したいクリップをクリックで選択し、ツールバーから「速度」を選択します。
「低速」からパーセンテージを選択してスロー具合を決定しましょう。
実際に再生して、動画がスローになっている事を確認します。
Step4.エクスポート
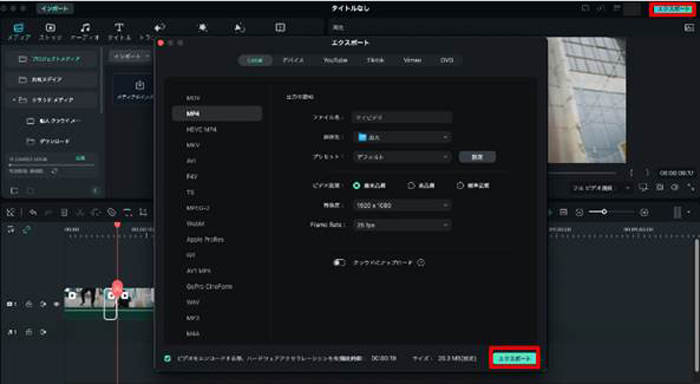
最後に動画を書き出していきましょう。
画面右上の「エクスポート」をクリック。
「Local」タブから、「MP4」を選択し、ファイル名や保存先を選択して画面右下の「エクスポート」で書き出しが開始できます。
Part3. スロー動画とあわせて使いたい!動画編集テクニック5選
2章で紹介した基本的なスロー動画作成の方法に加えて、併せて使うと更にハイクオリティな動画が作成できるFilmoraの機能を5つ紹介します。
使用例と一緒に具体的な方法についても解説するので、是非お気に入りの機能を見つけて実際に使ってみてくださいね!
3-1.キーフレーム
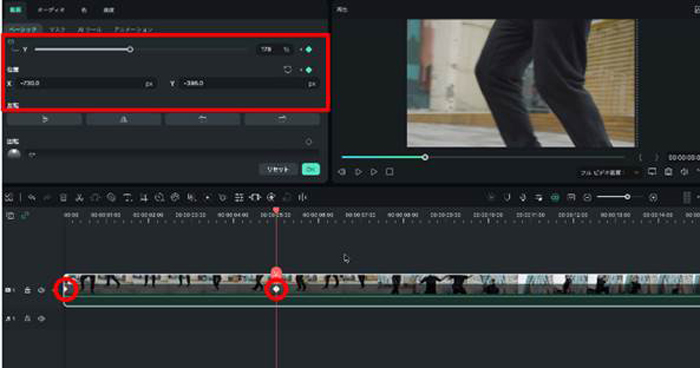
「キーフレーム機能」は、動画内のオブジェクトや演出に対して設定することで、自由自在にアニメーションが作成できる機能です。
実際に使用してみないとイメージは湧きづらい機能ですが、キーフレームを使いこなすことで、動画演出の幅は大きく広がる重要な機能です。
Filmoraのキーフレーム機能は、複数のキーフレームが一括編集でき、複数クリップにも同時に表示追加できます。
また、動画の雰囲気を変化させるカラーグレーディングにも気フレームが適用できるため、動画の雰囲気を、動画の進行とともに徐々に変化させることもできるでしょう。
テキストや、エフェクトにもキーフレームは適用でき、動画内のほとんど全てに対して、自由にアニメーションが追加できます。
キーフレームをカスタムプリセットとして保存しておけば、一度作成したキーフレームは、次回から選択するだけで素早く適用が可能である点も嬉しいポイントですね!
【キーフレーム】使用方法
キーフレームは実に様々なシーンで使用できる機能です。
ここでは例として、簡単に画像の移動をキーフレームで表現する方法を紹介します。
Step1.タイムラインに画像や動画を追加
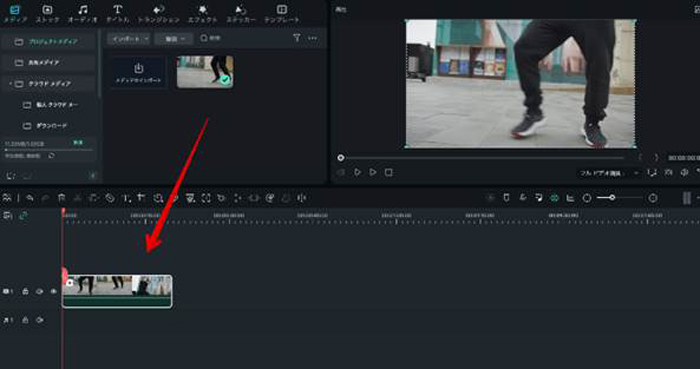
Filmoraを起動し、画像/動画をインポート。
タイムラインにドラッグ&ドロップで追加します。
Step2.秒数を決める
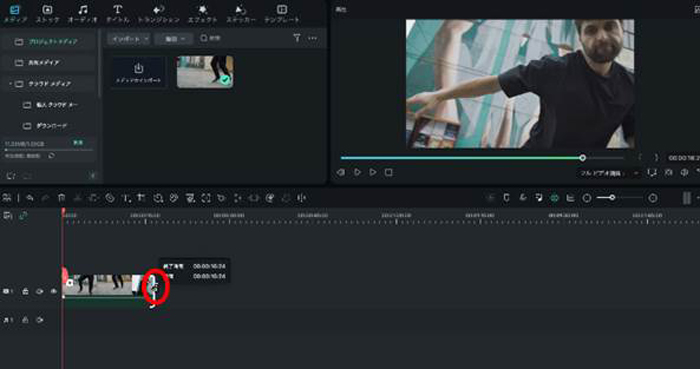
タイムライン上で画像/動画クリップを引き延ばし、画像を表示する秒数を決定しましょう。
Step3.キーフレームを追加
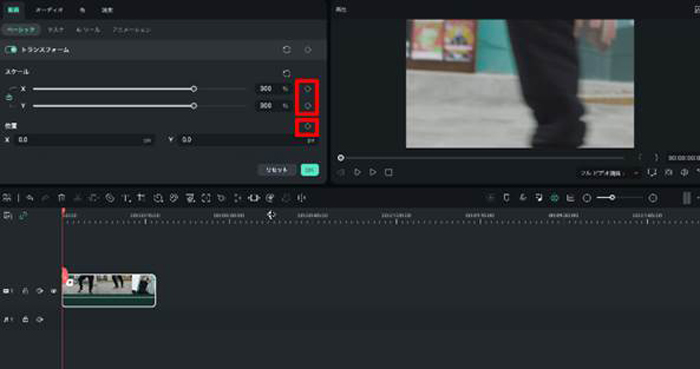
再生ヘッドを動画の先頭に移動し、タイムライン上の画像をダブルクリックしましょう。
画像の位置が決定できたら、「位置」の右にある、「キーフレーム」をクリックしましょう。
これで最初のキーフレームが追加できました。
Step4.キーフレームを更に追加
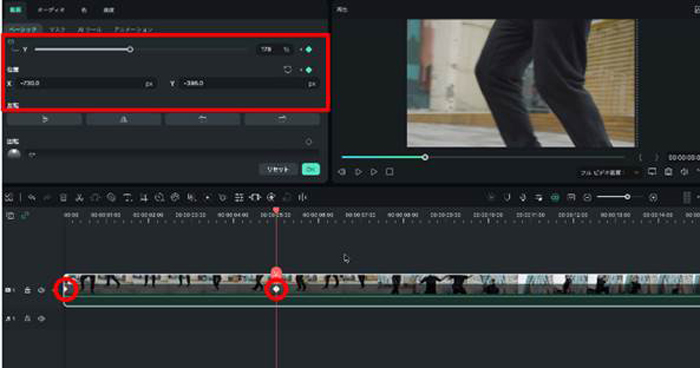
再生ヘッドを5秒間進め、画像の位置を移動させてみましょう。
するとタイムライン上で自動的にキーフレームが追加されました。
試しに再生してみると、5秒間かけて画像が「初期位置→次の位置」までゆっくり移動するアニメーションが作成できましたね。
以上が基本的な使用方法ですが、他にもキーフレームには、エフェクトやオブジェクトの拡大縮小など、多くの使用方法があります。
使い勝手は上記と同様ですので、是非いろいろ試しながらキーフレームの使い方を学んでみてくださいね。
関連記事:キーフレームとは?初心者でもキーフレームを簡単に利用できる
3-2.ビート検出
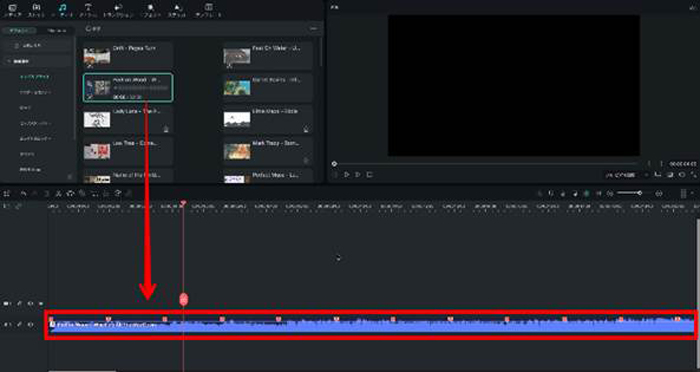
動画に音声やBGMが追加されている場合、「ビート検出機能」を使用すれば、BGMのビートを自動マークして、動画作成が容易になるでしょう。
音楽テンポを視覚化できることで、BGMとマッチした動画が作成できます。
【ビート検出】使用方法
ビート検出の方法は非常に簡単で、オートマティックです。
Step1.音楽ファイルを右クリック
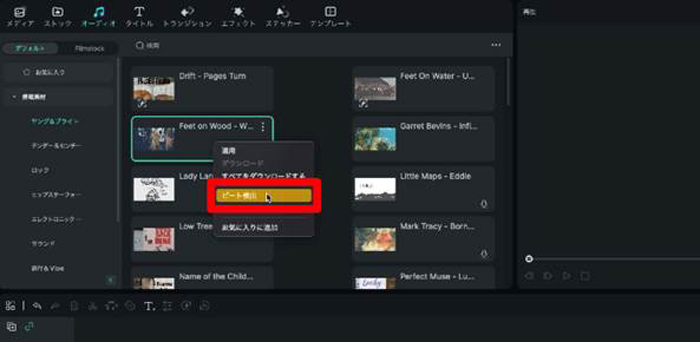
「オーディオ」タブに移動、もしくは「メディア」タブに追加したオーディオファイルを右クリックします。
Step2.ビート検出を選択
右クリックするとコンテキストメニューが表示されます。
中から「ビート検出」を選択しましょう。
すると、自動で解析がスタートします。
解析が完了すれば、サムネイルにビートアイコンが追加されているはずです。
Step3.タイムラインに追加
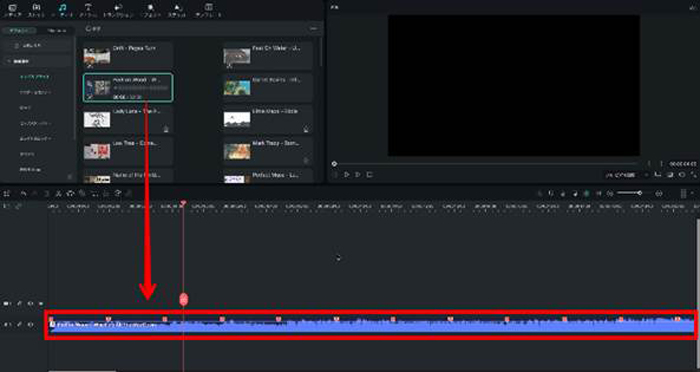
ビートアイコンが追加されたBGMをタイムラインにドラッグ&ドロップで追加しましょう。
上記画像の様にビートが視覚化されて表示されているはずです。
表示されたビートに合わせて、演出を作成していきましょう。
関連記事:Filmoraユーザーガイド:ビート検出
3-3.エフェクト素材
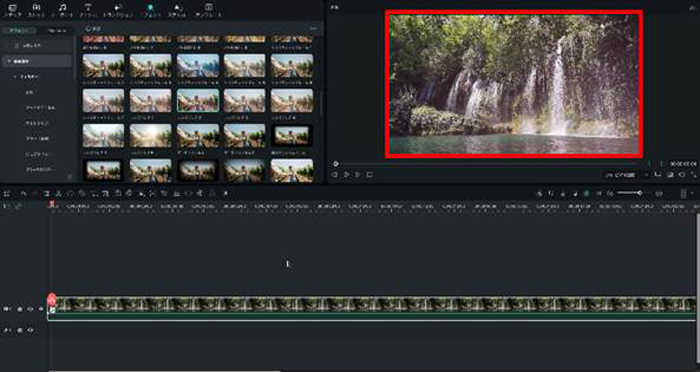
Filmoraのエフェクト素材は、対象にドラッグ&ドロップで追加するだけで、設定された特殊効果が簡単に追加できます。
誰でもマウス操作のみの簡単な作業で、驚くほど動画の見栄えは本格的なものに変化するため是非積極的に使っていきたい機能です。
また、Filmoraには実に多くのエフェクトがプリセットで用意されているため、必ずあなたの望む特殊効果が見つかるはずですよ!
【エフェクト素材】使用方法
エフェクト素材には、主に以下のような種類があります。
- トランジション
- キーフレームアニメーション
- モーショントラッキング
- サウンドエフェクト
- フィルター
- テキスト
本記事では特に使用頻度の高いフィルターエフェクトについて使用方法を見ていきましょう。
Step1.動画素材をタイムラインに追加
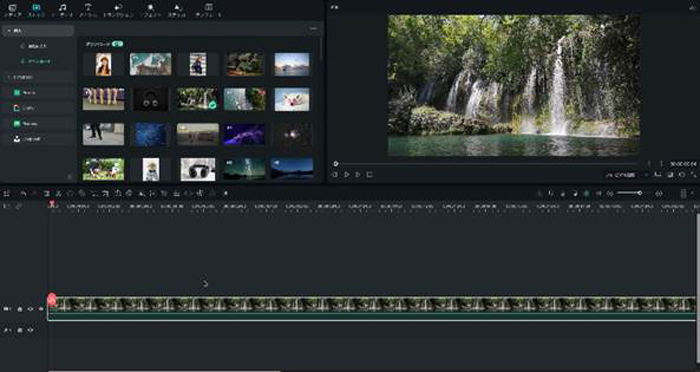
まずは、フィルターをかけたい動画素材をタイムラインにドラッグ&ドロップで追加します。
Step2.エフェクトタブからエフェクトを適用
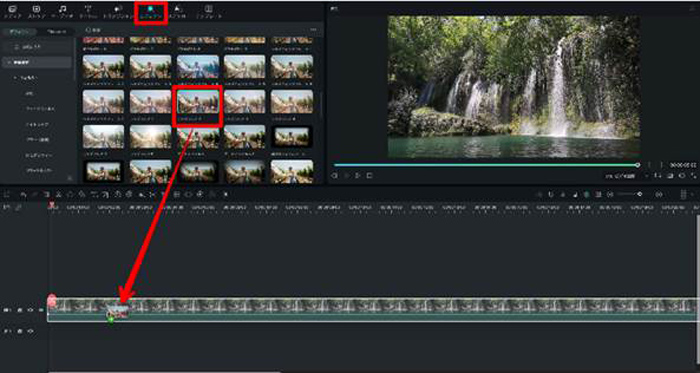
「エフェクト」タブに移動し、追加したい効果のエフェクトフィルターをタイムライン上にドラッグ&ドロップで追加します。
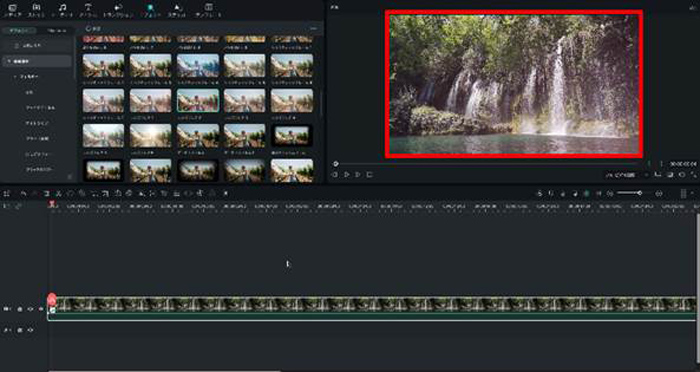
例えば、今回は「レンズフレア2」を追加してみました。
たったこれだけの作業でも動画の雰囲気は変わりますよ!
他にも様々なエフェクトが用意されています。
尚、それぞれの具体的な効果については、サムネイルをダブルクリックすることで、プレビュー画面で確認できます。
使用方法も非常にシンプルですので、気になるエフェクトをどんどん動画に追加してみましょう。
3-4.フリーズフレーム
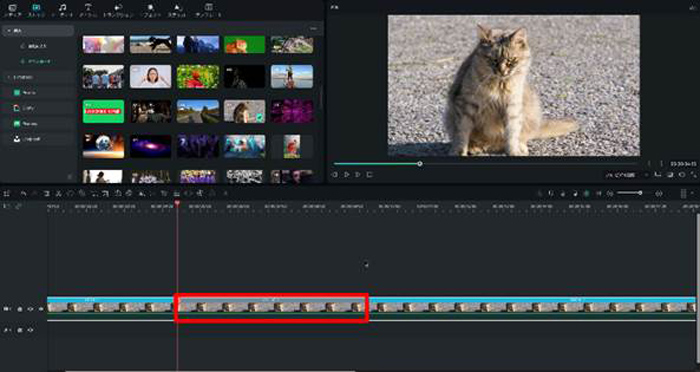
フリーズフレームは、動画の1フレームを停止させられる機能です。
一瞬時間が止まったかのような表現ができるため、視聴者の注目を集めやすく、使い方によっては非常にかっこいい演出にもなりますよ!
【フリーズフレーム】使用方法
フリーズフレームは、スロー再生と同様の方法で使用できます。
Step1.動画をインポート
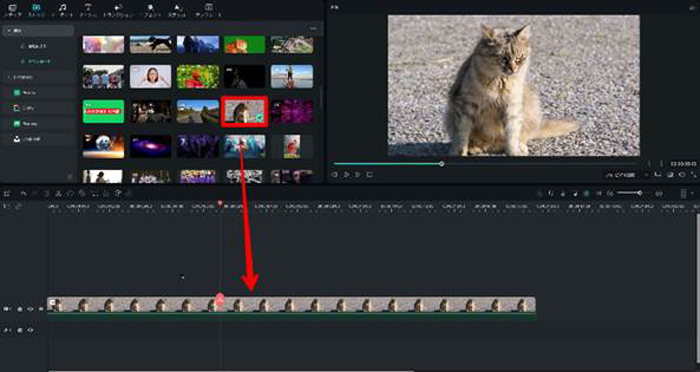
動画をFilmoraにインポートし、タイムラインにドラッグ&ドロップで追加します。
Step2.再生ヘッドを移動
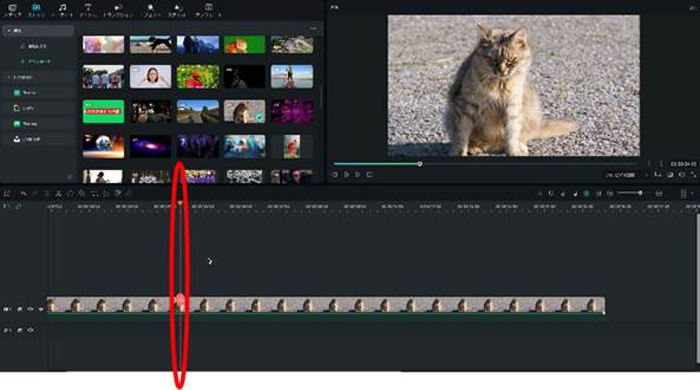
フリーズフレームを挿入したい箇所に再生ヘッドを移動させましょう。
Step3.フリーズフレーム
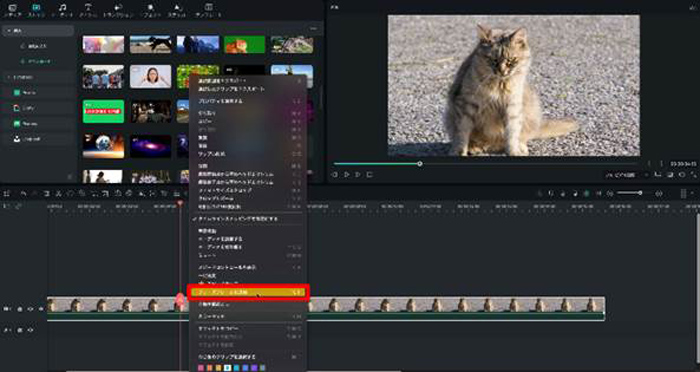
動画を右クリック、または動画を選択した状態でツールバーの「速度」から「フリーズフレーム」をクリックしましょう。
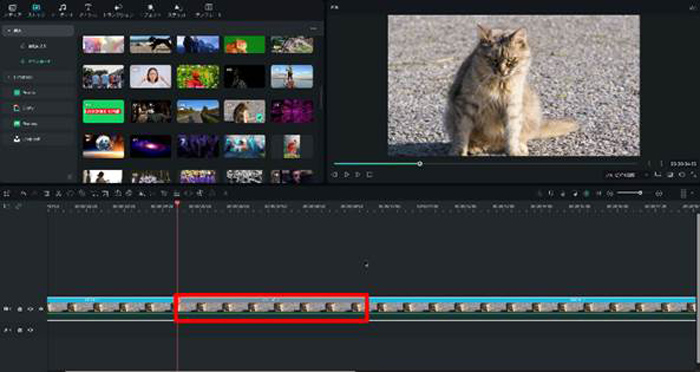
タイムライン上の動画クリップに「フリーズ」が追加されましたね。
フリーズの長さや位置は、ドラッグして簡単に調整が可能です。
また、フリーズフレーム箇所以外の動画再生速度もタイムライン上から、変更できますよ。
関連記事:フリーズフレームの活用・フリーズエフェクトの作り方2種紹介
3-5.スピードランプ
この記事では動画の再生速度をスローにしたり、あるいはスピードを増したり、フリーズフレームにする方法を既に紹介しました。
「スピードランプ機能」は、それらを更にシームレスに、直感的に緩急がつけられる機能です。
【スピードランプ】使用方法
こちらも実際に使用方法を見ながらイメージをつかんでいきましょう。
Step1.インポート
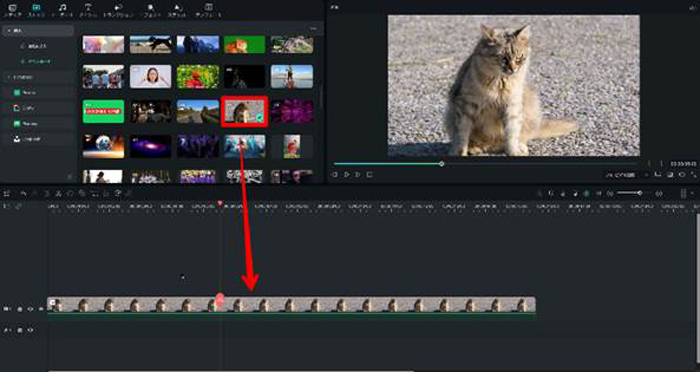
動画の緩急を変更したいクリップをFilmoraにインポートし、ドラッグ&ドロップで動画に追加します。
Step2.スピードランプ
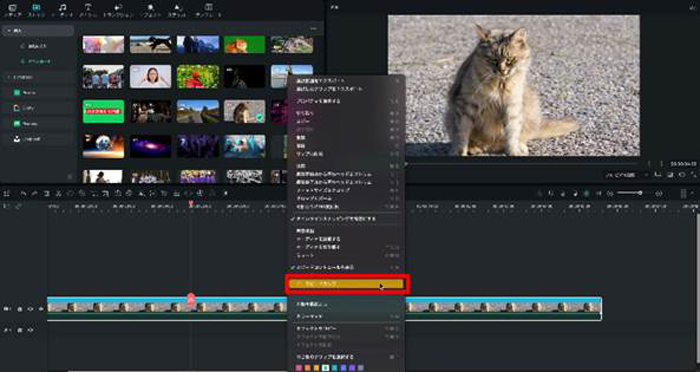
タイムライン上の動画クリップを右クリックして「スピードランプ」を選択しましょう。
自動的に「速度」>「スピードランプ」に移動しますよ。
Step3.調整
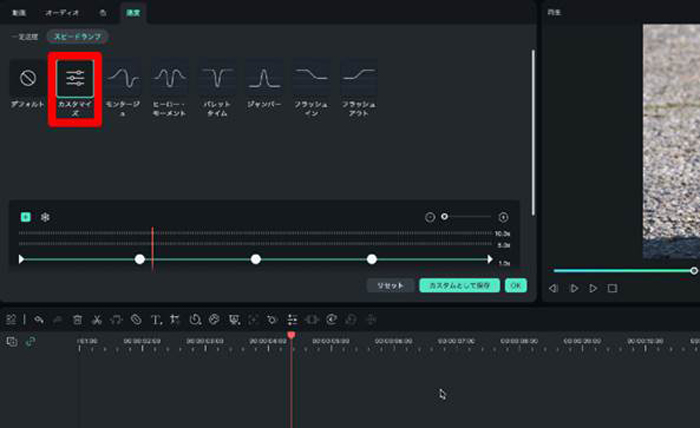
テンプレートも用意されていますが、今回は、好みのスピードランプに自分で調整していきましょう。
「カスタマイズ」を選択。
画面下部に表示されている表をマウス操作で編集してきます。
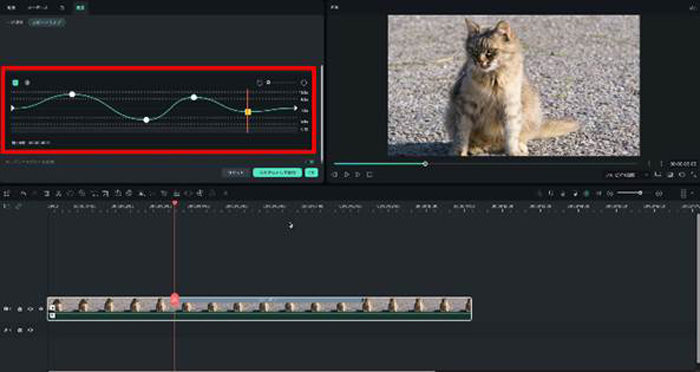
表示されているキーフレームをドラッグして移動させれば、スピードの緩急が直感的に操作できます。
また、「+」をクリックしてキーフレームを追加したり、氷マークからフリーズフレームを追加したりすることもできますよ!
実際に再生して、緩急の具合を確認しながら調整していきましょう!
関連記事:【簡単】スピードランプの作り方(Filmora利用)
まとめ:スロー再生を使いこなして動画を更に魅力的に!!
本記事では、スロー再生の方法や、その他の関連機能について、具体例も交えて解説しました。
スロー再生などをはじめ、倍速再生、フリーズフレームなどの速度調整演出は、視聴者の注目や集中力を一気に集め、動画を深く印象づける重要な演出です。
ぜひ使いこなして、今より一歩進んだクオリティの高い動画編集に役立ててくださいね。



役に立ちましたか?コメントしましょう!