動画編集をしていく中で「オプティカルフロー(Optical Flow)」という用語を見かけることは多いのではないでしょうか。
動画関連の用語は専門的な表現が多く、特に初心者の方は難しく感じるでしょう。
そこで本記事では、前述の「オプティカルフロー(Optical Flow)」をメインに詳しく解説していきます。
また、実際の編集方法や応用場面などについても併せて紹介しますので、ぜひ最後までご覧ください!
目次
Part1.オプティカルフロー(Optical Flow)とは?
はじめに「オプティカルフロー」の基本的な概要を解説していきます。
オプティカルフローとは、動画のフレーム間における被写体の動きを検知し、その被写体速度をベクトル表示する”手法”のことです。
分かりやすく言うと、動画内の人物や車などの”動く物体”が、どういった動きでどれくらいの距離を移動したかを数値化するという技術になります。
また、オプティカルフローで被写体の速度を求める際は、複雑な計算式が用いられており、基本的には推定で速度ベクトルを導き出しています。
とは言え、動画編集時にそのような計算は必要なく、あくまでも機能の内部的な処理ですので、深く考える必要はありません。
現在では、AIを活用したオプティカルフローのスローモーション編集も可能ですので、次章で詳しく見ていきましょう!
Part2.オプティカルフローを使ってスムーズなスローモーションを作る方法
オプティカルフローを使えば、フレームレートが低い動画でもスローモーション時にカクつきがおさえられます。
この章では、そんなオプティカルフローを活用し、スムーズなスローモーションを作成する方法について解説していきます。
尚、この工程はほとんどの動画編集ソフトでは残念ながら実現できません。
今回は、限られたAIによるオプティカルフローを活用したフレーム補間機能が搭載されているソフトの中でも、コストパフォーマンスや使いやすさ、その他機能の充実という観点から最もおすすめの「Filmora」を使っていきます。
Filmoraは無料版でも全ての機能を試すことができます。
是非、インストールして、一緒に手を動かしながら読み進めてくださいね!
2-1.Filmoraの新機能【AIフレーム補間】
「Filmora」は世界的クリエイティブソフトメーカーであるWondershare社が開発した、最新AI機能が多数搭載されたオールインワン動画編集ソフトです。
公開以来日々進化を続け、直近で公開されたV13では遂に待望の「AIフレーム補間機能」が搭載されました。
FilmoraのAIフレーム補間機能によるスーパースロー再生は以下の3種類が用意されています。
フレームブレンド:高速処理だがフレーム補間品質は低い
オプティカルフロー:低速処理だがフレーム補間品質は高い
結論として、質の高いスーパースローモーション動画が作成したい場合は、本記事のテーマでもある「オプティカルフロー」を選択するのがおすすめです。
本来はなかったフレームをFilmoraがAI生成し補完してくれることため、自然でスムーズなスロー再生が簡単に実現できます。
2-2.【Filmora】オプティカルフローでスーパースローモーションを実現する方法
早速Filmoraを使って、オプティカルフローによるスーパースローモーション処理を試してみましょう!
手順は以下の通り非常にシンプルです。
Step1動画をインポート
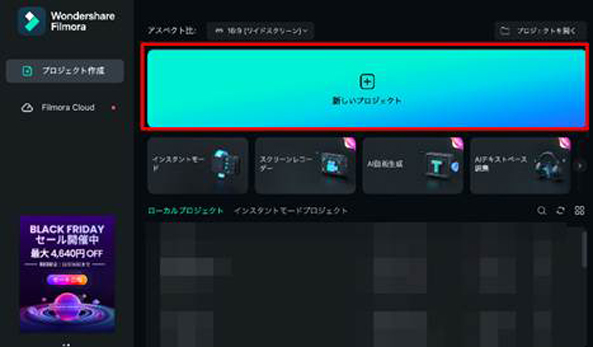
Filmoraを起動し[新しいプロジェクト]をクリックします。
新規プロジェクトを立ち上げましょう。
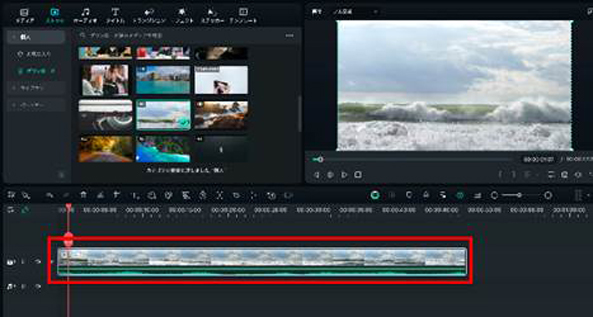
スローモーション再生したい動画をドラッグ&ドロップでインポートし、再びドラッグ&ドロップでタイムラインに追加します。
なお、Filmoraには1,000万点以上のロイヤリティフリー素材に直接アクセス/使用できる「ストック機能」も搭載されています!
現段階で具体的にスロー化したい動画がない場合、まずはオプティカルフローを体感するため、こちらから適当な動画を探してインポートしましょう。
Step2再生速度調整
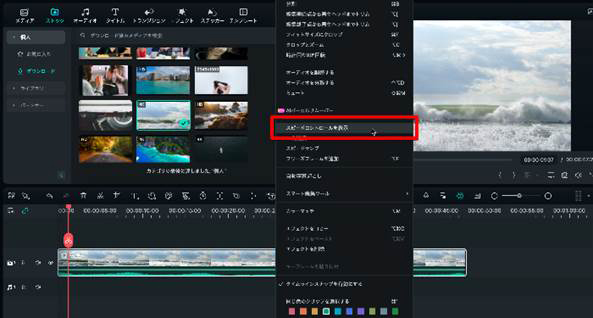
続いてトラックに先ほど追加した動画をスロー再生してみましょう。
クリップを右クリックし[スピードコントロールを表示]を選択します。
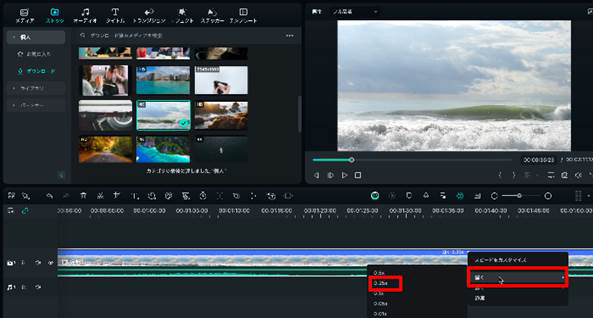
[遅く]から[×0.25]を選択して再生してみましょう。
尚、今回追加した動画は「25fps」です。
そのため、通常のスロー再生では、当然ながらカクつきが出てしまいます。
Step3オプティカルフローをアクティブ化
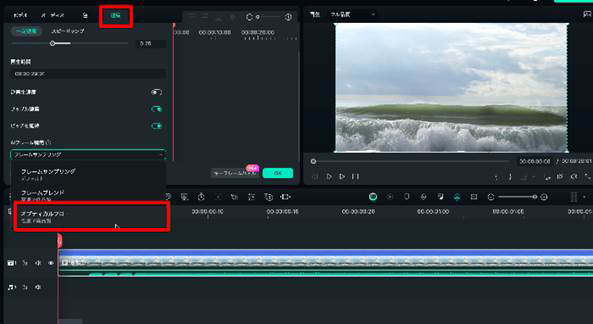
カクつきをおさえるため、オプティカルフローをアクティブ化していきます。
動画クリップをダブルクリックして設定パネルを開き、[速度]タブ>[AIフレーム補間]直下の選択タブから[オプティカルフロー]を選択しましょう。
Step4プレビュー
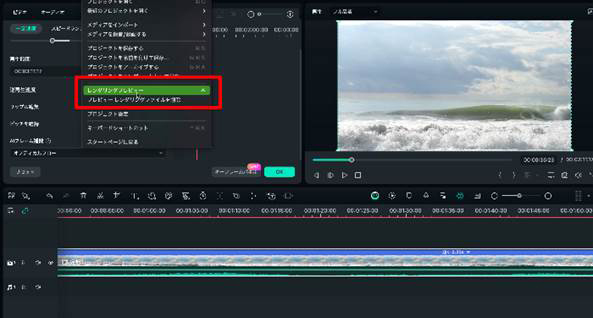
上記までの手順でオプティカルフローがアクティブ化されました。
補完された動画をプレビューするため、レンダリングプレビュー、またはエクスポートして確認しましょう。
見事に無いはずのフレームがAI補完され、スムーズなスロー再生が実現できました!
2-3.オプティカルフローの応用シーン例

オプティカルフローによる、AI補完機能は例えば以下の様なシーンで応用できます。
ゲーム動画をスーパースロー再生する
自然観察動画をスーパースロー再生する
道行く人の動き、車の動きを俯瞰でスーパースロー再生する
おもしろ動画をスーパースロー再生で作る
など
いずれにしても、スロー再生を動画に活用したい場合、可能な限りカクつきをおさえて、スムーズな動画にした方が視聴者目線ではプラスでしょう。
しかし、撮影時に高いフレームレートで撮影していれば問題ありませんが、動画容量が大きくなり、ストレージを圧迫するなど、必ずしもその限りではないでしょう。
オプティカルフローを活用できる編集ソフトさえあれば、フレームレートが低い動画も全く違和感なくスーパースローモーション動画化できるため安心です。
スローモーション動画の効果やTipsについては以下の記事で詳しく解説しています。
こちらも是非併せてご覧ください。
関連記事:動画をスローに変更する方法|スロー動画の効果や親和性の高い編集Tipsを紹介【iPhone&Android対応】
Part3.【Filmora】オプティカルフロー以外の動画速度編集機能
先ほど紹介したFilmoraには、AIフレーム補間以外にも、非常に優れた動画速度編集機能が多数搭載されています。
この章では中でも使用する頻度の高い、主要動画速度編集機能を3つ紹介します。
3-1.一定速度
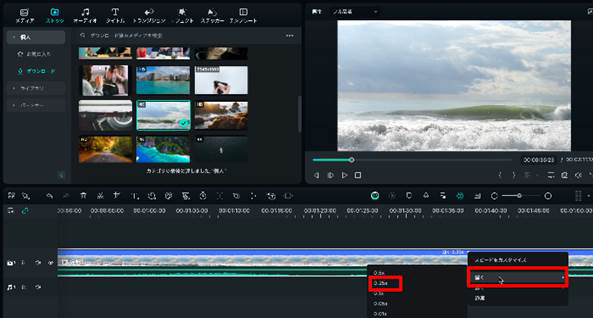
「一定速度」は先ほどのステップバイステップでも活用した通り、選択したクリップの速度をワンクリックで一括編集できる機能です。
スピードコントロールを表示しておけば、タイムライン上のマウス操作だけでクリップの再生速度が変幻自在です。
3-2.スピードランプ
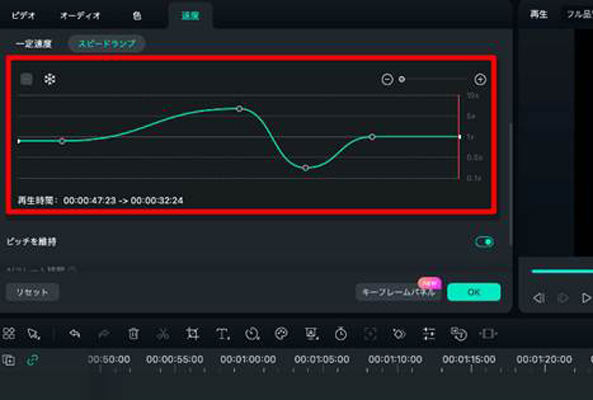
「スピードランプ」は「一定速度」とは対照的に、クリップ内で動画再生速度に緩急がつけられる機能です。
設定方法は非常に直感的でシンプルながら、スムーズにスローやスピードアップなどが移行できる便利な機能です。
再生速度のスムーズな移行は映画やドラマなどでも使用されるテクニックですが、本来高度な技術が必要です。
しかし、Filmoraのスピードランプを使えば、機能に頼ってプロ顔負けの緩急が動画に加えられますよ。
3-3.キーフレーム
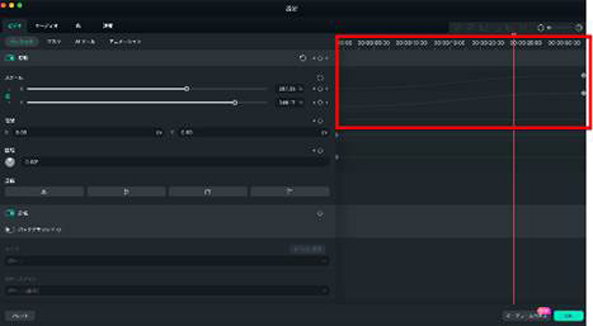
「キーフレーム」は、拡大や縮小、移動、回転など、動画クリップ内のあらゆるオブジェクトを簡単にアニメーション化できる機能です。
一見すると難しく感じてしまいますが、Filmoraのキーフレーム機能はその高度さと並んで、使いやすさ、直感性が魅力の機能です。
複数のキーレームを一括編集、分割画面のアニメーション化、カラーグレーディング、テキストに対するキーフレームなど、非常に高度でリミットレスなキーフレームが簡単に扱えるでしょう。
また、バージョン13では「イージング」が追加され、キーフレームエディターを活用することで、スピードランプ機能と同様に、より直感的にアニメーション化ができるようになりました。
Part4.【Filmora】動画編集に役立つAI機能
「Filmora」を使った動画のスローモーション編集方法や、速度編集機能について詳しく解説してきました。 本章では、動画編集全般に役立つ、Filmoraの「AI機能」について紹介していきます。
Filmoraは、最新のAI機能が搭載されている動画編集ソフトであり、これまで編集者自身が時間をかけて手掛けていた作業も効率良くおこなうことができます。
それぞれ見ていきましょう!
• AI テキストベース編集

「AIテキストベース編集」は、動画内の音声を自動認識してテキストに変換するAI機能です。
変換されたテキストデータは即時編集可能であり、これまで苦労していたテロップ挿入に役立つ機能と言えるでしょう。
また、動画の音声から抽出したデータを「テキストファイル」としてエクスポートできるため、台本や歌詞制作などにも活用できます。
AIテキストベース編集を使えば、これまでコストがかかっていた作業を大幅に短縮できますよ!
• AI スマートマスク
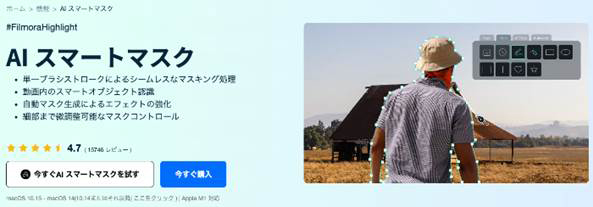
「AIスマートマスク」は、動画の部分的な切り抜きに役立つ機能です。
切り抜きたい被写体を簡易的に指定し、あとはAIが自動解析することで簡単に背景と分離することが可能です。
背景を変更して動画の雰囲気を一新したい場合や、さまざまな被写体を同一シーンに映したい場合などに活用でき、オリジナリティの溢れる動画制作が可能になります。
また、AIスマートマスクは「色補正」もできるため、ビジュアルの微調整や色彩の調整にも役立ちますよ!
• AI 動画生成
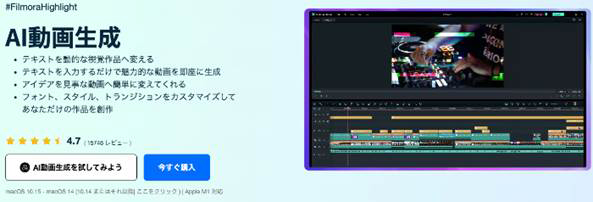
「AI動画生成」は、プロンプトと呼ばれるテキスト指示により新たな動画を作り出すことが可能です。
具体的なワードを盛り込んだテキスト指示をAIに読み込ませることで、あなたのアイデアを一瞬でカタチにしてくれます。
AIにより生成された動画は編集が可能であり、フォントや色、テロップなどを独自にカスタマイズできるため、さらに魅力的な動画に仕上げられるでしょう。
AI動画生成は、動画制作における時間短縮や新たなアイデアの創出に役立つ機能と言え、これまでの常識を覆すツールとして注目されています!
まとめ:オプティカルフローを活用して動画のクオリティを高めよう!
本記事では、オプティカルフローの基本概要や実際の活用方法などを紹介・解説していきました。
オプティカルフローを場面によって上手く使いこなせば、現状よりさらに魅力的なハイクオリティ動画を制作できるでしょう。
また、今回紹介した「Filmora」を使えば、オプティカルフローによるスローモーション編集が簡単にできる上、数多くのAI機能を駆使して動画編集ができます。
ぜひ、この機会にFilmoraを無料ダウンロードから始めてみてはいかがでしょうか。





役に立ちましたか?コメントしましょう!