動画をスロー・倍速再生するソフトと方法
「撮影した映像をスローで再生したい...」
「具体的なやり方やツールが知りたい...」
このような悩みにお答えします。動画の再生速度を変更するには、専用のツールが必要です。しかし動画編集の経験に慣れていない方は、ソフトの選び方や具体的な編集方法に悩むかもしれません。

そこで今回は、動画をスローにする方法や便利なツールなどについて紹介します。ソフトだけではなくアプリやブラウザツールも紹介しているので、動画をスローにする方法が知りたい方は、ぜひ本記事を参考にしてください。
- Part1.動画をスローにできるおすすめの動画編集ソフト3選!
- Part2.動画をスローにできるスマホアプリ3選
- Part3: 動画をスローにできるブラウザツール2選
- Part4:動画をスローにする方法!
- Part5:動画をスローにする方法に関するよくある質問
動画をスローにできるおすすめの動画編集ソフト3選!
まずは、動画をスローにできる動画編集ソフトを見ていきましょう。PCでの動画編集に興味のある方は、こちらを参考にしてください。
1.短時間で高品質な作品を作れる:Filmora
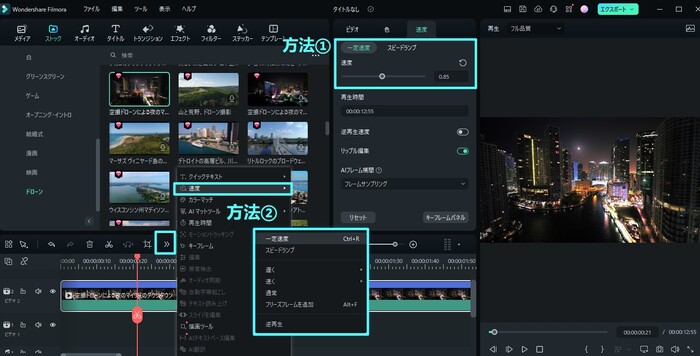
Filmoraは、動画編集から画面録画、今話題のAI機能を搭載した動画編集ソフトです。プロの動画クリエイターが作成した動画素材が多数搭載されており、全ての機能を簡単に使用できます。
そのため動画編集の経験がなくても、短時間で高品質なスロー動画が作成できるでしょう。動画の速度を一括編集できる機能も使用できるので、作業時間を大幅に削減できます。またFilmoraは無料でダウンロードできるので、コストを抑えたい方にもおすすめです。
Filmoraを使って動画の速度をスローにする方法【ステップバイステップで紹介】≫
2.高度な動画編集におすすめ:Adobe Premiere Pro
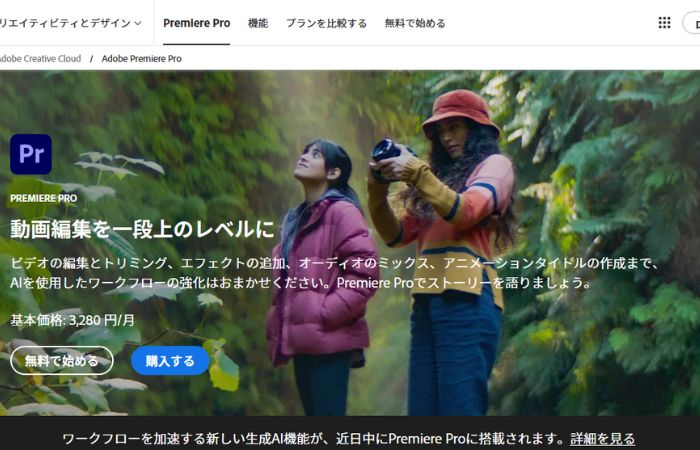
Adobe Premiere Proは、動画編集・映像制作の業界で使用されている動画編集ソフトの一つです。多種多様な機能を搭載しており、より高度な編集ができることが特徴といえます。完全有料ソフトなのでコスト面におけるデメリットはあるものの、Web上での情報が多いことが魅力です。また【Photoshop】や【After Effects】などのAdobeソフトとも連携して利用できます。そのため、Adobe Premiere ProはAdobeユーザーに最適な動画編集ソフトといえるでしょう。
3.美しいグラフィックが魅力:Final Cut Pro
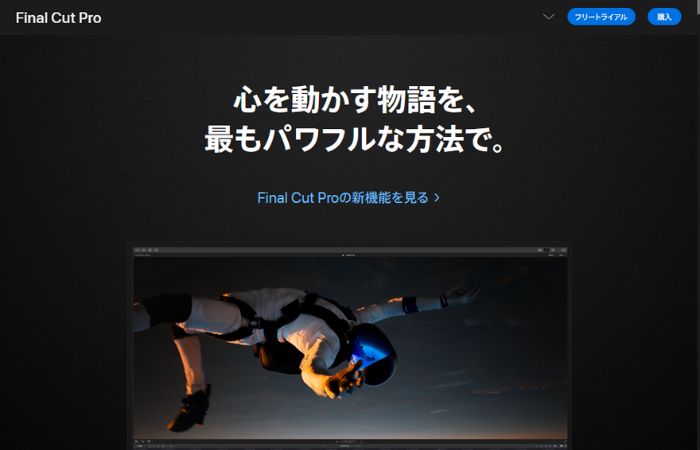
Final Cut Proは、Mac専用の動画編集ソフトです。直感的な操作性が魅力であり、動画のスロー再生や速度編集なども手軽に利用できます。またFinal Cut Proはカラーグレーディング(色調編集)に特化しており、美しいグラフィックを再現することが可能です。買い切り型の高額ソフトなので本格的な編集をしない方には不向きかもしれませんが、Macで動画編集を始めたい方は、Final Cut Proの購入を検討してみるとよいでしょう。
動画をスローにできるスマホアプリ3選
ここからは、動画をスローにできるスマホアプリを紹介します。スマホで編集を完結させたい方は、ぜひ参考にしてください。
1.高品質な機能を多数搭載:動画編集アプリFilmora-AI

Filmora-AIは、前述で紹介した【Filmora】のスマホアプリ版です。動画編集ソフトと遜色ない機能を搭載しており、話題のAI機能を多数活用できることが特徴といえます。操作方法は非常にシンプルなので、短時間で動画をスローに編集できるでしょう。アップデートによる新機能の追加も多いため、最先端の機能を体験したい方には、Filmora-AIをおすすめします。
スマホ版Filmoraを使って動画の速度をスローにする方法【ステップバイステップで紹介】≫
2.完全無料で操作が簡単:iMovie
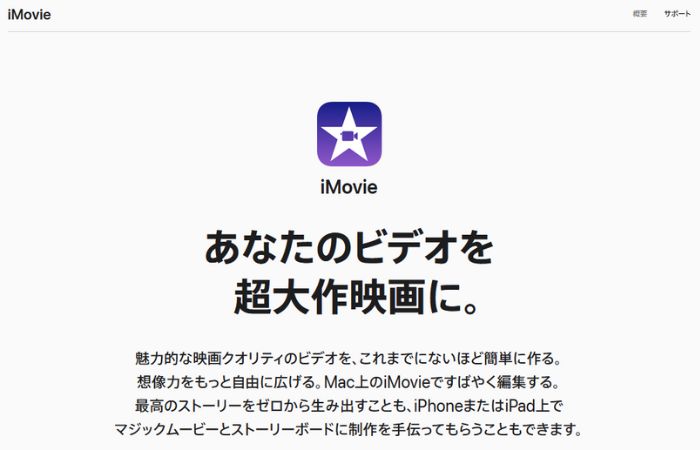
iMovieは、iOS専用の動画編集アプリです。直感的に操作できることが魅力であり、編集テンプレートなども多数用意されています。そのため動画編集初心者の方でも、魅力的な作品を作れるでしょう。ただし動画編集ソフトに比べると使用できる機能は多くないので、スロー編集以外の用途には不向きかもしれません。しかし完全無料で利用できるので、コストを抑えたい方はiMovieを利用してみるとよいでしょう。
3.SNS動画におすすめ:CapCut
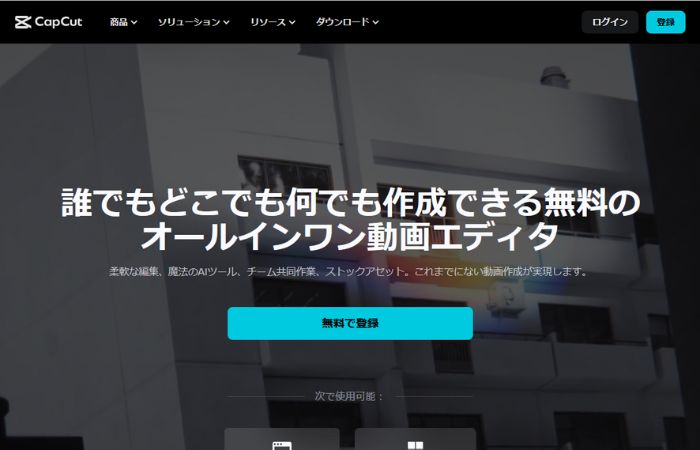
CapCutは、SNS動画の編集に使用されている動画編集アプリです。動画編集ソフトに引けを取らない機能が搭載されているので、スマホでも本格的な作品を作れるでしょう。操作方法も比較的簡単なので、編集経験のある方であればすぐに利用できます。ただしCapCutは商用利用ができない動画編集アプリです。したがってスロー編集の動画の使用用途には注意してください。
動画をスローにできるブラウザツール2選
最後に、動画をスローにできるブラウザツールを紹介します。ソフトやアプリをインストールせず手軽に動画を編集したい方は、こちらのツールを活用してください。
1.様々な機能を無料で使える:Kapwing
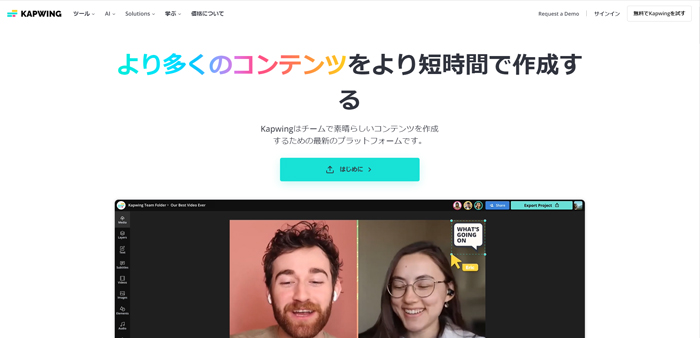
Kapwingは、スローモーションや他のビデオ編集機能を提供するオンラインプラットフォームです。速度調整のオプションがあり、スロー再生や高速再生に簡単に切り替えられます。Kapwingも日本語インターフェースに対応しており、無料で利用できる一方、プレミアム機能も提供されています。
2.無料で簡単にスロー再生ができる:Adobe Express
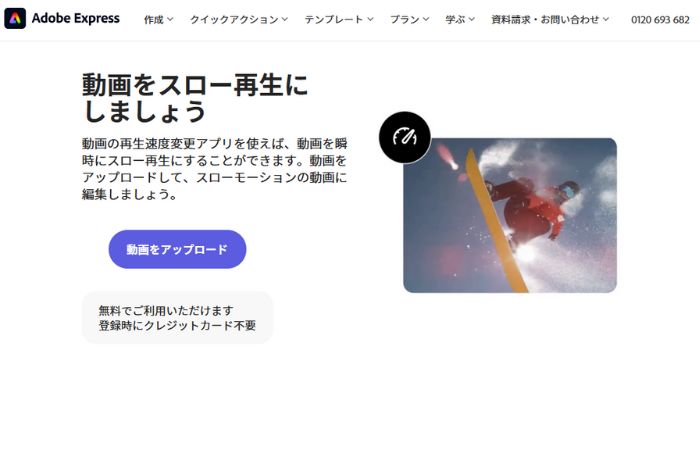
Adobe Expressは、動画だけではなくデザイン編集などもできるオンラインツールです。簡単な動画編集機能も搭載されていますが、Adobe Expressでは動画をアップロードするだけでスロー再生を実現できます。そのため、編集する手間をかけたくない方におすすめといえるでしょう。本格的な動画編集には不向きな印象がありますが、手軽に使えるツールを活用したい方はAdobe Expressをお試しください。
動画をスローにする方法!
ここからは、動画をスローにする実際の方法を見ていきましょう。
PCソフトでスローにする方法
まずは、PCの動画編集ソフトで動画をスローにする方法を紹介します。ここでは本記事で最も推奨する【Filmora】を使ったやり方を見ていきましょう。なおFilmoraは無料でダウンロードできるので、この機会に動画をスローにしてみてください。
ステップ1:編集する動画をインポートする
Filmoraを無料ダウンロードしたら、画面に表示されている【新しいプロジェクト】を開きましょう。
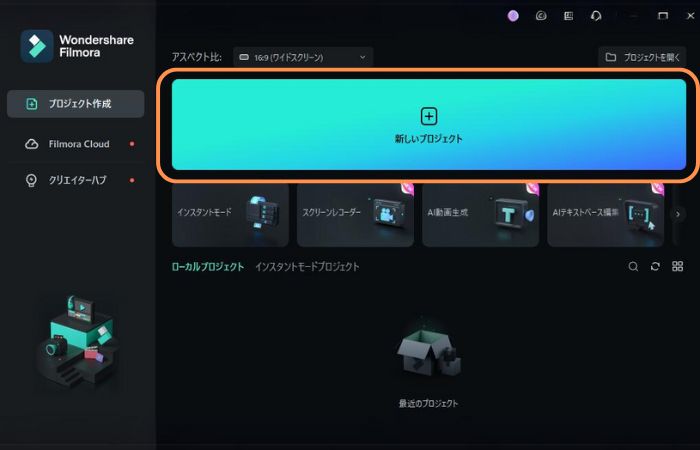
動画編集画面が表示されたら、【インポート】から編集する動画ファイルを追加します。
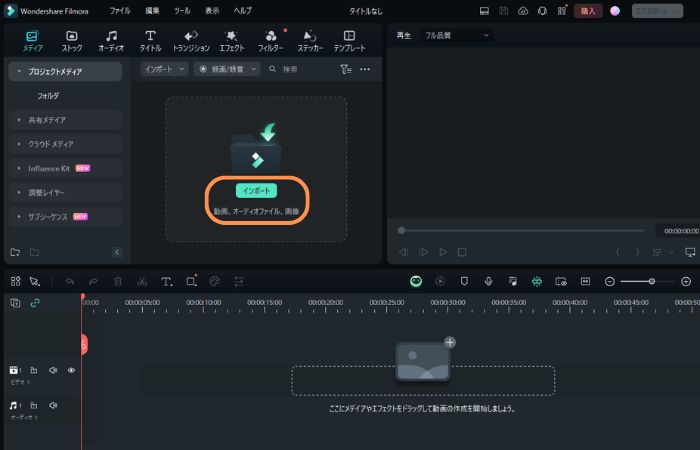
動画のインポートが完了したら、ドラッグアンドドロップでファイルをタイムラインに追加しましょう。
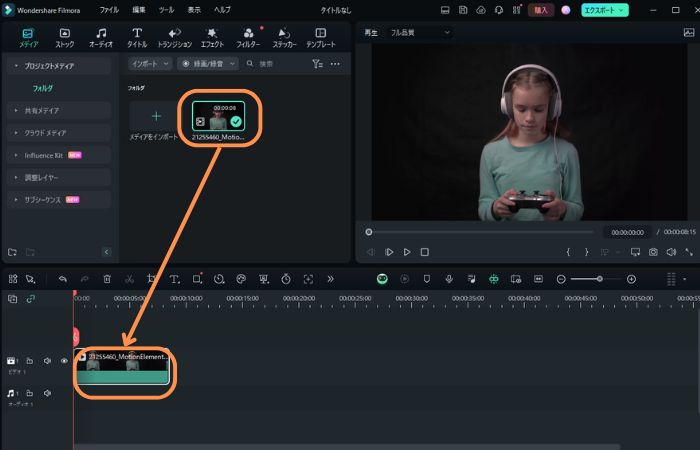
ステップ2:動画をスローにする
次に、下記の手順で動画をスローに編集しましょう。
- 動画クリップをダブルクリックする
- 【速度】を選択する
- 【一定速度】を選択する
- 【速度】のスライダーを左に移動する
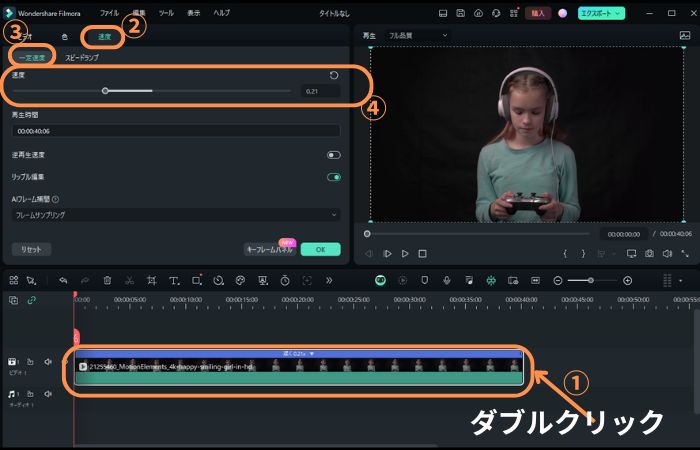
複数の動画の速度を一括でスローにする際は、下記の手順を行ってください。
- タイムラインに追加されている動画クリップを選択する
- 編集メニューの【時計マーク(速度)】をクリックする
- 【遅く】を選択する
- 任意の数値を選択する

またFilmoraには、動画の速度を部分的にスローにする【スピードランプ】も搭載されています。テンプレート化されているため、本格的なスキルは必要なく、動画のクオリティを高めることが可能です。必要であればぜひ活用してください。
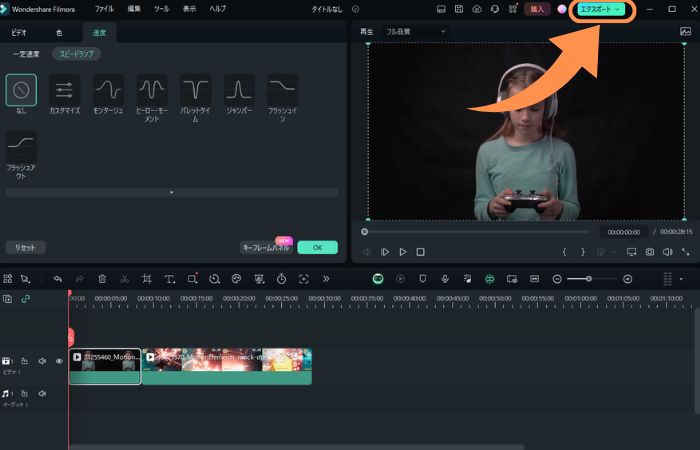
動画の編集が完了したら、画面右上の【エクスポート】をクリックします。
最後に、下記の設定を行います。
- 動画のサムネイルを作成する
- 保存設定を行う
上記の設定が完了したら【エクスポート】をクリックして、動画を保存しましょう。
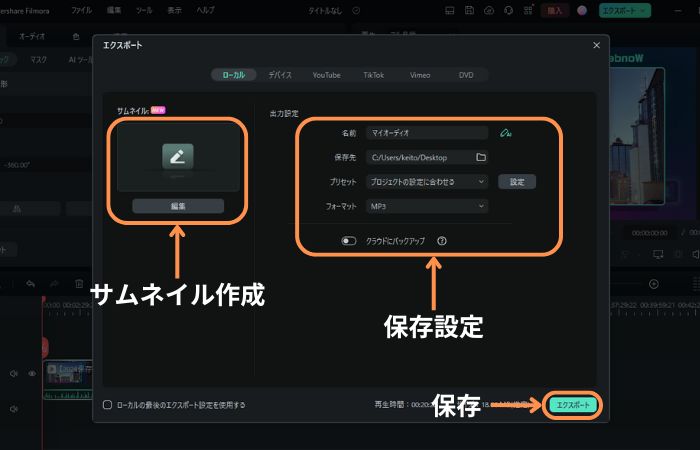
Filmoraで動画をスローにする方法は以上です。
スマホアプリでスローにする方法
次に、スマホアプリで動画をスローにする方法を紹介します。ここでは、本記事で最も推奨するアプリ【Filmora-AI】を使ったやり方を見ていきましょう。
まずはFilmora-AIを起動して【新しいプロジェクト】を選択し、スローにする動画をインポートします。
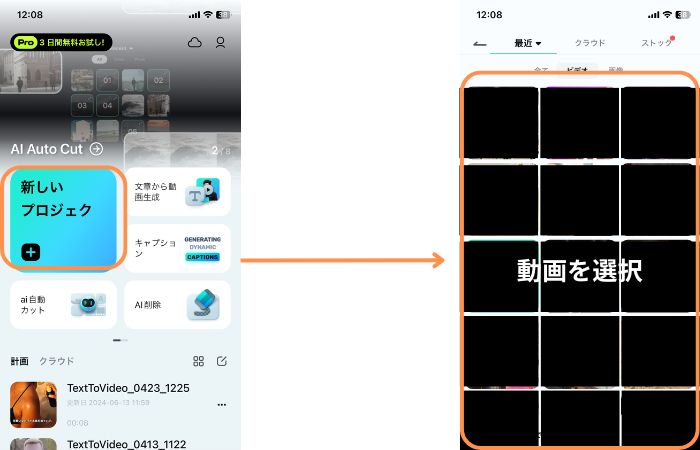
動画編集画面が表示されたら、下記の手順で動画をスローにします。
- 動画クリップをタップする
- 【速度】を選択する
- 【一定速度】を選択する
- 速度をスローにする
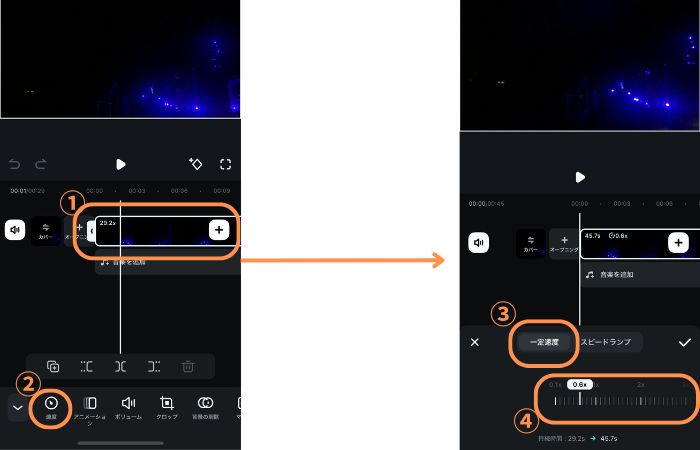
PC版のFilmoraと同様、【スピードランプ】を選択することで、動画の一部分をスローにすることが可能です。
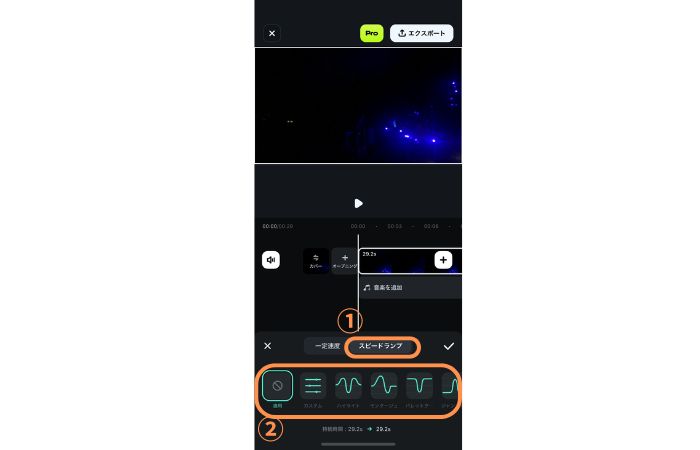
必要な編集が完了したら、画面右上のエクスポートから、動画を保存しましょう。
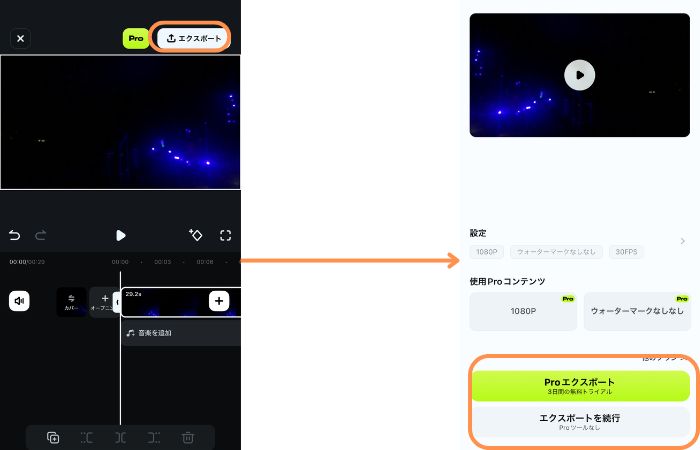
スマホアプリで動画をスローにする方法は以上です。
ブラウザツールでスローにする方法
ここでは、ブラウザツールで動画をスローにする方法を見ていきましょう。今回は、無料で利用できるWebサイト【Media.io】を使った方法を紹介します。
Media.ioにアクセスしたら、【ビデオ速度の変換】を選択して、【今すぐ速度を変換】をクリックしましょう。
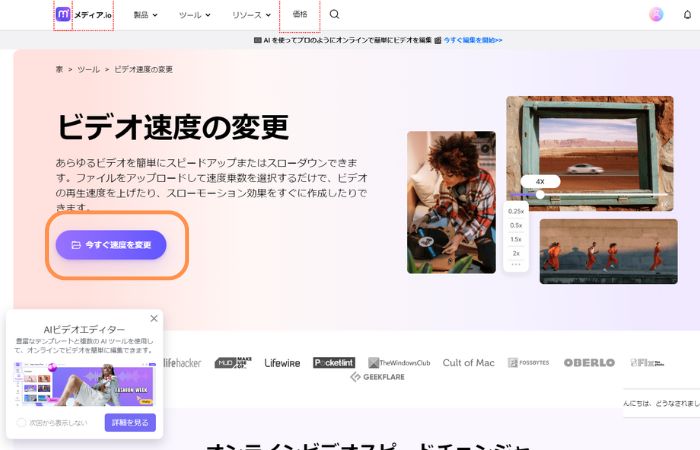
【ファイルを選択】をクリックして、動画ファイルをインポートします。
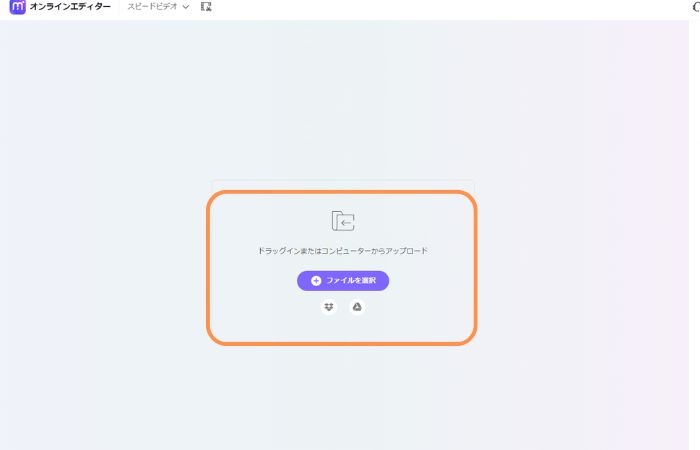
動画のインポートが完了したら、画面右上の数値またはスライダーを指定して、動画の速度をスローに変更しましょう。
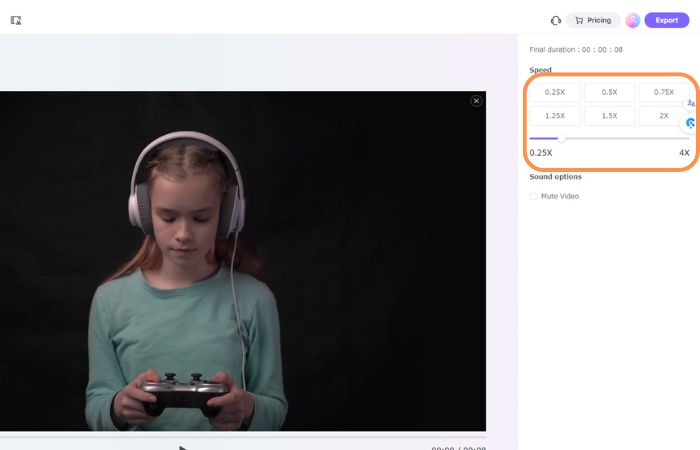
動画を保存する際は、画面右上の【Export】をクリックします。
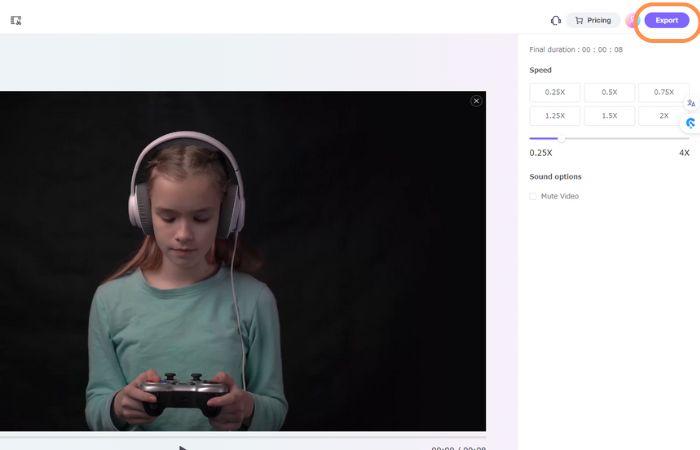
【Download】を選択して、動画を保存します。
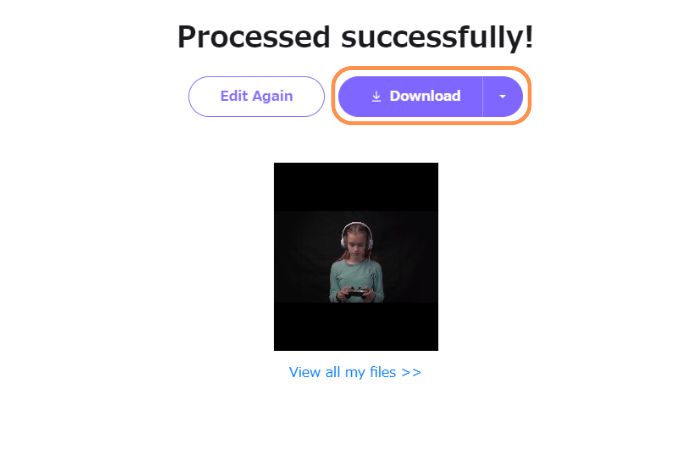
Media.ioで動画をスローにする方法は以上です。
動画をスローにする方法に関するよくある質問
最後に、動画をスローにする方法に関するよくある質問を紹介します。
1.動画をスローにすると画質は落ちる?
動画の撮影方法によっても異なりますが、基本的に画質はやや劣化します。というのもスロー編集は撮影時のフレームレートを大幅に変更する作業なので、画質に乱れが生じやすくなるのです。ただし画質の劣化は編集するソフトや設定によって異なるので、まずはFilmoraなどの使いやすいツールから利用してみましょう。
2.スロー再生の一般的な用途は?
人によっても異なりますが、スポーツではアスリートの動きを分析する際に利用されます。また個人の方であっても、ダンスやプレゼンテーションなどでの自分の動きの観察方法として、撮影した動画をスロー再生する方が多いようです。
まとめ:動画をスローにする方法を理解したら編集してみよう!
動画をスローにする方法は、専用のツールを利用することが最も効率的です。ただし画質の劣化や使用できる機能などはソフトやアプリによって異なります。したがって、自分にあったツールを活用してください。
効率的に動画をスローに編集したい方には、Filmoraをおすすめします。速度の一括変換やAI機能、魅力的なテンプレートが利用できるソフトは多くありません。全ての機能を直感的に利用できるので、高品質なツールを活用したい方は、ぜひFilmoraを無料ダウンロードしてみてください。
動画に緩急を!スピードランプの使い方を詳しく解説|Wondershare Filmora(Windows&Mac)
サポート
製品に関するご意見・ご質問・ご要望はお気軽に こちらまでお問い合わせください。 >>








役に立ちましたか?コメントしましょう!