iMovieで動画をスピードアップ・スピードダウン
Oct 09, 2025 • カテゴリ: 人気な動画編集ソフト
ビデオをスピードアップさせたりスローダウンさせたりしたい場合がありますよね。例えば、ビデオを作成して、スピードを速くしたり遅くしたりして、変な声にしたり低い声を作ったりしたいことがあるのではないでしょうか。
動画作成では、ビデオのスピードアップやスピードダウンは良く使われる手法です。iMovieでビデオを速くしたり遅くする方法が分からないあなたには、このページはうってつけの場所です。この記事では、iMovieでスピードアップしたりスピードダウンする方法を説明していますよ。チェックしてください!
Part 1: iMovieでビデオをスピードアップまたはスピードダウン
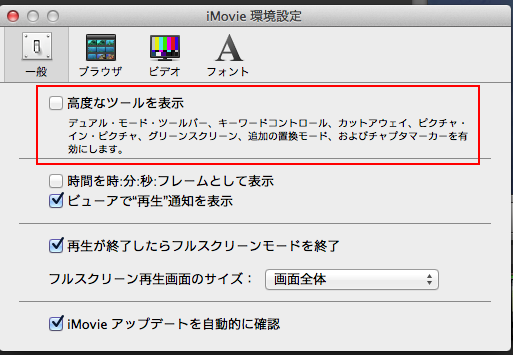
Step 1. iMovieにビデオをインポートします
ファイル →「読み込み」から、ハードドライブの動画をインポートするか、カメラから動画をインポートに行き、接続したカメラからビデオファイルをインポートして下さい。
iMovieにビデオをインポートしたら、イベントブラウザーからプロジェクトにビデオをドラッグして下さい。(新しいプロジェクトは、 New Projectから開始できます。)
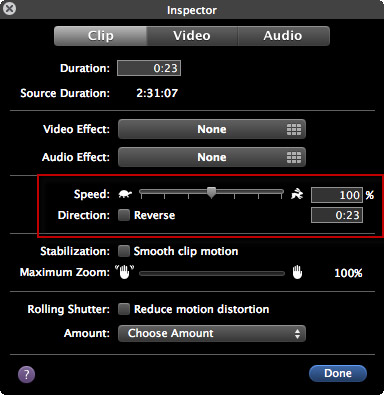
Step 2.iMovieビデオをスピードアップまたはスピードダウンします
プロジェクトブラウザーからビデオクリップをダブルクリックして、「インスペクタ」ウィンドウを表示させます。ビデオがコンバートされていない場合、"クリップを変換"を選択するとウィンドウが表示されます。
スピードスライダーを左にドラッグ&ドロップするとスピードダウンし、右にドラッグするとスピードアップします。また、スピードアップやスピードダウンさせる詳細な比率を数字を入力して設定できます。”Reverse”をクリックするとビデオを逆に再生できます。
Part 2: :他の方法: 動画をスピードアップまたはスピードダウン
ビデオをスピードアップしたりスピードダウンする場合、iMovieの代わりに「Filmora(旧名:動画編集プロ)」(Mac版)を使うことができます。数分で簡単にビデオを編集することができますよ。作業が終わったら、YouTubeに直接アップロードしたり、DVDに焼いたり、様々なフォーマットで保存したりできます。
Step 1. ビデオを追加します
ソフトを開き、"ファイル"→「メディアをインポート」"からエディタにビデオを追加して下さい。または、直接ドラッグ&ドロップして追加することもできます。次に、ユーザーアルバムからビデオトラックをタイムラインにドラッグ&ドロップして下さい。
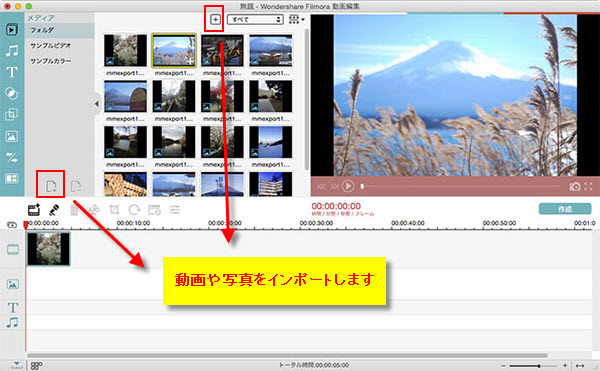
Step 2. ビデオのスピードを変えます
追加したビデオをダブルクリックしてビデオ編集パネルを開いて下さい、“スピード”オプションを設定して下さい。スピード数で早くしたり遅くしたりする度合いが分かります。好きなスピードを設定して下さい。設定が終わったら、プレビューウィンドウでご覧下さい。
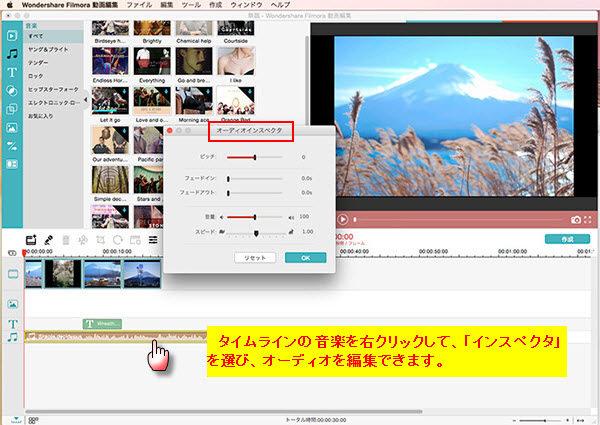
Step 3.ビデオを書き出します
編集が終わったら「作成」をクリックし、ローカル環境やモバイルデバイスに保存したり、YouTubeにアップロードしたり、DVDに焼いたりして下さい。
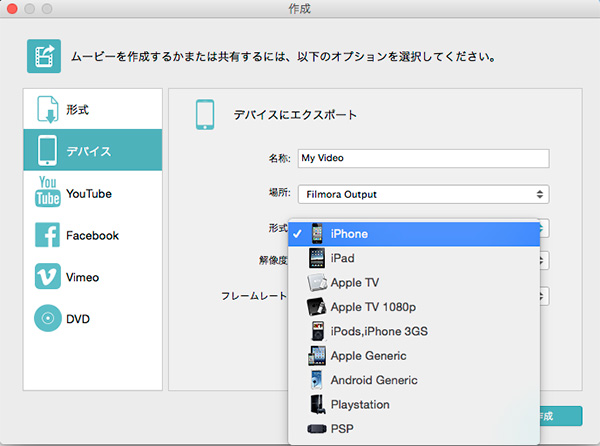
あなたのストーリに光をつける!「Filmora (旧名:動画編集プロ)」なら、こういう感じの動画が楽に作成できる!
詳しい「Filmora (旧名:動画編集プロ)」操作デモ
サポート
製品に関するご意見・ご質問・ご要望はお気軽に こちらまでお問い合わせください。 >>


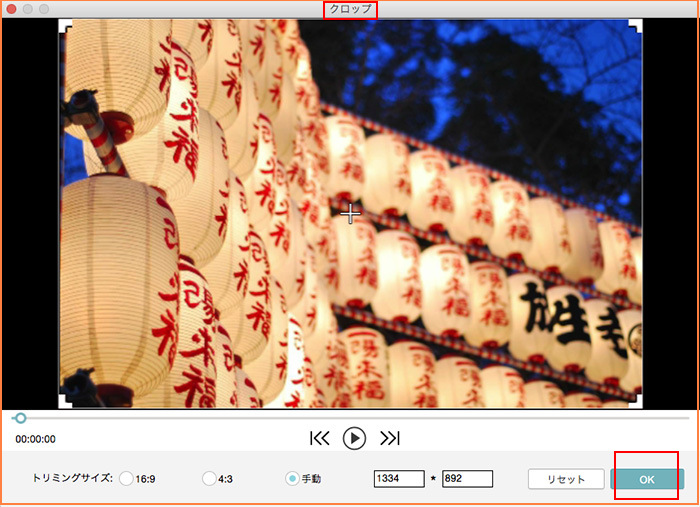


役に立ちましたか?コメントしましょう!