Filmoraユーザーガイド Mac版
-
はじめ-Mac
-
Mac版新機能
-
システム要件(Mac)
-
メインウィンドウ
-
新しいプロジェクトの作成
-
インポートと録画
-
動画編集(Mac)
- PIP(ピクチャー・イン・ピクチャー)
- レンズ補正(Mac)
- 動画の分割と切り取り(Mac)
- ドロップシャドウの適用(Mac)
- フェイスオフエフェクト(Mac)
- スピード調整(Mac)
- マスク(Mac)
- 動画スナップショット(Mac)
- フリーズフレーム(Mac)
- 自動補正(Mac)
- モザイク(Mac)
- 枠線(Mac)
- 変形(Mac)
- 合成(Mac)
- 手ぶれ補正(Mac)
- モーショントラッキング(Mac)
- クロマキー (Mac)
- 動画のクロップとズーム(Mac)
- 動画逆再生(Mac)
- 分割表示(Mac)
- 自動字幕起こし/テキスト読み上げ/SRT(Mac)
- サブシーケンス(Mac版)
- バックグラウンド(Mac版)
- お気に入りマークカスタマイズ(Mac版)
- マーカー機能(Mac版)
- マルチクリップ編集 (Mac版)
- 高速プレビュー(JKL)(Mac版)
- オプティカルフローによるスローモーション(Mac版)
- エフェクトマスク(Mac版)
- 自動リップル(Mac版)
- クリップを有効/無効にする(Mac版)
- ルーラー機能(Mac)
- キーフレームカーブ(Mac)
- マルチカメラ編集(Mac)
- マグネティックタイム(Mac)
- すべてのクリップを選択(Mac)
- 描画ツール(Mac)
-
色調整
-
オーディオ
-
アニメーション
-
スピード
-
AI動画編集
- アートスタイル作成(Mac)
- オーディオダッキング(Mac)
- ノイズ除去(Mac)
- AIポートレート(Mac)
- オートリフレーム(Mac)
- ARステッカー(Mac)
- シーン検出(Mac)
- 無音検出(Mac)
- オートモンタージュ(Mac)
- スマートカットアウト(Mac)
- AI オーディオストレッチ(Mac)
- AIスマートマスク(Mac版)
- AI 音楽ジェネレーター(Mac版)
- AI スキントーン保護 (Mac版)
- AI テキストベース編集(Mac版)
- AIサムネイルエディター(Mac版)
- AIボーカルリムーバー(Mac版)
- AI Copilot編集機能(Mac版)
- AI動画生成機能 (Mac版)
- AI 翻訳(Mac)
- AIボイスクローン(Mac)
- AIステッカー(Mac)
- AIオブジェクトリムーバー(Mac版)
- AIスマート検索(Mac版)
- 動画ノイズ除去(Mac)
- AIサウンドエフェクト(Mac)
- 平面トラッキング(Mac)
- AI動画補正(Mac)
- AI顔モザイク(Mac)
- AI音声補正(Mac)
- スマートBGMジェネレーター(Mac)
- スマートシーンカット(Mac)
- スマートショートクリップ(Mac)
- オーディオから動画(Mac)
- 画像から動画生成(Mac)
-
エフェクト追加
-
トランジション追加
-
オーディオ追加
-
タイトル追加
-
エレメント追加
-
ビデオのエクスポート
-
Wondershare Drive
-
パフォーマンス向上(Mac)
Filmoraで動画編集を始める
Wondershare Filmora はスタイリッシュな動画編集ソフトで、簡単な手順でクリエイティブで美しい動画を作成できます。
Filmora を使用すると、新しい動画プロジェクトを簡単に作成できます。 このガイドでは、メディア ファイルのインポート、トランジションまたはエフェクトの適用、オーディオの編集、Macへ編集した動画のエクスポートのプロセスについて順番に説明します。
注:
これは Filmora V12 (Mac 用) の最新のユーザーガイドです。動画編集の準備
素材/メディア ファイルを準備する
Filmora は、さまざまなファイル形式をサポートしています。ファイルが Filmora でサポートされているかどうかは、こちらで確認できます。必ずパソコンやストレージドライブにファイルを保存してください。
システム要件を確認する
Filmoraのシステム要件最高のユーザーエクスペリエンスを実現するために、お使いのMacがこれらの要件を満たしていることを確認してください。
動画編集を始める
新しいプロジェクトを作成するか、最近のプロジェクトを開く
- 新しいプロジェクトを作成するには、動画の縦横比を選択し、[新しいプロジェクト] をクリックします。
- 既存のプロジェクトを開くには、[既存のプロジェクトを開く] をクリックします。
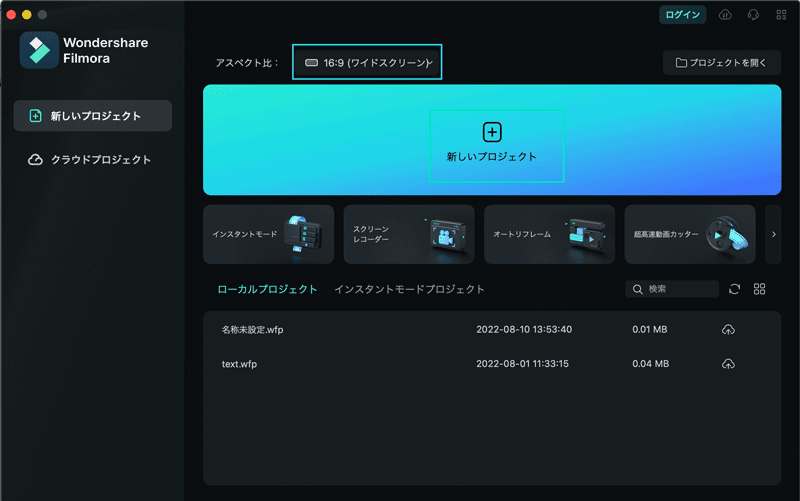
メディアファイルをインポートする
- 「+」アイコンをクリックして、Mac上のローカルファイルを追加します。
- メディアファイルをメディアライブラリにドラッグ&ドロップします。
- 外部デバイスからメディアファイルをインポートします。
- 超高速動画カッターツールからインポートします。
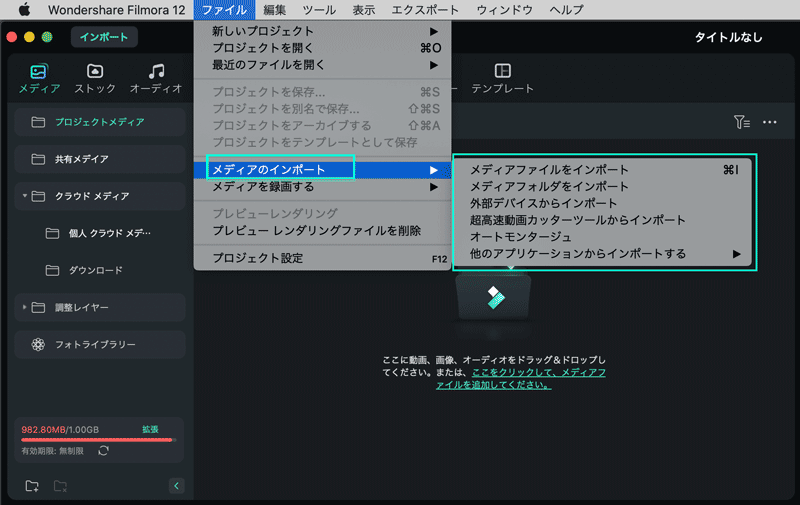
タイムラインにメディアファイルを配置する
- 動画、音声、画像をタイムラインパネルにドラッグして、希望な順番に並べます。
トランジションとエフェクトを適用する
- トランジションとエフェクトは、動画をより人目を引くものにするのに役立ちます。トランジションとエフェクトバネルには、適用できるさまざまなトランジションとエフェクトテンプレートが含まれています。
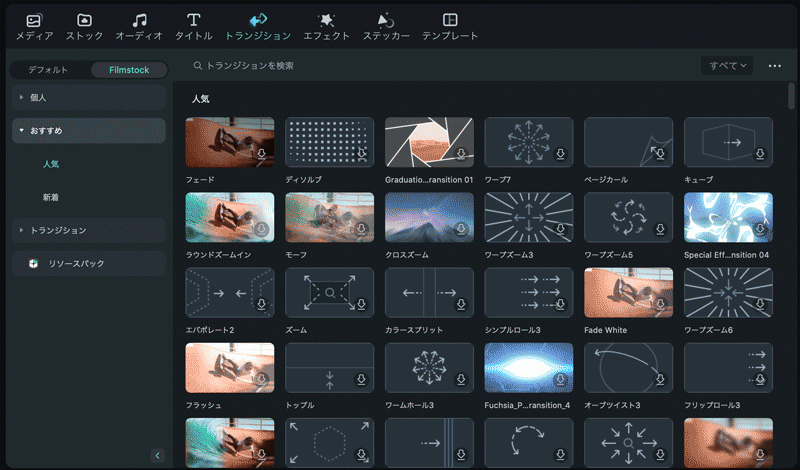
タイトルを追加する
- [タイトル]セクションで既存のタイトルテンプレートを選択し、テキストを入力して保存します。
- テキストをクリックして、テキストをカスタマイズします。また、今後も使用するためにカスタムとして保存できます。
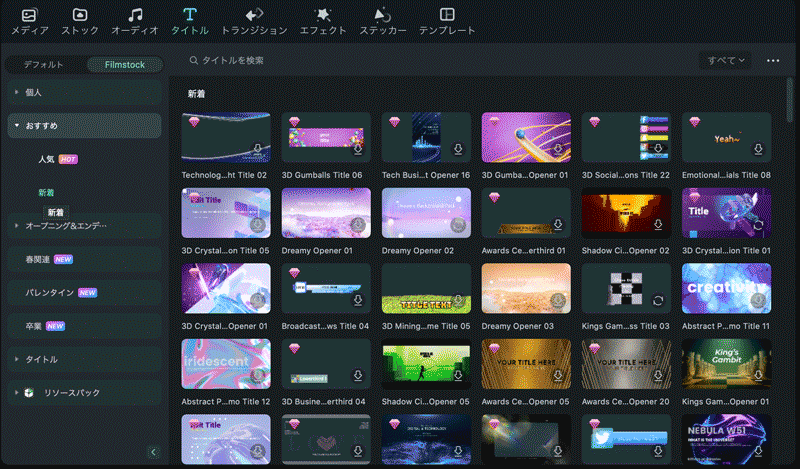
色調整
Filmora には、さまざまな色編集オプションがあります。
- 動画の色を強調します。
- ホワイトバランスを調整します。
- 色合いの調整: コントラスト、彩度、明るさ
- 2つの異なるクリップの色を一致させます。
色調整には、クリップをダブルクリックし、[色] バネルで色を調整したら[OK] をクリックします。高度な色編集が必要な場合は、[高度編集] をクリックします。
描画マスク
- Filmora 12は、マスクのアップロードや手書きでのマスクの作成をサポートしています。回転、スケール、幅など、マスクに関する詳細を調整した後、「カスタムとして保存」ボタンをクリックすれば、次回からそのマスクを使用することができます。
オーディオ編集
- Filmoraには、完全なオーディオ編集ソリューションが搭載されています。ノイズの除去、音声スピード調整、オーディオノーマライズなどができます。
モバイルユーザー向けアプリ
デスクトップソフトだけでなく、様々なデバイスに対応したWondershare Filmoraを提供しています。モバイル用とタブレット用のFilmoraをお試しいただけます。
FilmoraはAndroidとiOSの両システムに対応しました。マルチプラットフォームプランは、同じアカウントで複数のデバイスでFilmoraを使用することができます。
今すぐFilmoraを試しましょう!
関連情報
おすすめ記事
シンクロムービーとは一体何?作る際の注意点やおすすめソフトを紹介!
シンクロムービーとは、全く異なる音楽と映像を組み合わせ、あたかも元々同じ組み合わせの動画であるかのように見せる編集方法です。 今回は、シンクロムービーの基本情報や作る際のポイントなどを紹介します。
YouTubeショート動画の作り方と実践的なテクニック
「YouTubeのショート動画はどうやって作ればいいんだろう。魅力的なショート動画を作る方法を知りたい」このような悩みにお答えします。YouTubeでチャンネルを運営しているなら、ショート動画も作りたいと思いますよね。しかし、YouTubeショート動画は、従来のYouTube動画と作るポイントが異なるため、作り方やテクニックは理解しておくと良いでしょう。本記事では、YouTubeショート動画作成をする前に知っておくべきことや、魅力的なショート動画を作る方法について解説します。YouTubeショート動画をこれから作る方や、ショート動画が伸び悩んでいる方は、本記事を参考にしてください。
初心者におすすめの無料で使える動画編集アプリ6選!
本記事では、動画編集初心者の方でも安心して使いこなせる無料動画編集アプリを6つご紹介します。近年、YouTube、TikTokなどのSNSの発展を受け、動画を視聴する機会が増えてきて、「自分でも動画を編集してみたい!」と思ったことはありませんか?
F.A.Q
マルチユーザーコントロールについて
マルチユーザーコントロールについて詳しく説明します。
Wondershare IDとは(Filmora V8.7.2以降のバージョンにのみ対応)
Wondershare IDとは?Wondershare IDを作成する方法?
アクティベーション
Wondershare IDでFilmoraのアクティベーションを行う方法を紹介します。

