-
はじめ-Mac
-
Mac版新機能
-
システム要件(Mac)
-
メインウィンドウ
-
新しいプロジェクトの作成
-
インポートと録画
-
動画編集(Mac)
- PIP(ピクチャー・イン・ピクチャー)
- レンズ補正(Mac)
- 動画の分割と切り取り(Mac)
- ドロップシャドウの適用(Mac)
- フェイスオフエフェクト(Mac)
- スピード調整(Mac)
- マスク(Mac)
- 動画スナップショット(Mac)
- フリーズフレーム(Mac)
- 自動補正(Mac)
- モザイク(Mac)
- 枠線(Mac)
- 変形(Mac)
- 合成(Mac)
- 手ぶれ補正(Mac)
- モーショントラッキング(Mac)
- クロマキー (Mac)
- 動画のクロップとズーム(Mac)
- 動画逆再生(Mac)
- 分割表示(Mac)
- 自動字幕起こし/テキスト読み上げ/SRT(Mac)
- サブシーケンス(Mac版)
- バックグラウンド(Mac版)
- お気に入りマークカスタマイズ(Mac版)
- マーカー機能(Mac版)
- マルチクリップ編集 (Mac版)
- 高速プレビュー(JKL)(Mac版)
- オプティカルフローによるスローモーション(Mac版)
- エフェクトマスク(Mac版)
- 自動リップル(Mac版)
- クリップを有効/無効にする(Mac版)
- ルーラー機能(Mac)
- キーフレームカーブ(Mac)
- マルチカメラ編集(Mac)
- マグネティックタイム(Mac)
- すべてのクリップを選択(Mac)
- 描画ツール(Mac)
-
色調整
-
オーディオ
-
アニメーション
-
スピード
-
AI動画編集
- アートスタイル作成(Mac)
- オーディオダッキング(Mac)
- ノイズ除去(Mac)
- AIポートレート(Mac)
- オートリフレーム(Mac)
- ARステッカー(Mac)
- シーン検出(Mac)
- 無音検出(Mac)
- オートモンタージュ(Mac)
- スマートカットアウト(Mac)
- AI ノイズ除去(Mac)
- AI オーディオストレッチ(Mac)
- AIスマートマスク(Mac版)
- AI スキントーン保護 (Mac版)
- AI テキストベース編集(Mac版)
- AIサムネイルエディター(Mac版)
- AIボーカルリムーバー(Mac版)
- AI Copilot編集機能(Mac版)
- AI動画生成機能 (Mac版)
- AI 翻訳(Mac)
- AIボイスクローン(Mac)
- AIステッカー(Mac)
- AIオブジェクトリムーバー(Mac版)
- AIスマート検索(Mac版)
- 動画ノイズ除去(Mac)
- AIサウンドエフェクト(Mac)
- 平面トラッキング(Mac)
- AI動画補正(Mac)
- AI顔モザイク(Mac)
- AI音声補正(Mac)
- スマートBGMジェネレーター(Mac)
- スマートシーンカット(Mac)
- スマートショートクリップ(Mac)
- オーディオから動画(Mac)
- 画像から動画生成(Mac)
- AIでアイデアから動画生成 - Filmora Mac版
- Mac用AI音楽ジェネレーター
-
エフェクト追加
-
トランジション追加
-
オーディオ追加
-
タイトル追加
-
エレメント追加
-
ビデオのエクスポート
-
Wondershare Drive
-
パフォーマンス向上(Mac)
高度なテキスト編集(Mac版)
Filmora V13 は、テキストの高度編集機能を通じて動画内のテキストの質を高めることができます。この機能により、さまざまなテキストにアニメーションを活用して、幅広いカスタマイズが可能になりました。ここでは、テキストの高度編集機能の使い方について解説します。
Windows/Mac版の全機能を無料体験可能 安心してテキストの高度編集機能をご体験
テキストの高度編集機能を活用する
以下の手順で、テキストの高度編集機能を活用できます。
方法 1: タイムライン上のツールバーを使用する
ステップ 1: クイックテキストオプションにアクセスする
デバイスで Filmora を起動した後、メインディスプレイにある「新しいプロジェクト」をクリックします。Filmora の編集インターフェイスに入ったら、マウスをタイムライン ツールバーに向けて「T」アイコンを見つけます。そして、ドロップダウンメニュー内に表示されるオプションのいずれかをクリックします。
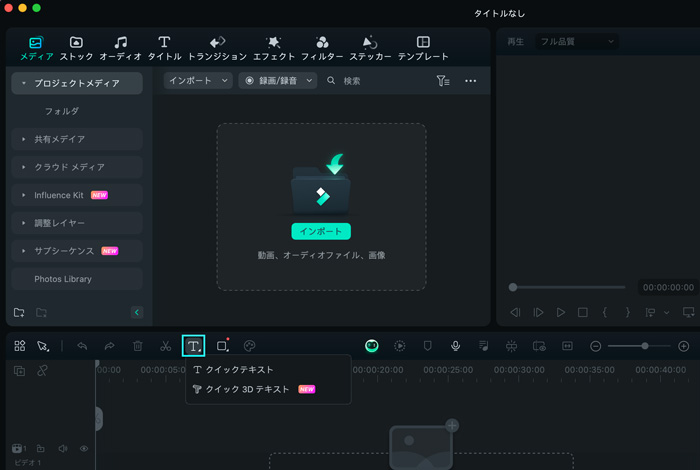
ステップ 2: テキストの高度編集機能にアクセスする
「クイックテキスト」を有効にすると、タイムラインにタイトルが追加されます。このタイトルを選択し、設定パネルに移動して、下部にある「高度編集」オプションを選択します。
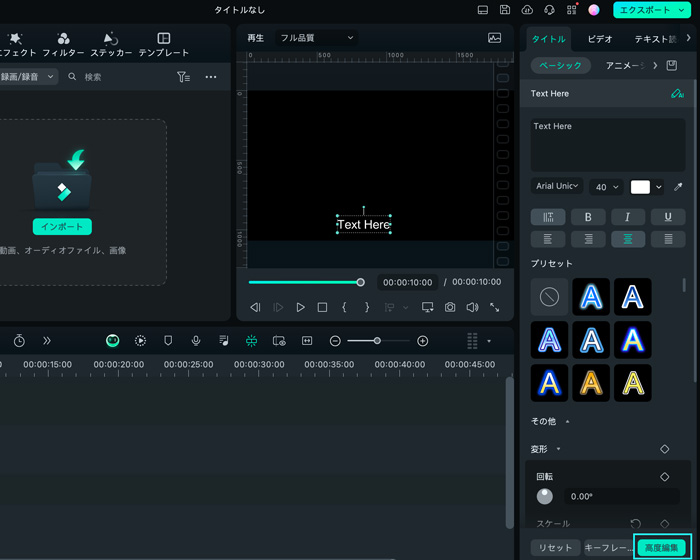
ステップ 3: 「プリセット」タブで編集する
「高度なテキスト編集」のウィンドウで、右側のパネルから「プリセット」タブを選択し、テキスト作成にプリセットを適用します。
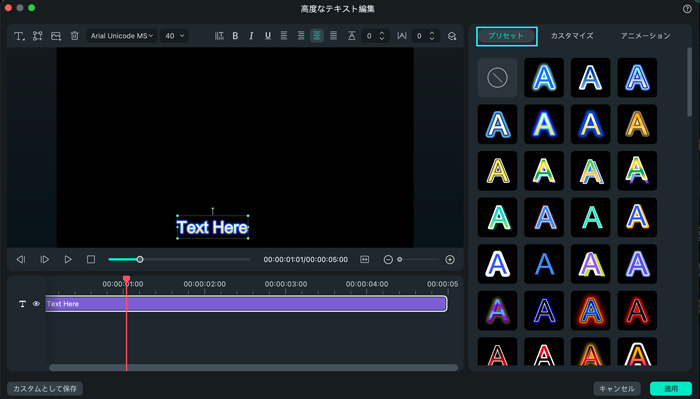
ステップ 4: テキスト要素をカスタマイズする
右側のパネルに移動し、「カスタマイズ」タブを選択します。このタブでは、テキストの「塗りつぶし」、「アウトライン」、「シャドー」などを含むさまざまなカスタマイズが利用できます。
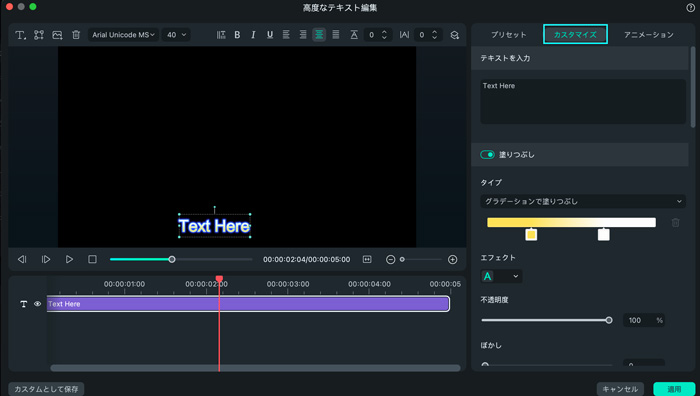
ステップ 5: テキストにアニメーションを挿入して保存する
ウィンドウ内の「アニメーション」タブにアクセスすると、さまざまなアニメーションをダウンロードして魅力的なテキストに編集できます。編集作業が完了したら、「適用」ボタンをクリックして保存し、タイムラインに追加します。また、必要に応じて追加のエフェクトや調整も自由に行えます。
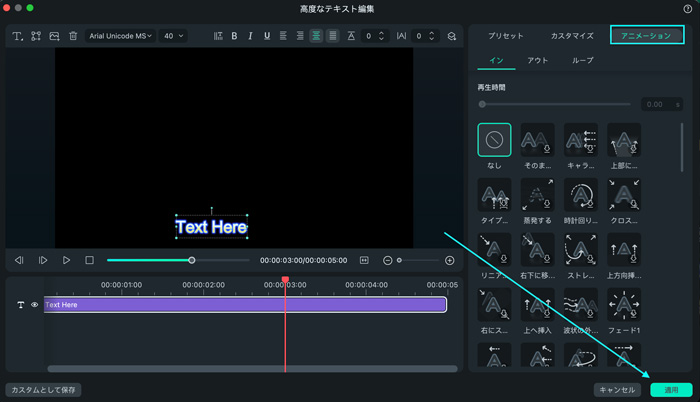
方法 2: カスタムツールバーを使用する
Filmora インターフェース内で、カスタムツールバーの「タイトル」タブに移動し、好みのタイトルを選択します。次に、ドラッグアンドドロップで選択したタイトルをタイムライン パネルに配置します。タイムラインでこのタイトルを選択したら、右側の設定パネルに移動し、「高度編集」のボタンをクリックし、高度なテキスト編集のウィンドウを表示します。
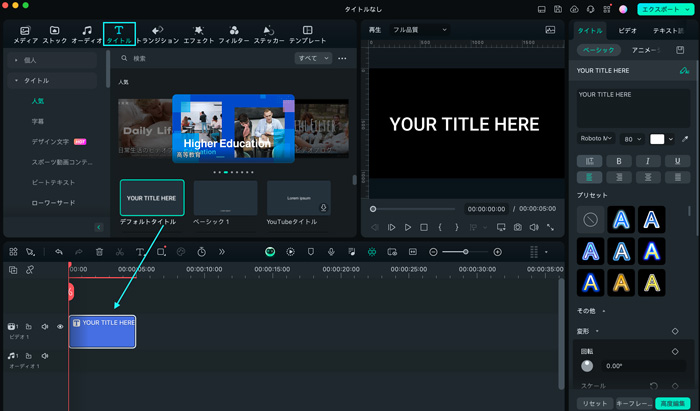
関連情報
おすすめ記事
画像からAIダンス動画を生成する方法
SNSで注目を集めるには、アニメーションや鮮やかなコンテンツが効果的です。AIフォトダンスジェネレーターを使えば、写真を活気あるダンス動画に変換可能で、個人利用やマーケティングにも最適です。本記事では、「Filmora」などのツールを使った作成方法、活用例、クリエイティブなコツ、よくある質問を解説します。
【2025最新】どんな写真でもプリクラ風に 白加工できるおすすめ無料アプリ5選
スマホで撮った写真をプリクラ風に加工できるおすすめアプリを5つご紹介します。実際にプリクラ風に白加工する方法もお伝えするので、ぜひ最後まで読んでみてくださいね!
YouTube動画の字幕・テロップ制作用フォントの特徴とインストール方法
YouTube動画字幕やテロップ制作におすすめのフォントサイト12選!この記事を読むだけで、YouTube動画制作で今日から使ってみたくなるような、お気に入りのフォントが必ず見つかりますよ!
F.A.Q
マルチユーザーコントロールについて
マルチユーザーコントロールについて詳しく説明します。
Wondershare IDとは(Filmora V8.7.2以降のバージョンにのみ対応)
Wondershare IDとは?Wondershare IDを作成する方法?
パスワードの回復またはリセット
Wondershare IDのパスワードを回復またはリセットする方法について、紹介します。

