-
はじめ-Mac
-
Mac版新機能
-
システム要件(Mac)
-
メインウィンドウ
-
新しいプロジェクトの作成
-
インポートと録画
-
動画編集(Mac)
- PIP(ピクチャー・イン・ピクチャー)
- レンズ補正(Mac)
- 動画の分割と切り取り(Mac)
- ドロップシャドウの適用(Mac)
- フェイスオフエフェクト(Mac)
- スピード調整(Mac)
- マスク(Mac)
- 動画スナップショット(Mac)
- フリーズフレーム(Mac)
- 自動補正(Mac)
- モザイク(Mac)
- 枠線(Mac)
- 変形(Mac)
- 合成(Mac)
- 手ぶれ補正(Mac)
- モーショントラッキング(Mac)
- クロマキー (Mac)
- 動画のクロップとズーム(Mac)
- 動画逆再生(Mac)
- 分割表示(Mac)
- 自動字幕起こし/テキスト読み上げ/SRT(Mac)
- サブシーケンス(Mac版)
- バックグラウンド(Mac版)
- お気に入りマークカスタマイズ(Mac版)
- マーカー機能(Mac版)
- マルチクリップ編集 (Mac版)
- 高速プレビュー(JKL)(Mac版)
- オプティカルフローによるスローモーション(Mac版)
- エフェクトマスク(Mac版)
- 自動リップル(Mac版)
- クリップを有効/無効にする(Mac版)
- ルーラー機能(Mac)
- キーフレームカーブ(Mac)
- マルチカメラ編集(Mac)
- マグネティックタイム(Mac)
- すべてのクリップを選択(Mac)
- 描画ツール(Mac)
-
色調整
-
オーディオ
-
アニメーション
-
スピード
-
AI動画編集
- アートスタイル作成(Mac)
- オーディオダッキング(Mac)
- ノイズ除去(Mac)
- AIポートレート(Mac)
- オートリフレーム(Mac)
- ARステッカー(Mac)
- シーン検出(Mac)
- 無音検出(Mac)
- オートモンタージュ(Mac)
- スマートカットアウト(Mac)
- AI ノイズ除去(Mac)
- AI オーディオストレッチ(Mac)
- AIスマートマスク(Mac版)
- AI スキントーン保護 (Mac版)
- AI テキストベース編集(Mac版)
- AIサムネイルエディター(Mac版)
- AIボーカルリムーバー(Mac版)
- AI Copilot編集機能(Mac版)
- AI動画生成機能 (Mac版)
- AI 翻訳(Mac)
- AIボイスクローン(Mac)
- AIステッカー(Mac)
- AIオブジェクトリムーバー(Mac版)
- AIスマート検索(Mac版)
- 動画ノイズ除去(Mac)
- AIサウンドエフェクト(Mac)
- 平面トラッキング(Mac)
- AI動画補正(Mac)
- AI顔モザイク(Mac)
- AI音声補正(Mac)
- スマートBGMジェネレーター(Mac)
- スマートシーンカット(Mac)
- スマートショートクリップ(Mac)
- オーディオから動画(Mac)
- 画像から動画生成(Mac)
- AIでアイデアから動画生成 - Filmora Mac版
- Mac用AI音楽ジェネレーター
-
エフェクト追加
-
トランジション追加
-
オーディオ追加
-
タイトル追加
-
エレメント追加
-
ビデオのエクスポート
-
Wondershare Drive
-
パフォーマンス向上(Mac)
スマートショートクリップ(Mac)
Macで長い動画を魅力的なソーシャルメディア対応クリップに簡単に変換する方法をお探しですか?Filmoraのスマートショートクリップ機能をチェックしてみてください!
このパワフルなツールは、映像の重要な瞬間を自動的に識別して編集プロセスを簡素化し、数回クリックするだけで魅力的なショートムービーを作成できます。このガイドでは、Macでこの機能にアクセスして使用する方法をご紹介します!
スマートショートクリップ機能にアクセスする
エントリー 1
- Filmoraを開くと、「新しいプロジェクト」の機能一覧にスマートショートクリップがあります。
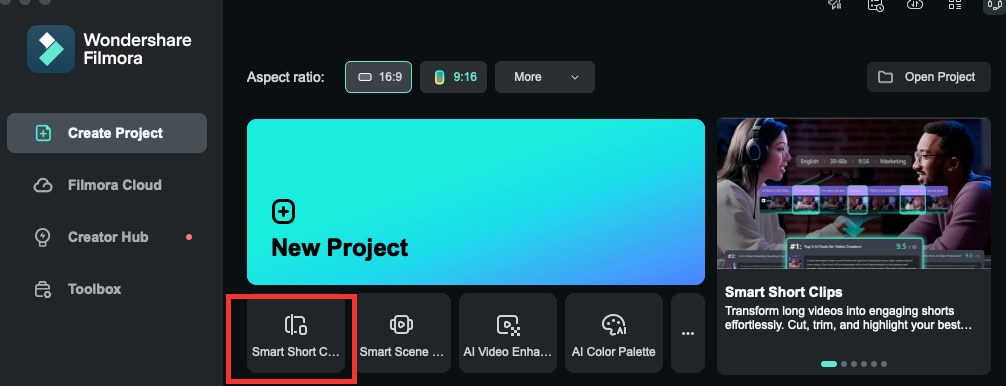
エントリー 2
- 「Filmora クラウド」をクリックし、「クラウドスペース」のボタンからエントリーを見つけることができます。
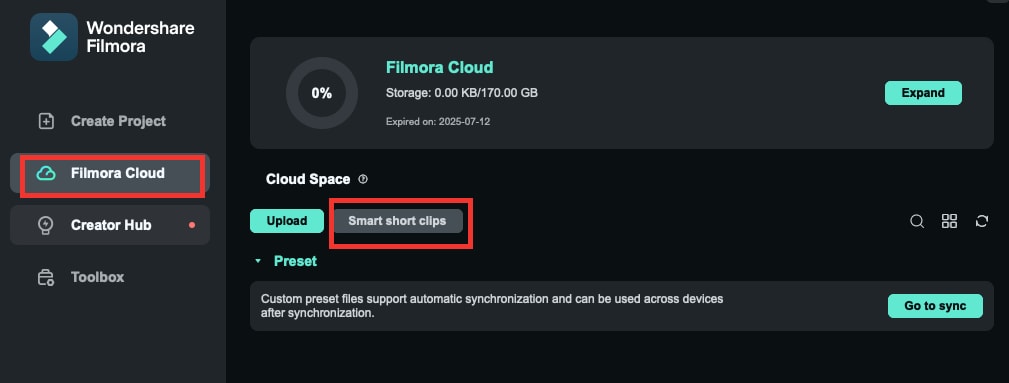
エントリー 3
- 「ツールボックス」をクリックし、機能カードにある「スマートショートクリップ 」のエントリーを探すか、最新の新機能をチェックすることができます。
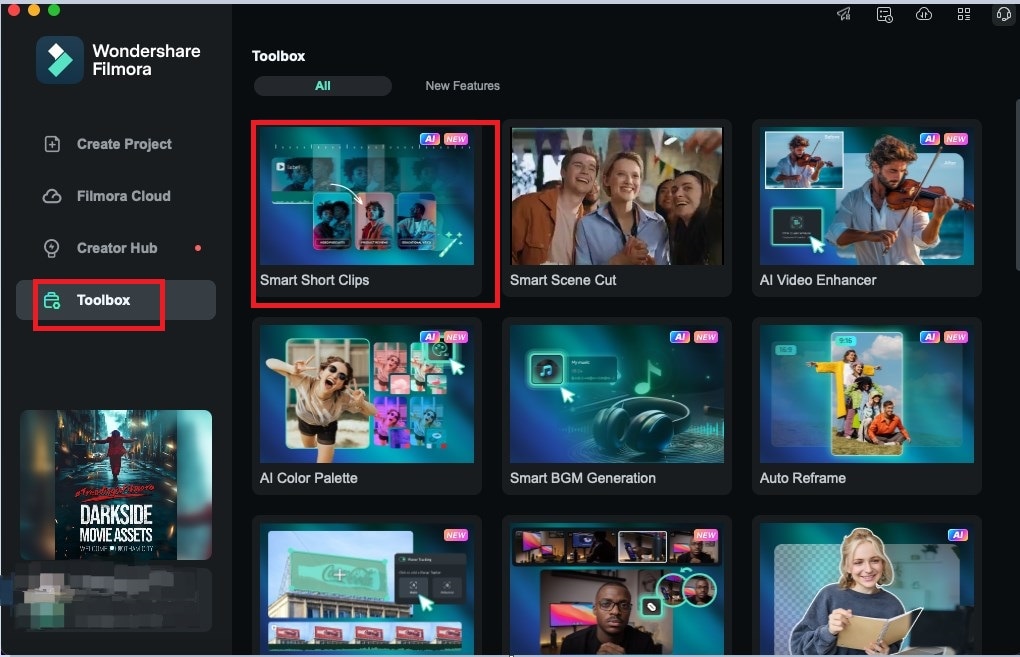
スマートショートクリップの使い方
ステップ 1: 動画をアップロードする
YouTube動画へのリンクを貼り付けるか、動画ファイルをアップロードするか、Filmora クラウドから直接ファイルを選択してFilmoraにアップロードします。
注意:YouTubeのURLを貼り付ける場合は、自分のYouTube動画を使用してください。
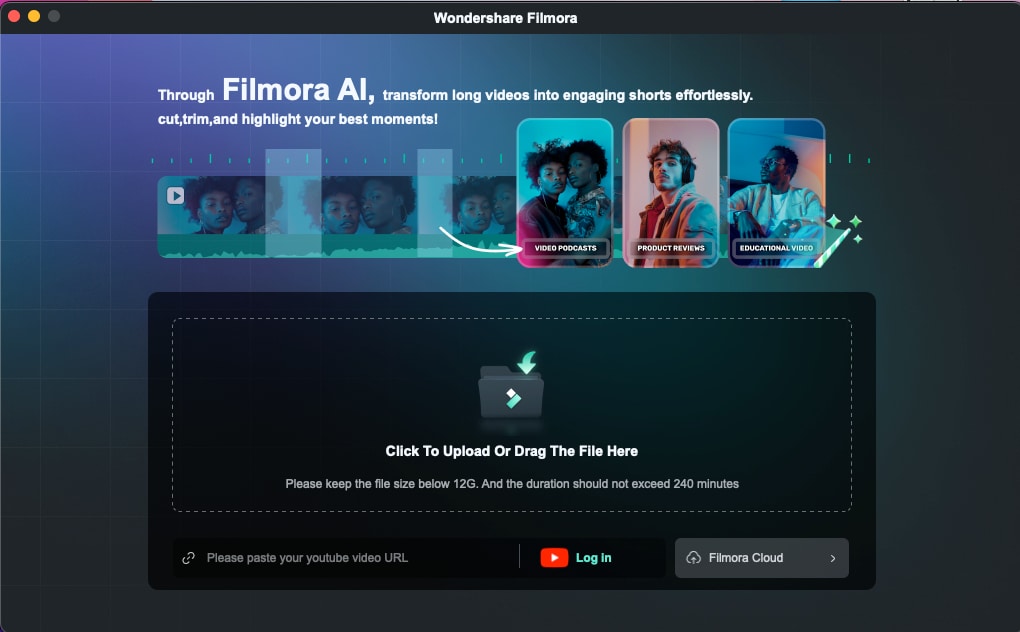
動画をアップロードする場合、動画ソースの言語を手動で選択する必要があります。また、デフォルトの設定を使用したくない場合は、デュレーションやテーマを自分で調整することもできます。
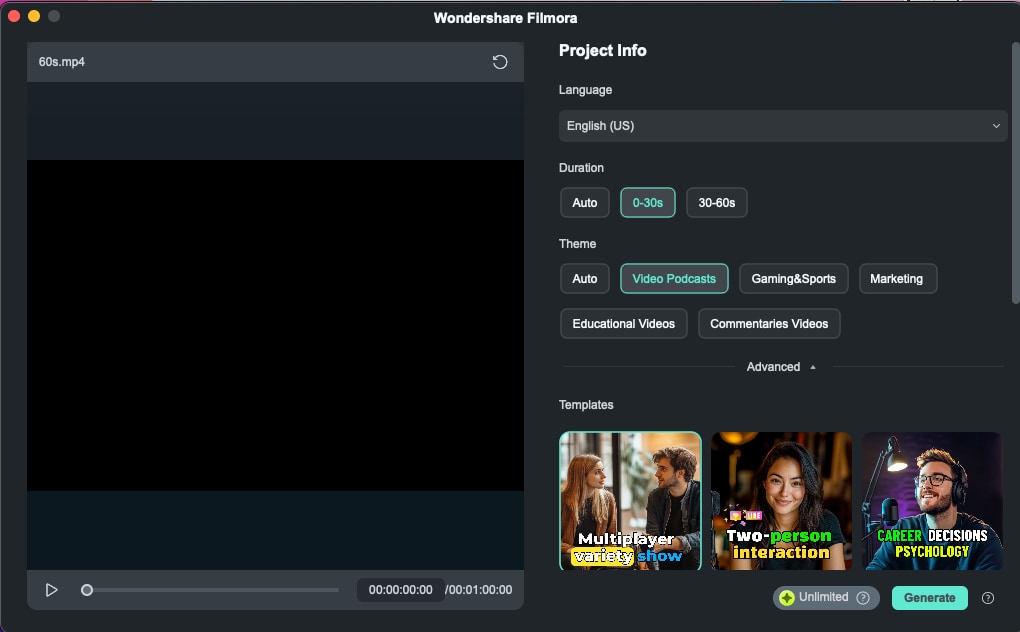
「詳細設定」メニューでアスペクト比を選択したり、「AI音楽」を有効にして、コンテンツに合った音楽を自動生成することができます。
ポイント:「メイントピック」ボックスにコンテンツに関するキーワードをいくつか入力すると、AIが関連性の高いアニメーションを生成しやすくなります。
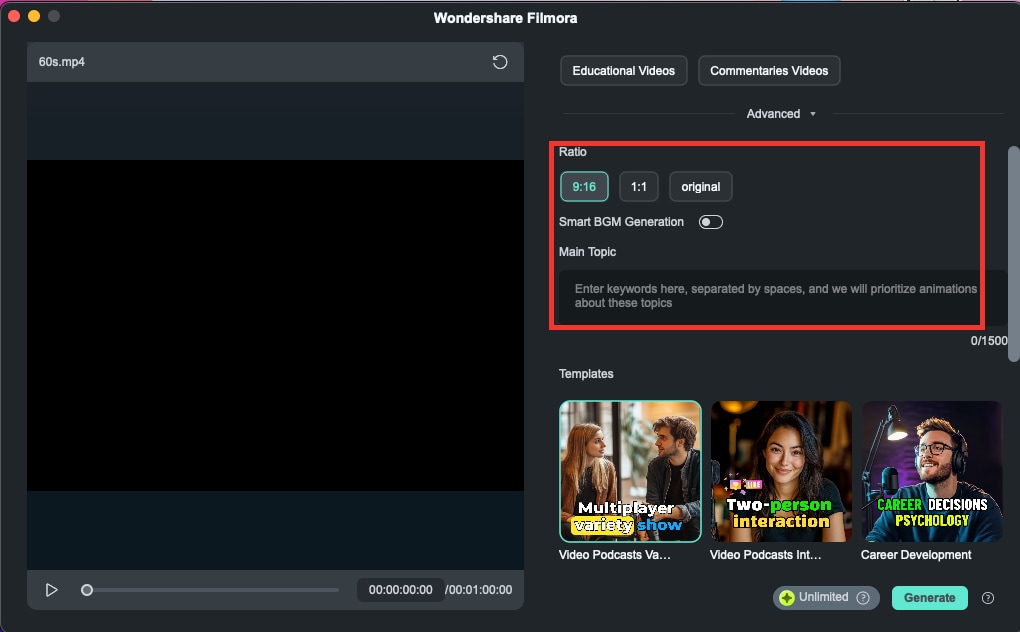
豊富なテンプレートはさまざまなテーマで利用できます。下にスクロールすると、さまざまな高品質のショート動画テンプレートを見つけることができます。ご希望のテンプレートを選択し、「生成」をクリックして次に進みます。
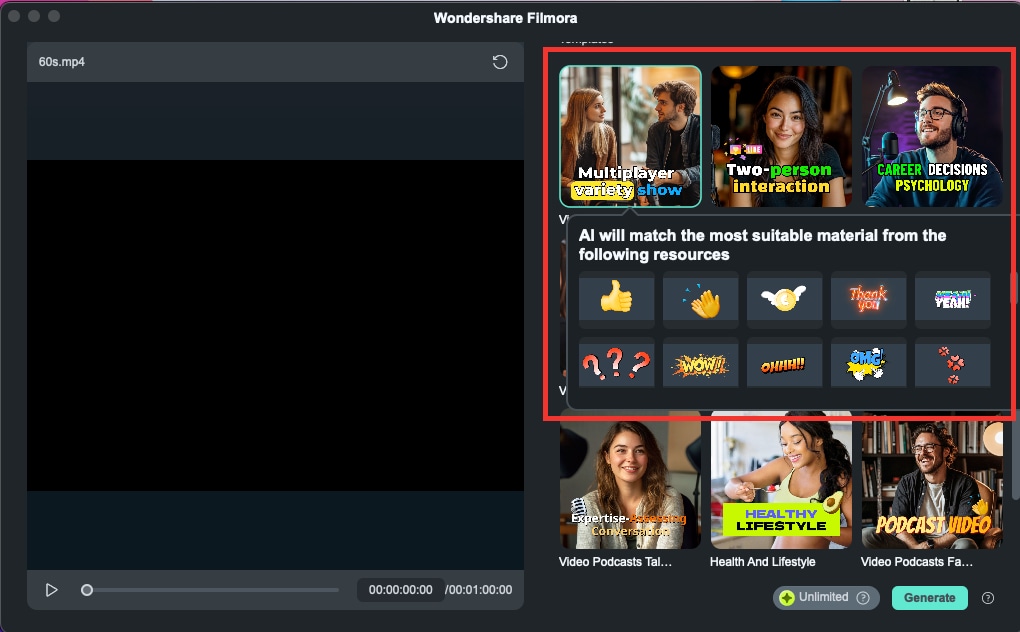
ソフトウェアが動画ソースの言語を検出し、動画をアップロードするまでしばらくお待ちください。
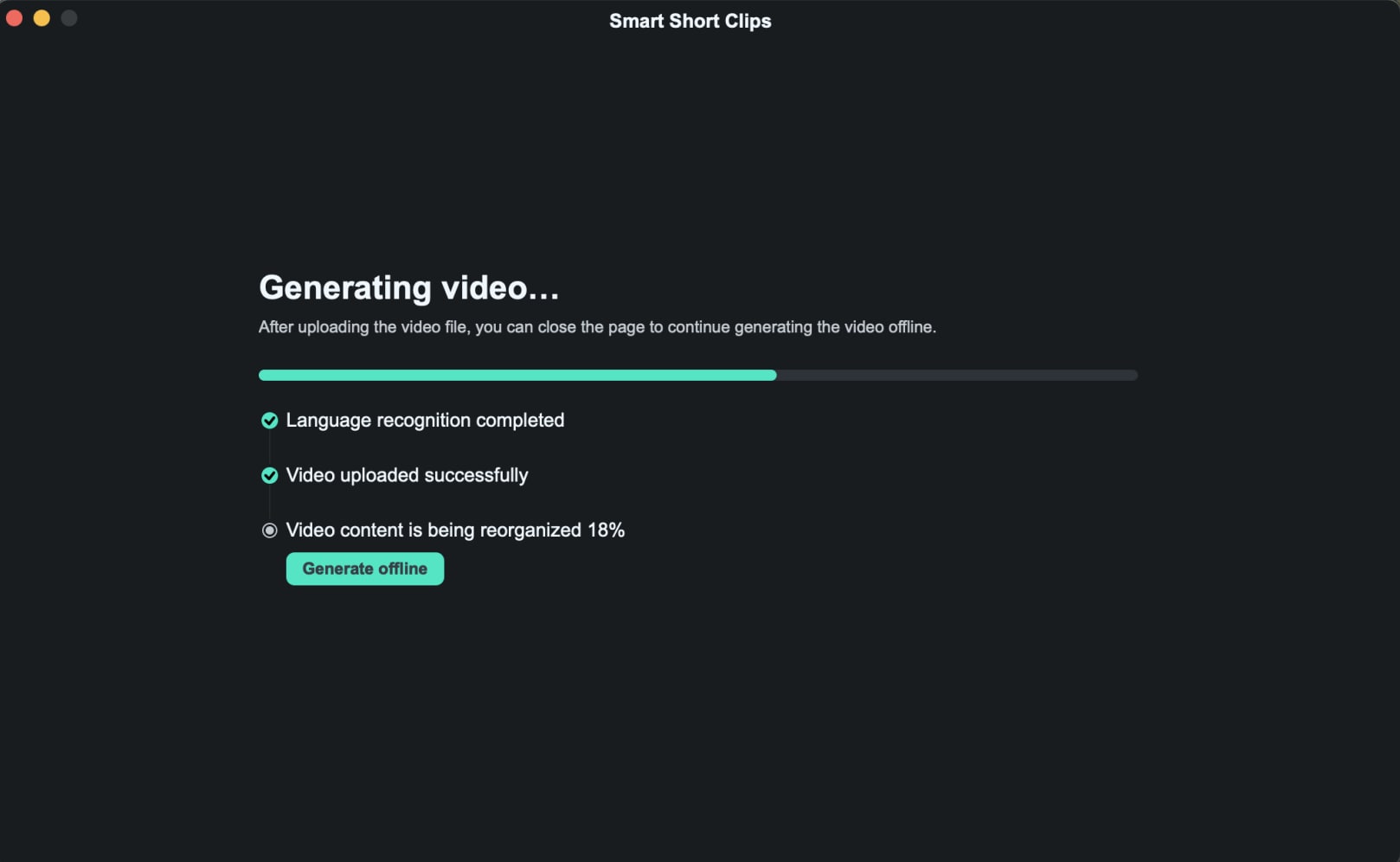
ポイント:生成プロセス中、「戻る」をクリックして他の動画を編集することができます。さらに、動画が生成されると、通知メールが届きます。
ステップ 2: ショート動画を選ぶ
アップロードされた動画と選択された設定に基づいて、システムはいくつかの動画を生成し、プラットフォームのルールに基づいて評価します。
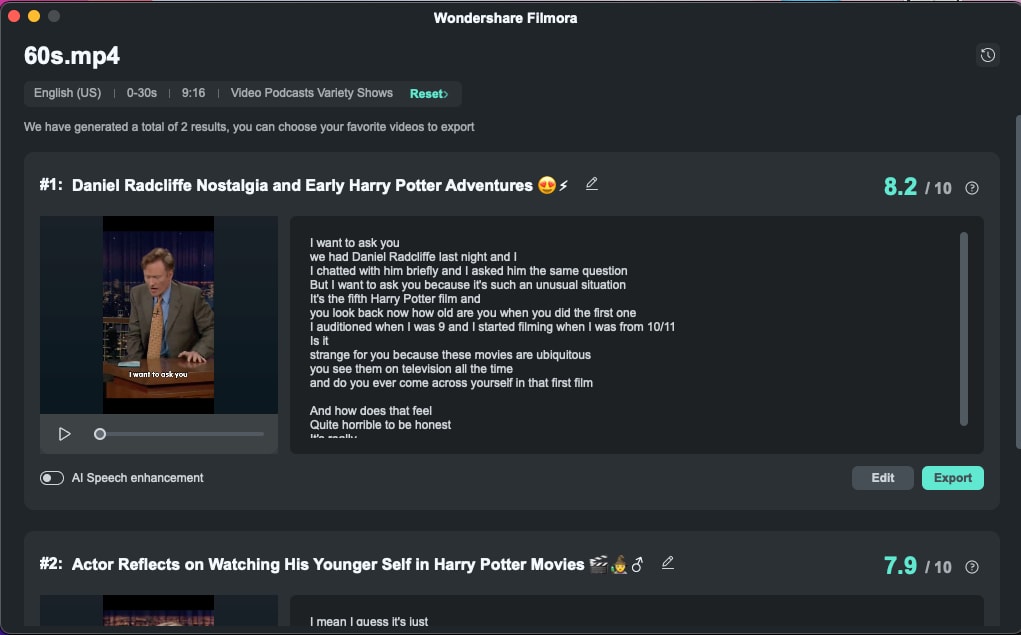
ポイント:
- 「リセット」をクリックして、再生成することもできます。
- 「AI音声補正」を選択すると、ノイズ除去だけでなく、音声録音の品質を向上させることができます。
お好きな動画クリップを選択し、直接エクスポートしたり、微調整することができます。
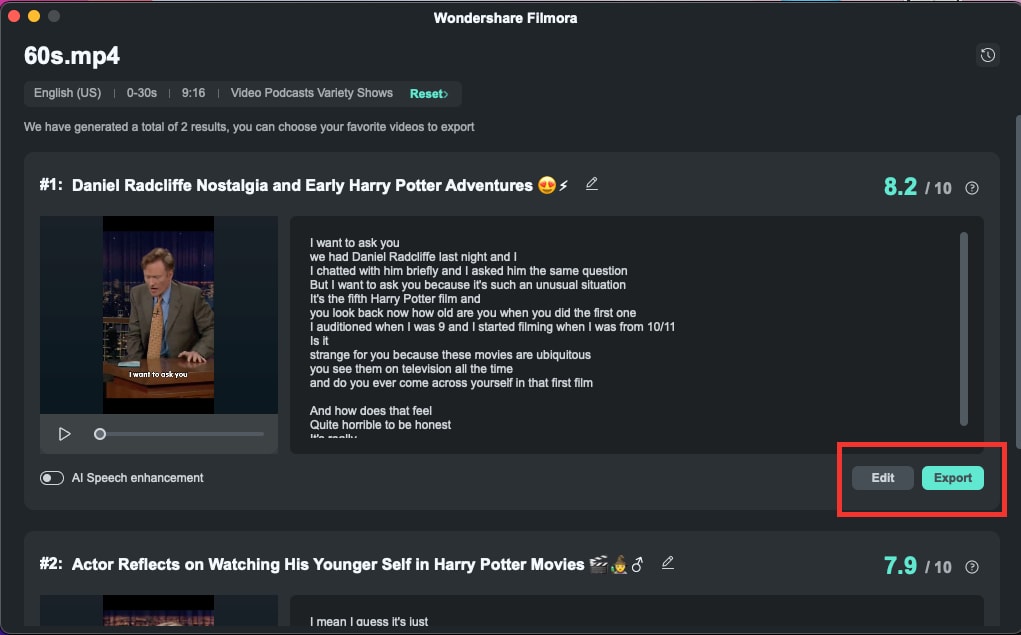
ステップ 3: 動画を編集する
「編集」をクリックすると、スマートショートクリップの編集パネルに入ります。「選択モード」で特定のキャプションの使用または非表示を選択したり、「タイムコードモード」で編集しやすいようにタイムコードでスクリプトを表示することもできます。
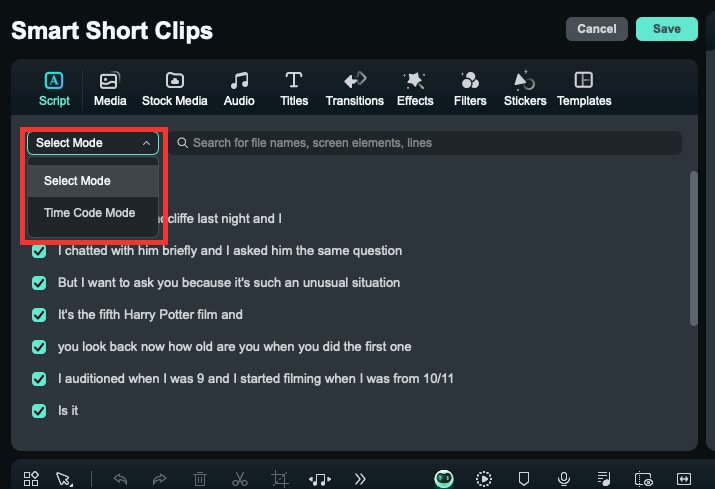
ポイント:サムネイルを生成し、適切な場所を選択して編集することもできます。
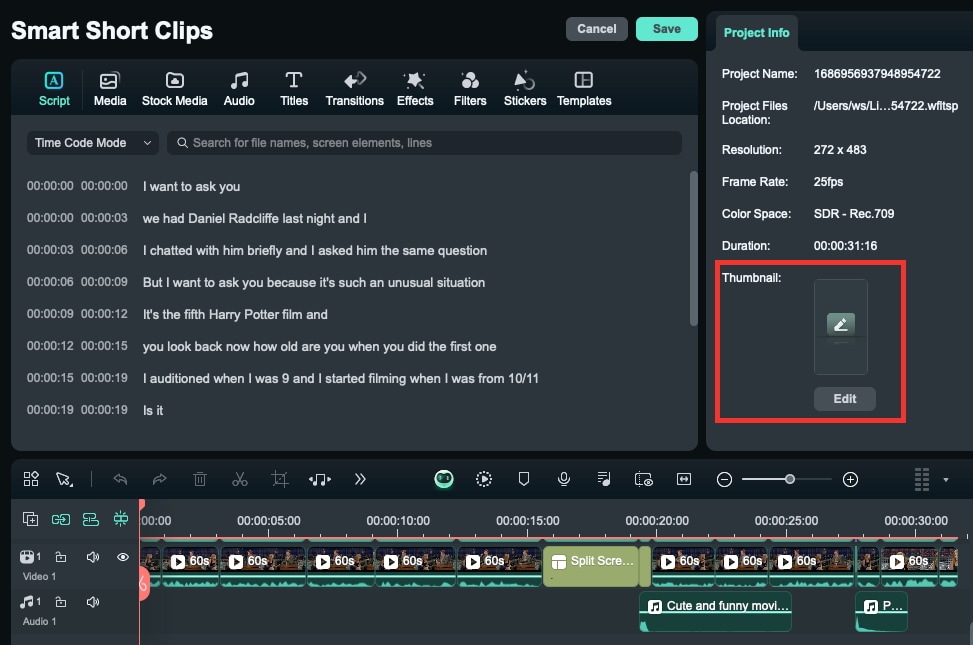
クリップを選択して「テキスト」タブに移動すると、動画のテーマに合ったフォントスタイルに変更することもできます。次に「すべてに適用」をクリックすると、動画全体に適用されます。
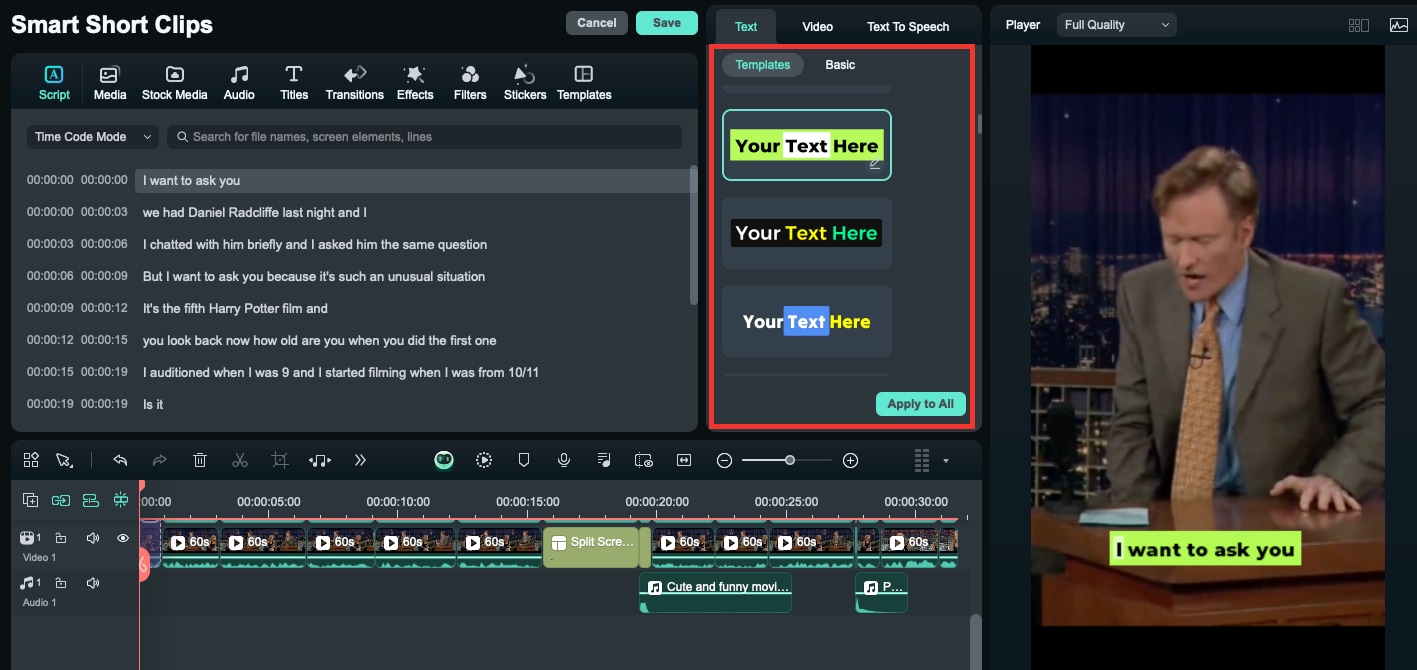
上部のツールバーには、タイトル、トランジション、エフェクト、フィルター、ステッカーなど、動画に追加できるテンプレートやリソースが多数用意されています。
テキストを変更するには、「テキスト」タブの「ベーシック」オプションに移動します。必要に応じてテキストを調整したり、結合したり、特定の単語を強調することができます。
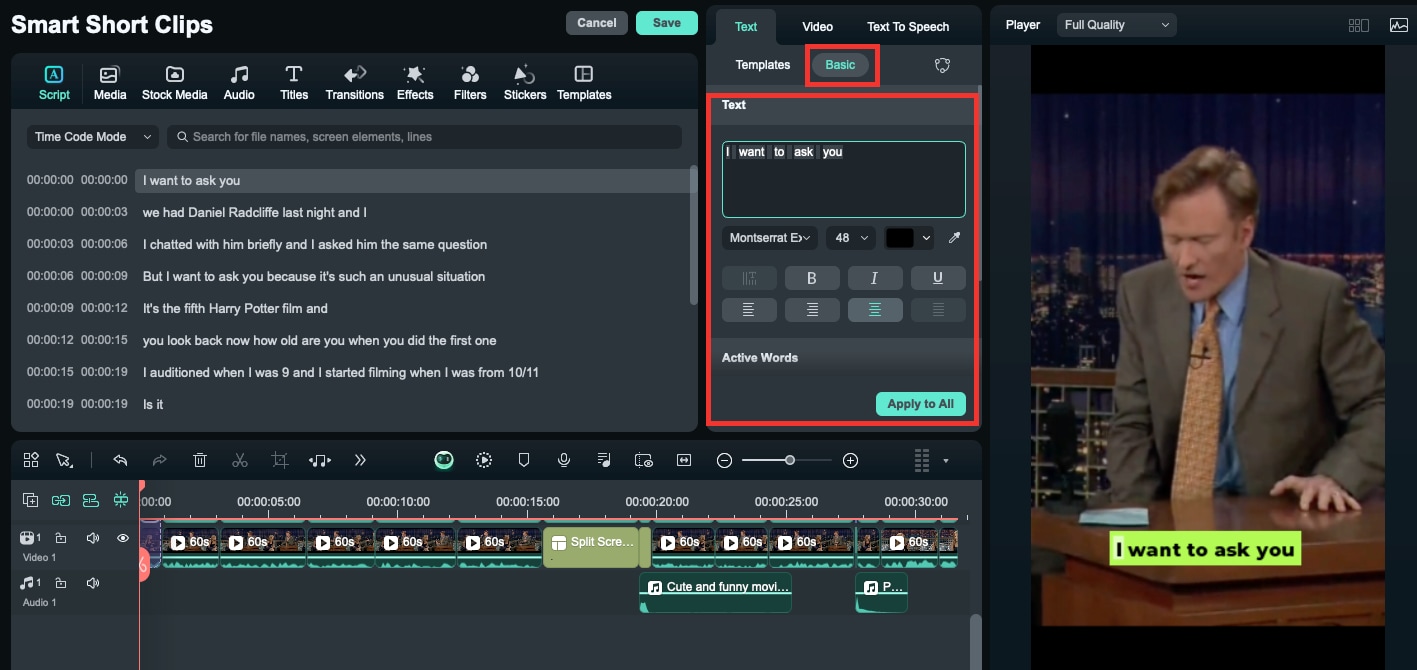
既存の音声を変更したい場合や動画にもっとセリフを追加したい場合は、テキスト読み上げ機能を使って、テキストから新しいナレーションを生成することができます。
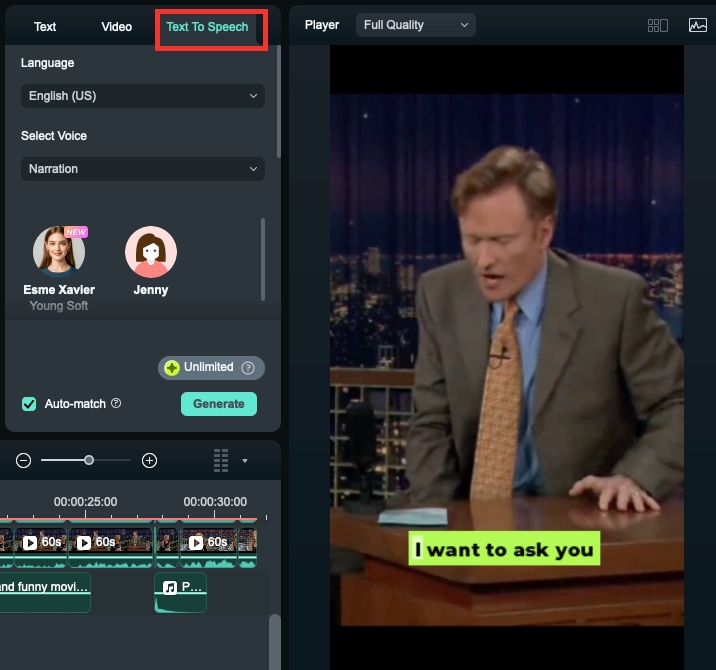
生成された動画のステッカーなどを削除したり、拡大・縮小して調整することもできます。
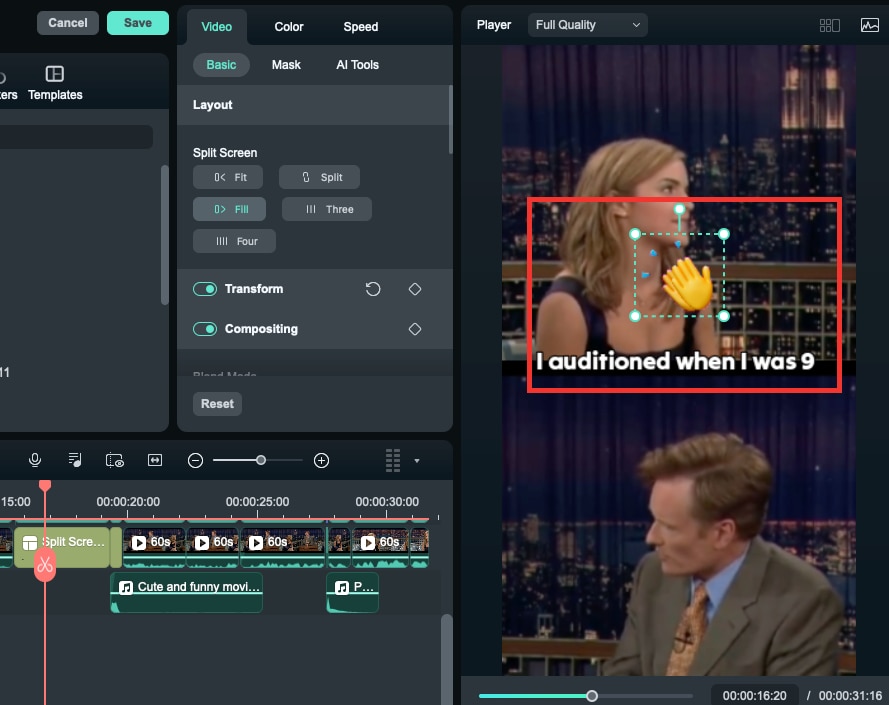
AIが特定の場面に応じて自動的に文字を認識し、適切な分割画面レイアウトで中央に配置します。
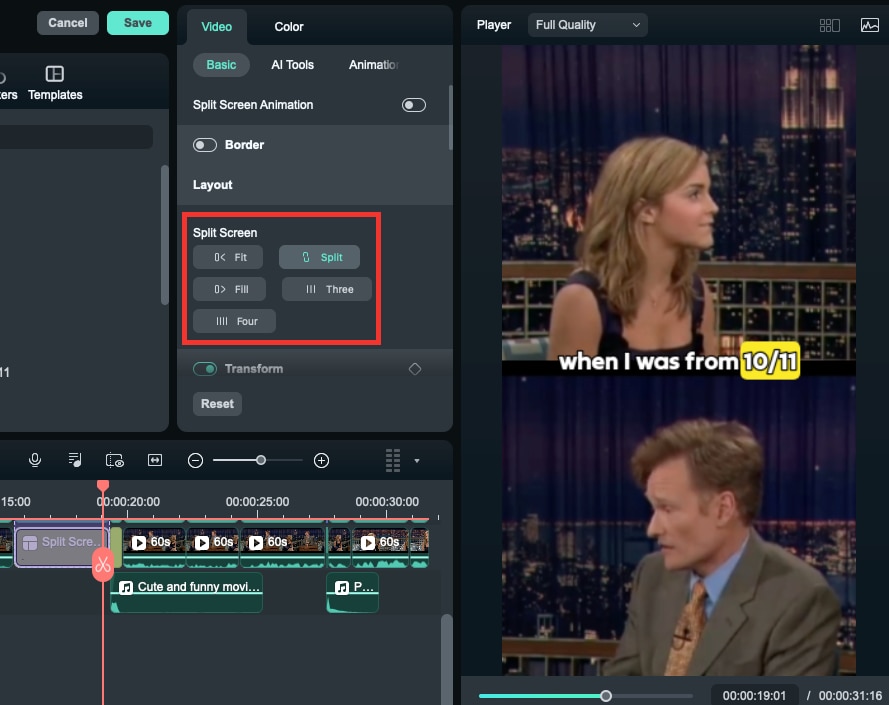
ステップ 4: ショート動画をエクスポートする
最後に、「エクスポート」ウィンドウを開き、動画をアップロードするソーシャルメディアプラットフォーム(YouTube、Vimeo、TikTok)を選択し、タイトル、説明、カテゴリ、解像度などの設定をカスタマイズします。
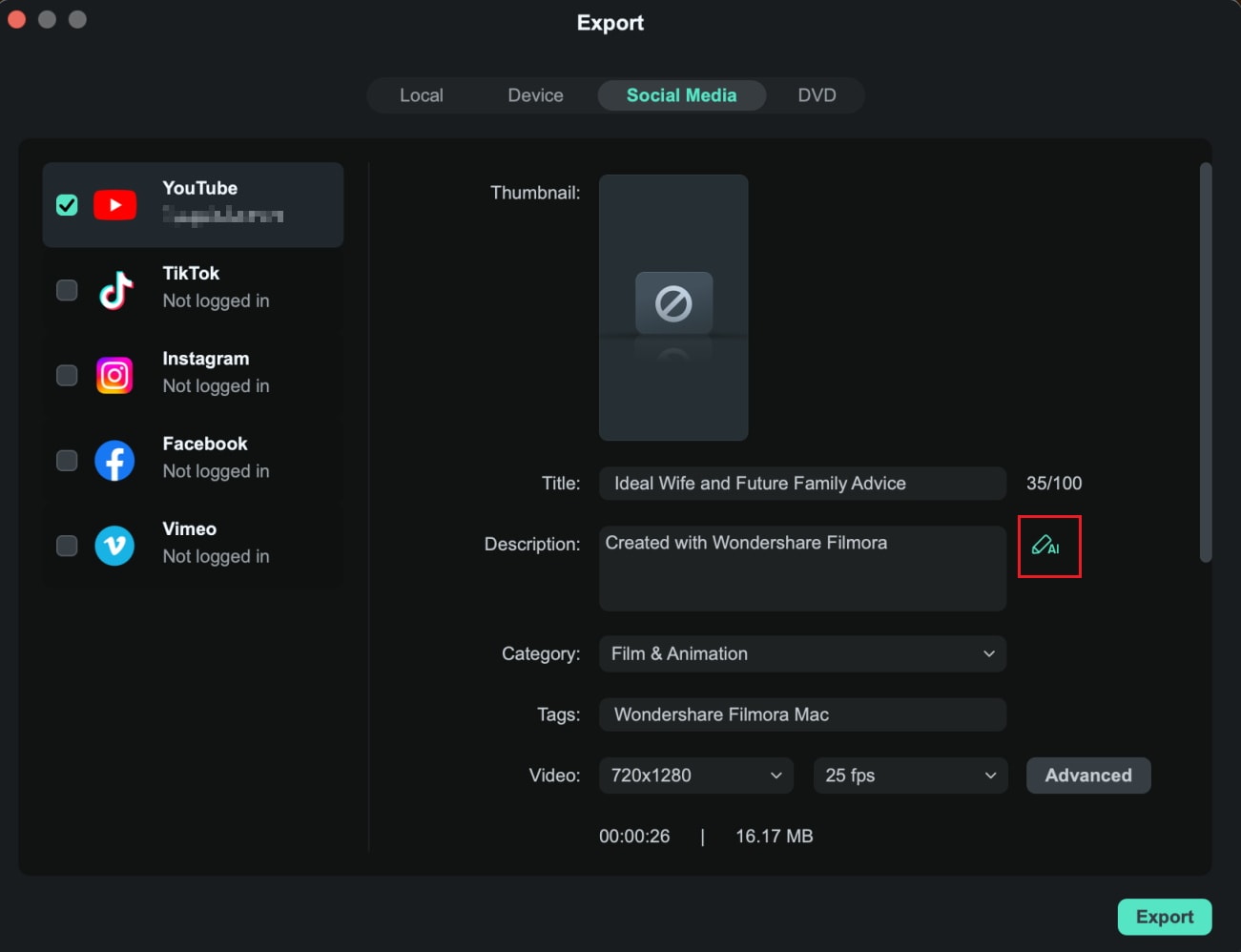
スケジュール投稿をしたい場合は、「スケジュール」オプションを有効にし、希望の日時を設定します。
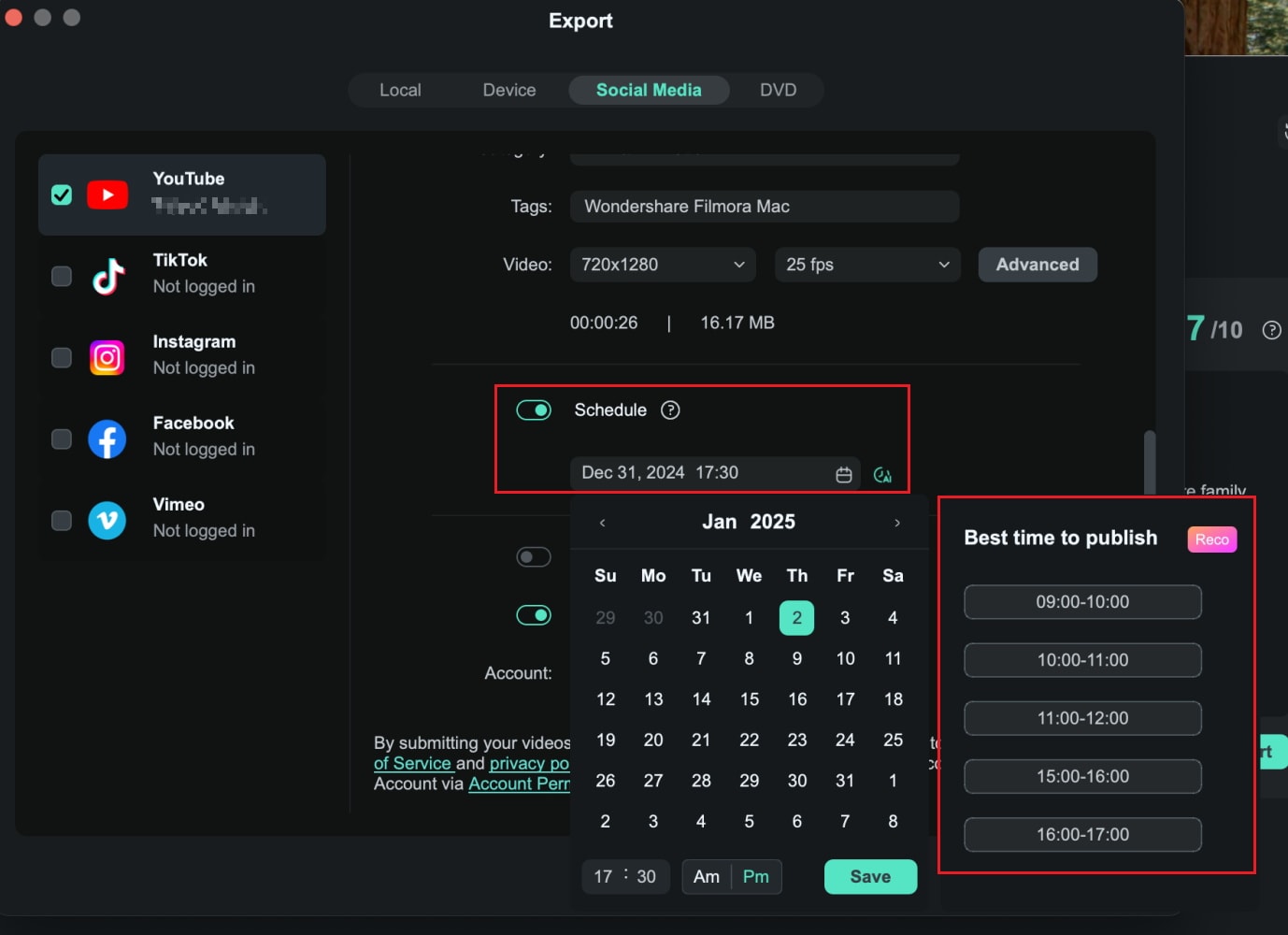
関連情報
おすすめ記事
GoProの動画をパソコンにデータ転送する方法を解説
今回は、パソコンにデータを転送する方法や転送できない場合の対処法などについて紹介します。転送方法に悩んでいる方は、ぜひ最後まで読んでみてください。
MP3をトリミングする方法とは?おすすめの無料ソフト・サービスも紹介
今回は、MP3をトリミングする方法やトリミングできるおすすめの無料ソフトやアプリなど解説します。気になる方は、ぜひ最後まで読んでみてください。
動画の再生速度を変更するソフトと方法おすすめ
動画の再生速度は簡単に変えられますので、再生速度を変更し、倍速再生やスロー再生するにはどのようにやるのでしょうか。今回は「Windows Media Player」などのWindows標準ソフトを中心に、動画の再生速度を自由に変えて再生できるソフトと方法をご紹介します。
F.A.Q
Wondershare IDの作成
Wondershare IDの作成方法について、詳しく紹介します。
アクティベーション
Wondershare IDでFilmoraのアクティベーションを行う方法を紹介します。
パスワードの回復またはリセット
Wondershare IDのパスワードを回復またはリセットする方法について、紹介します。

