-
はじめ-Mac
-
Mac版新機能
-
システム要件(Mac)
-
メインウィンドウ
-
新しいプロジェクトの作成
-
インポートと録画
-
動画編集(Mac)
- PIP(ピクチャー・イン・ピクチャー)
- レンズ補正(Mac)
- 動画の分割と切り取り(Mac)
- ドロップシャドウの適用(Mac)
- フェイスオフエフェクト(Mac)
- スピード調整(Mac)
- マスク(Mac)
- 動画スナップショット(Mac)
- フリーズフレーム(Mac)
- 自動補正(Mac)
- モザイク(Mac)
- 枠線(Mac)
- 変形(Mac)
- 合成(Mac)
- 手ぶれ補正(Mac)
- モーショントラッキング(Mac)
- クロマキー (Mac)
- 動画のクロップとズーム(Mac)
- 動画逆再生(Mac)
- 分割表示(Mac)
- 自動字幕起こし/テキスト読み上げ/SRT(Mac)
- サブシーケンス(Mac版)
- バックグラウンド(Mac版)
- お気に入りマークカスタマイズ(Mac版)
- マーカー機能(Mac版)
- マルチクリップ編集 (Mac版)
- 高速プレビュー(JKL)(Mac版)
- オプティカルフローによるスローモーション(Mac版)
- エフェクトマスク(Mac版)
- 自動リップル(Mac版)
- クリップを有効/無効にする(Mac版)
- ルーラー機能(Mac)
- キーフレームカーブ(Mac)
- マルチカメラ編集(Mac)
- マグネティックタイム(Mac)
- すべてのクリップを選択(Mac)
- 描画ツール(Mac)
-
色調整
-
オーディオ
-
アニメーション
-
スピード
-
AI動画編集
- アートスタイル作成(Mac)
- オーディオダッキング(Mac)
- ノイズ除去(Mac)
- AIポートレート(Mac)
- オートリフレーム(Mac)
- ARステッカー(Mac)
- シーン検出(Mac)
- 無音検出(Mac)
- オートモンタージュ(Mac)
- スマートカットアウト(Mac)
- AI ノイズ除去(Mac)
- AI オーディオストレッチ(Mac)
- AIスマートマスク(Mac版)
- AI スキントーン保護 (Mac版)
- AI テキストベース編集(Mac版)
- AIサムネイルエディター(Mac版)
- AIボーカルリムーバー(Mac版)
- AI Copilot編集機能(Mac版)
- AI動画生成機能 (Mac版)
- AI 翻訳(Mac)
- AIボイスクローン(Mac)
- AIステッカー(Mac)
- AIオブジェクトリムーバー(Mac版)
- AIスマート検索(Mac版)
- 動画ノイズ除去(Mac)
- AIサウンドエフェクト(Mac)
- 平面トラッキング(Mac)
- AI動画補正(Mac)
- AI顔モザイク(Mac)
- AI音声補正(Mac)
- スマートBGMジェネレーター(Mac)
- スマートシーンカット(Mac)
- スマートショートクリップ(Mac)
- オーディオから動画(Mac)
- 画像から動画生成(Mac)
- AIでアイデアから動画生成 - Filmora Mac版
- Mac用AI音楽ジェネレーター
-
エフェクト追加
-
トランジション追加
-
オーディオ追加
-
タイトル追加
-
エレメント追加
-
ビデオのエクスポート
-
Wondershare Drive
-
パフォーマンス向上(Mac)
高度圧縮(Mac)
手間をかけずに動画を共有したいですか?Filmoraを使えば、47倍という驚異的なスピードで動画ファイルを最大90%縮小できるため、ソーシャルメディアやメールでの共有に最適です。画質を落とすことなく、MP4、MOV、AVI などの一般的なフォーマットへのシームレスな変換が無料でできます。
この総合ガイドでは、動画圧縮機能を使って、Macでの動画編集を圧倒的なスピードで効率化する方法をご紹介します。
高度圧縮の使い方
Filmoraで効率的に動画を圧縮するには、以下の簡単な手順をご確認ください。
ステップ1:動画をアップロードする
- Google DriveやDropboxから動画ファイルをインポートするか、Filmoraに動画をドラッグ&ドロップします。
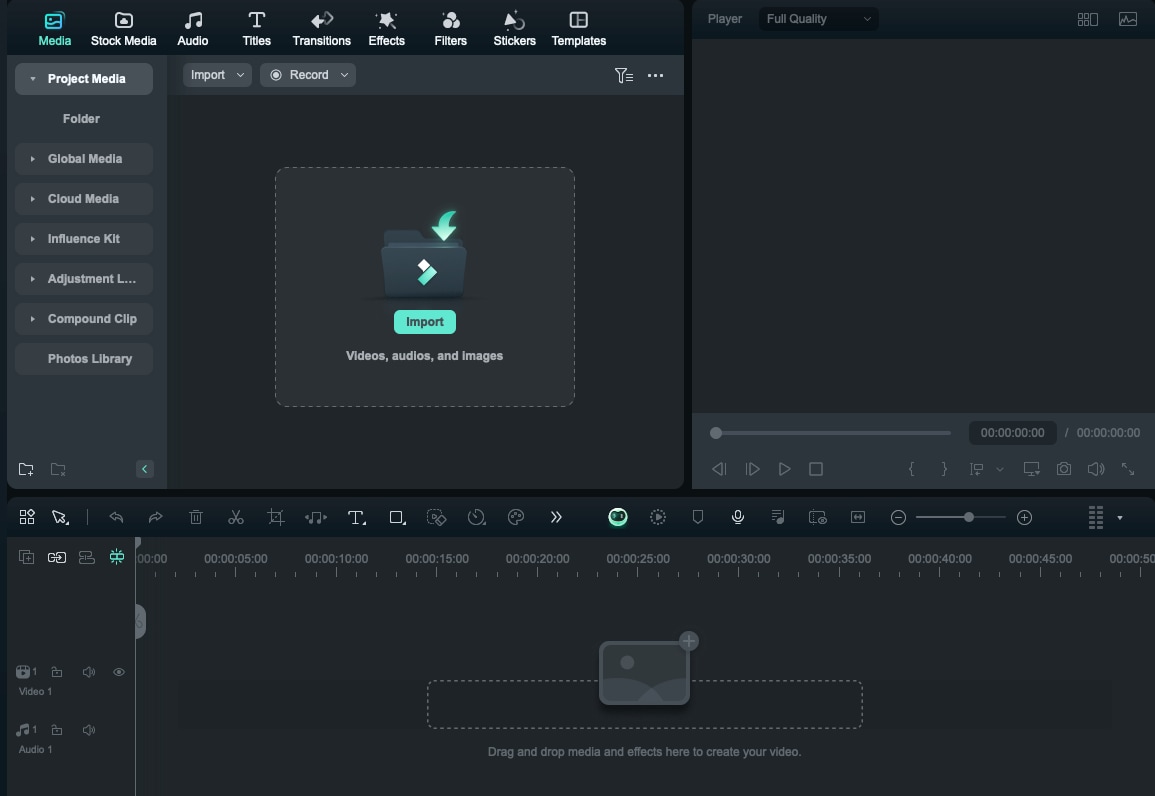
ステップ2:動画を圧縮する
- 右上の「エクスポート」をクリックし、動画の圧縮モードを選択します。「画質」または「YouTubeアップロード」を選択します。圧縮プリセットを選択し、ツールが自動的に動画を圧縮するのを待ちます。
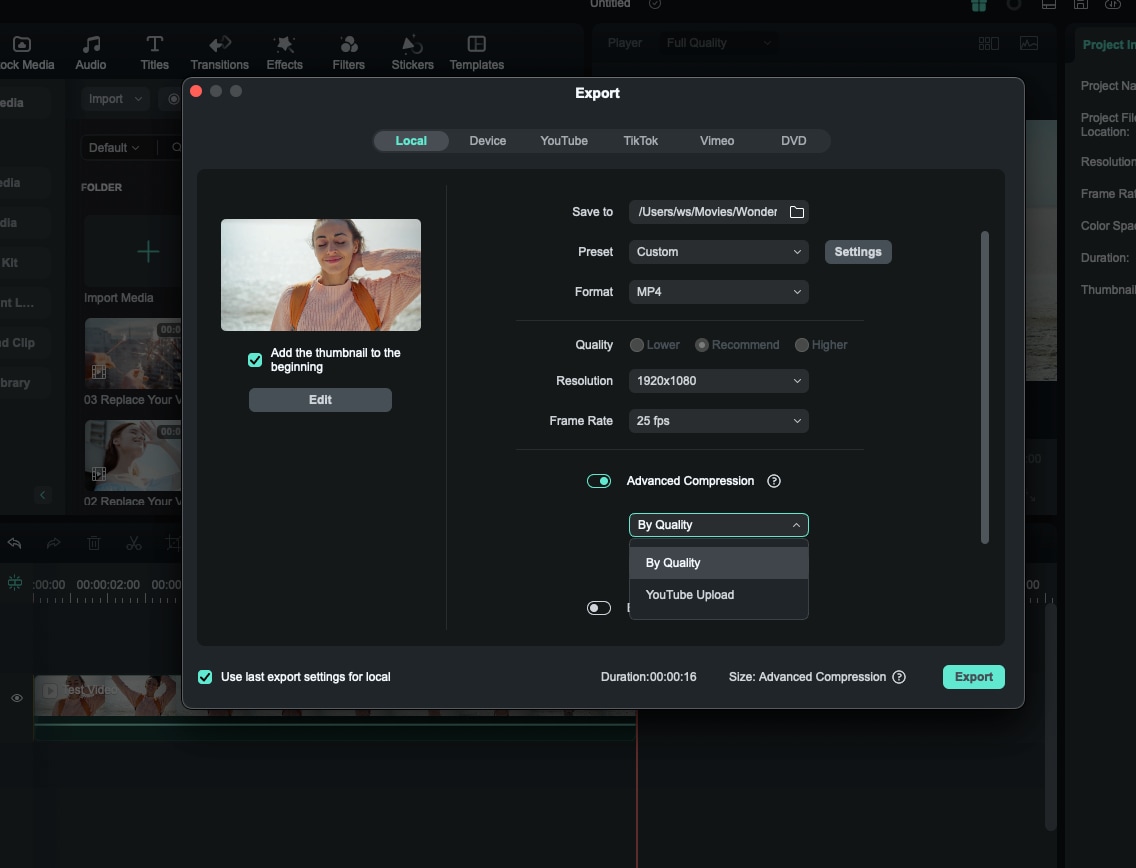
注意:
- 「画質」をクリックすると、圧縮ファイルのサイズを調整するために、10%から90%の範囲で品質レベルを選択できます。
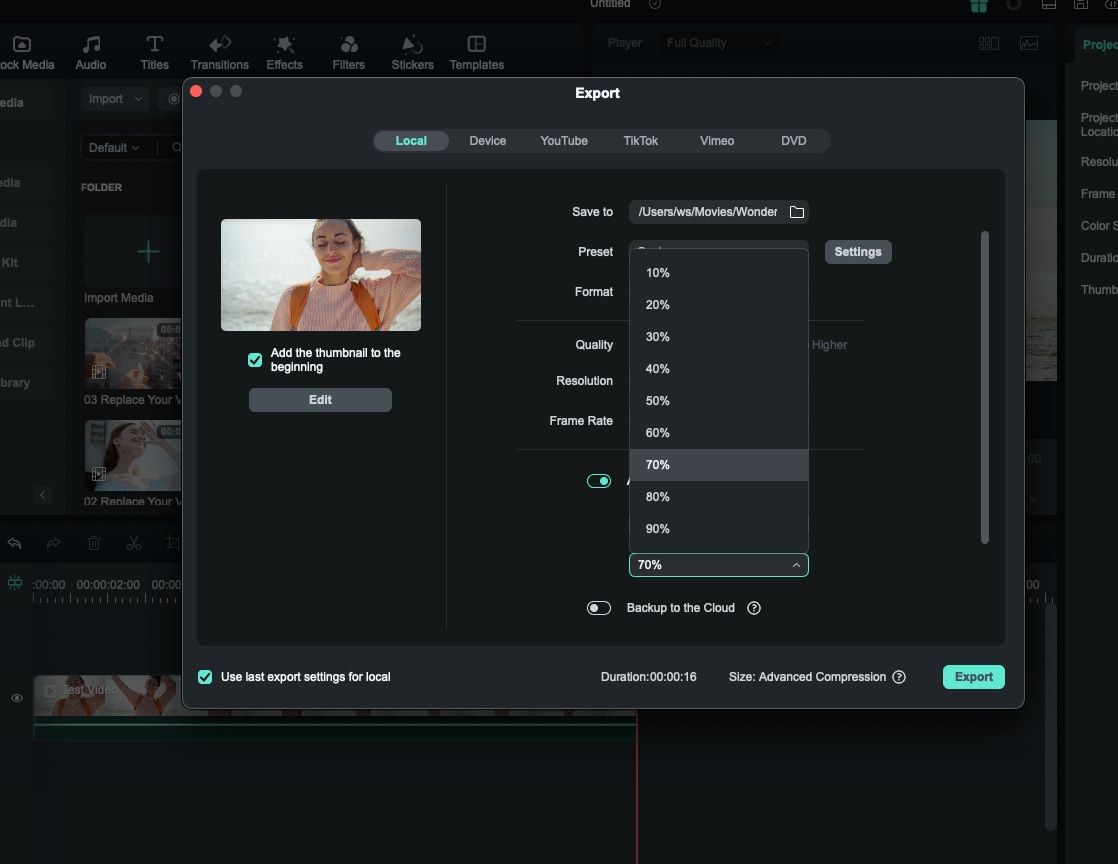
- 「YouTubeアップロード」をクリックすると、動画は自動的にYouTubeプラットフォームの推奨ビットレートで圧縮され、YouTubeにアップロードする際に生じる二次圧縮によるぼやけを防ぐことができます。
ステップ3:動画をエクスポートする
- 圧縮した動画をファイルサイズを小さくしてエクスポートします。また、AIを使ってさまざまなソーシャルメディア・プラットフォーム用のタイトルや説明文を作成することもできます。
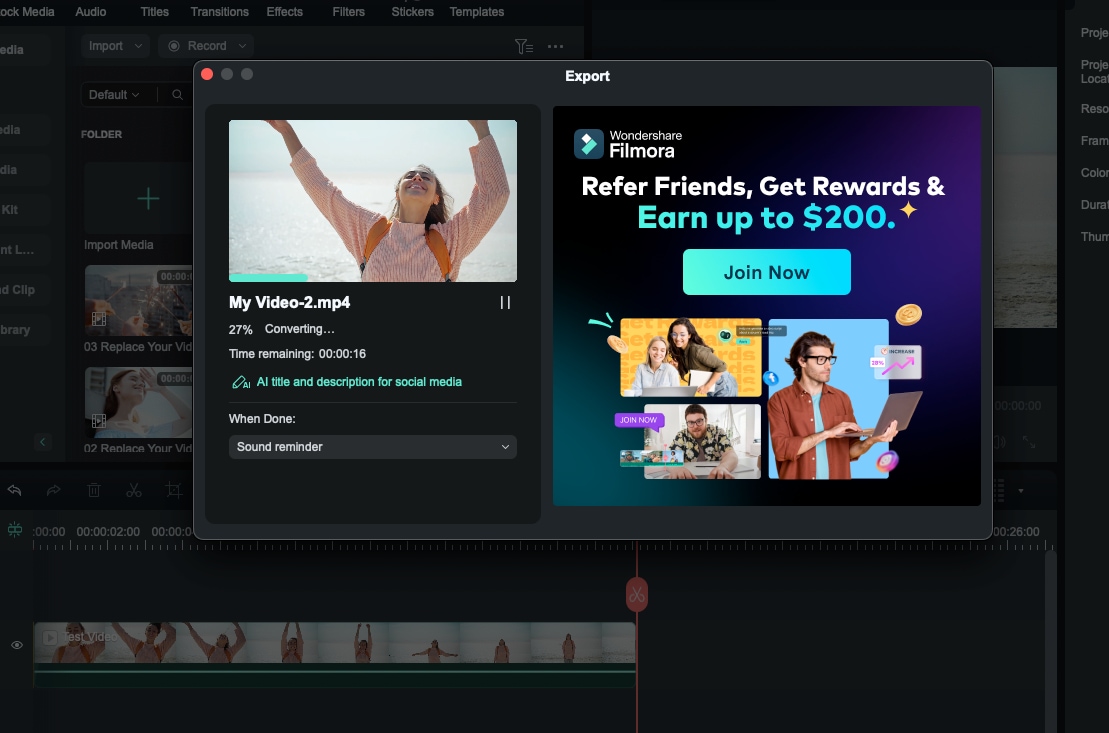
まとめ
Filmoraを使えば、動画の圧縮がすばやく簡単にできます。画質を落とすことなく、ファイルサイズを小さくして効率的に共有しましょう。ソーシャルメディアでもメールでも、Filmoraなら簡単なステップで動画を最適化し、すぐに利用できます。
関連情報
おすすめ記事
AIと会話できるソフト&サイト6選!活用場面についても解説!
YouTubeの台本作成にAIを活用したソフトを利用しようと考えている方も多いでしょう。 そこで今回は、AIと会話できるソフト&サイトを7つご紹介します。 動画編集に対話型AIの導入を検討している方は、参考にしてください。
【2025最新】どんな写真でもプリクラ風に 白加工できるおすすめ無料アプリ5選
スマホで撮った写真をプリクラ風に加工できるおすすめアプリを5つご紹介します。実際にプリクラ風に白加工する方法もお伝えするので、ぜひ最後まで読んでみてくださいね!
インスタグラム動画再生回数の確認方法やカウントルールを詳しく解説!
インスタグラムの通常動画やリール動画の再生回数の確認方法について説明します。気軽に楽しめるインスタグラムですが、はじめると再生回数が気になる方も多いようです。しかし、再生回数の確認方法が分からない方や、カウントルールが分からないといった声を耳にするので、詳しく紹介してみたいと思います。
F.A.Q
マルチユーザーコントロールについて
マルチユーザーコントロールについて詳しく説明します。
Wondershare IDの作成
Wondershare IDの作成方法について、詳しく紹介します。
パスワードの回復またはリセット
Wondershare IDのパスワードを回復またはリセットする方法について、紹介します。

