-
はじめ-Mac
-
Mac版新機能
-
システム要件(Mac)
-
メインウィンドウ
-
新しいプロジェクトの作成
-
インポートと録画
-
動画編集(Mac)
- PIP(ピクチャー・イン・ピクチャー)
- レンズ補正(Mac)
- 動画の分割と切り取り(Mac)
- ドロップシャドウの適用(Mac)
- フェイスオフエフェクト(Mac)
- スピード調整(Mac)
- マスク(Mac)
- 動画スナップショット(Mac)
- フリーズフレーム(Mac)
- 自動補正(Mac)
- モザイク(Mac)
- 枠線(Mac)
- 変形(Mac)
- 合成(Mac)
- 手ぶれ補正(Mac)
- モーショントラッキング(Mac)
- クロマキー (Mac)
- 動画のクロップとズーム(Mac)
- 動画逆再生(Mac)
- 分割表示(Mac)
- 自動字幕起こし/テキスト読み上げ/SRT(Mac)
- サブシーケンス(Mac版)
- バックグラウンド(Mac版)
- お気に入りマークカスタマイズ(Mac版)
- マーカー機能(Mac版)
- マルチクリップ編集 (Mac版)
- 高速プレビュー(JKL)(Mac版)
- オプティカルフローによるスローモーション(Mac版)
- エフェクトマスク(Mac版)
- 自動リップル(Mac版)
- クリップを有効/無効にする(Mac版)
- ルーラー機能(Mac)
- キーフレームカーブ(Mac)
- マルチカメラ編集(Mac)
- マグネティックタイム(Mac)
- すべてのクリップを選択(Mac)
- 描画ツール(Mac)
-
色調整
-
オーディオ
-
アニメーション
-
スピード
-
AI動画編集
- アートスタイル作成(Mac)
- オーディオダッキング(Mac)
- ノイズ除去(Mac)
- AIポートレート(Mac)
- オートリフレーム(Mac)
- ARステッカー(Mac)
- シーン検出(Mac)
- 無音検出(Mac)
- オートモンタージュ(Mac)
- スマートカットアウト(Mac)
- AI ノイズ除去(Mac)
- AI オーディオストレッチ(Mac)
- AIスマートマスク(Mac版)
- AI スキントーン保護 (Mac版)
- AI テキストベース編集(Mac版)
- AIサムネイルエディター(Mac版)
- AIボーカルリムーバー(Mac版)
- AI Copilot編集機能(Mac版)
- AI動画生成機能 (Mac版)
- AI 翻訳(Mac)
- AIボイスクローン(Mac)
- AIステッカー(Mac)
- AIオブジェクトリムーバー(Mac版)
- AIスマート検索(Mac版)
- 動画ノイズ除去(Mac)
- AIサウンドエフェクト(Mac)
- 平面トラッキング(Mac)
- AI動画補正(Mac)
- AI顔モザイク(Mac)
- AI音声補正(Mac)
- スマートBGMジェネレーター(Mac)
- スマートシーンカット(Mac)
- スマートショートクリップ(Mac)
- オーディオから動画(Mac)
- 画像から動画生成(Mac)
- AIでアイデアから動画生成 - Filmora Mac版
- Mac用AI音楽ジェネレーター
-
エフェクト追加
-
トランジション追加
-
オーディオ追加
-
タイトル追加
-
エレメント追加
-
ビデオのエクスポート
-
Wondershare Drive
-
パフォーマンス向上(Mac)
Mac版Filmoraダイナミックキャプション
Mac版Filmoraには、「ダイナミックキャプション」という強力な機能が搭載されています。
この機能は、動画内の音声に合わせてアニメーション化されたスタイリッシュなテキストキャプションを自動生成します。
AI音声認識技術を活用することで、スピーチを鮮やかで魅力的な字幕へと変換し、アクセシビリティを向上させるだけでなく、現在話されている単語をリアルタイムでハイライトすることで、視聴者の注目を効果的に引きつけます。
カスタマイズ可能なフォント、サイズ、スタイルにより、キャプションを動画のデザインや美的感覚に完璧に調和させることができます。これにより、コンテンツはよりプロフェッショナルで視覚的に魅力的な仕上がりになります。
Filmoraでは、AIを活用して自動的に字幕を生成する機能「文字起こし」と、映像の動きに合わせて字幕を演出できる「ダイナミックキャプション」を提供しています。
どちらの方法も、キャプション作成の効率化を実現しつつ、さまざまなニーズに対応する柔軟なスタイリングとエクスポートオプションを備えています。
方法1:文字起こし
このアプローチは、高度な音声認識技術を活用して、話された音声を高精度なテキストキャプションへと変換します。
ユーザーは、Filmoraの直感的なインターフェースを通じて、生成された字幕に対して多彩なカスタマイズやバリエーションを自由に追加することができます。
ステップ1.新しいプロジェクトを作成し、動画をインポート
MacでFilmoraを開き、スタートページから「新規プロジェクト」オプションを選択します。キャプションを付けたい動画を編集タイムラインにドラッグ&ドロップしてインポートし、作業スペースをセットアップします。
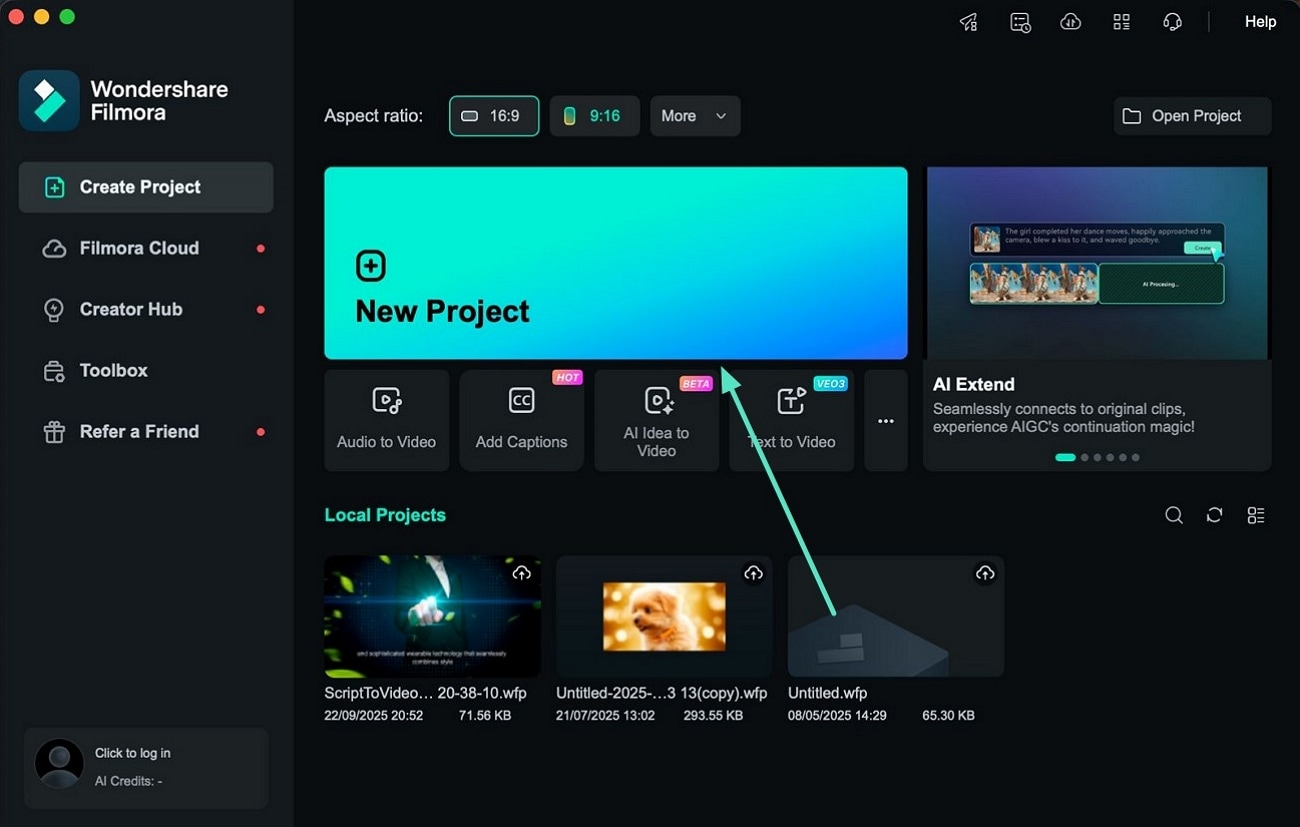
ステップ2.「タイトル」から「文字起こし」機能へアクセス
インターフェース上部の「タイトル」メニューに移動し、「AIキャプション」から「文字起こし」を選択します。ここで、文字起こしに好みの言語を選び、ニーズに合った出力形式を選択します。「生成」ボタンをクリックして、音声からテキストへの自動変換を開始します。
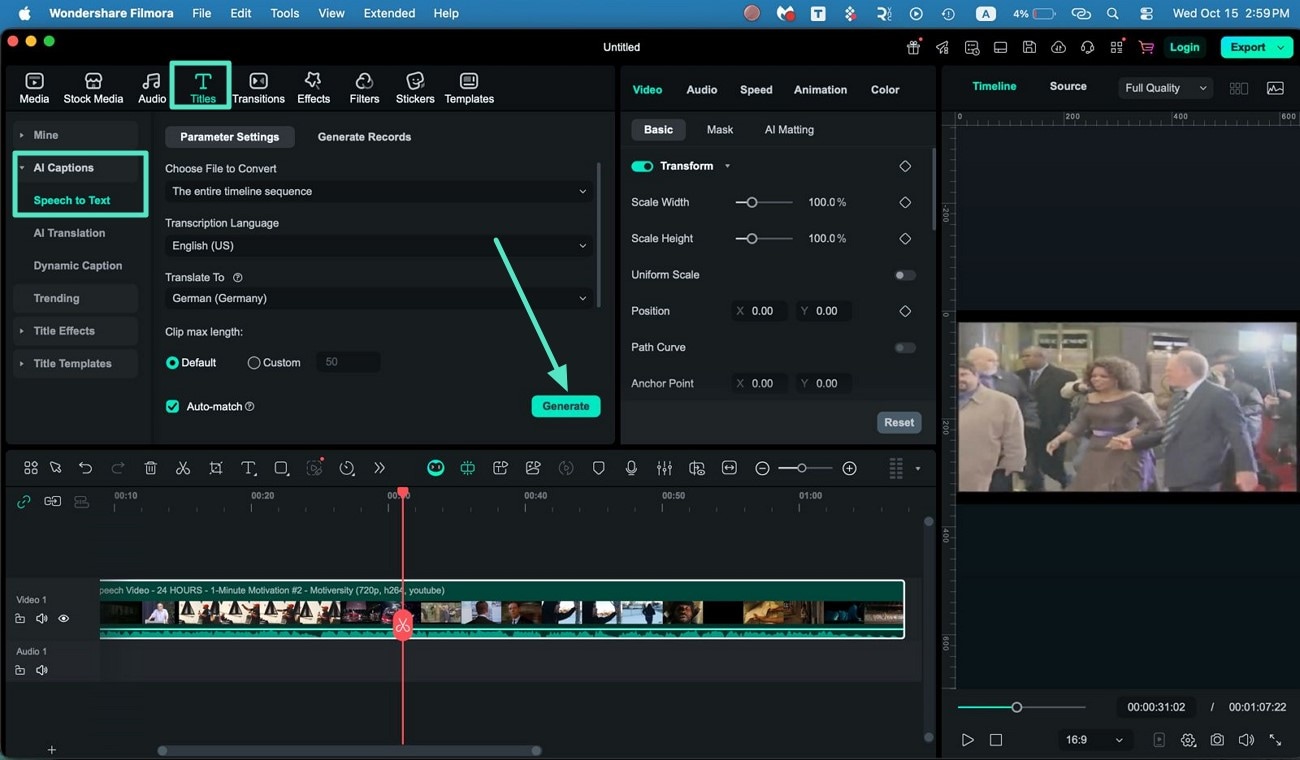
ステップ3.キャプションをカスタマイズ
Filmoraが動画を処理したら、キャプショントラックをダブルクリックしてテキスト編集パネルを開きます。キャプションのフォントスタイル, サイズ、そして色を好みに応じて調整します。Filmoraでは「すべてに適用」をクリックすることで、これらの変更をすべてのキャプションに一度に適用し、一貫したスタイリングを確保することもできます。
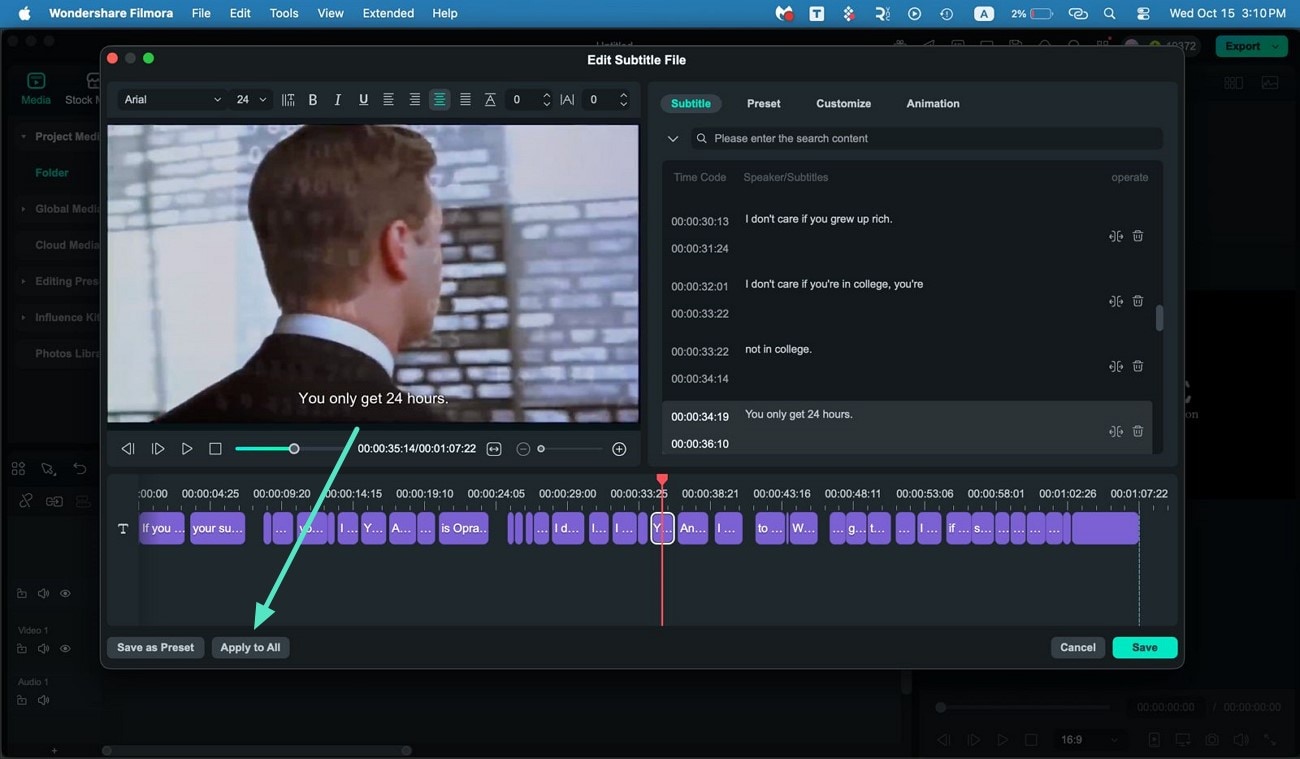
ステップ4.キャプションにアニメーションを追加
キャプションを生き生きとダイナミックにするために、「アニメーション」タブを有効にします。幅広いアニメーションプリセットから選択し、「すべてに適用」ボタンで選択内容をキャプションセット全体に適用します。満足したら、画面右上の「エクスポート」ボタンをクリックして動画をエクスポートします。
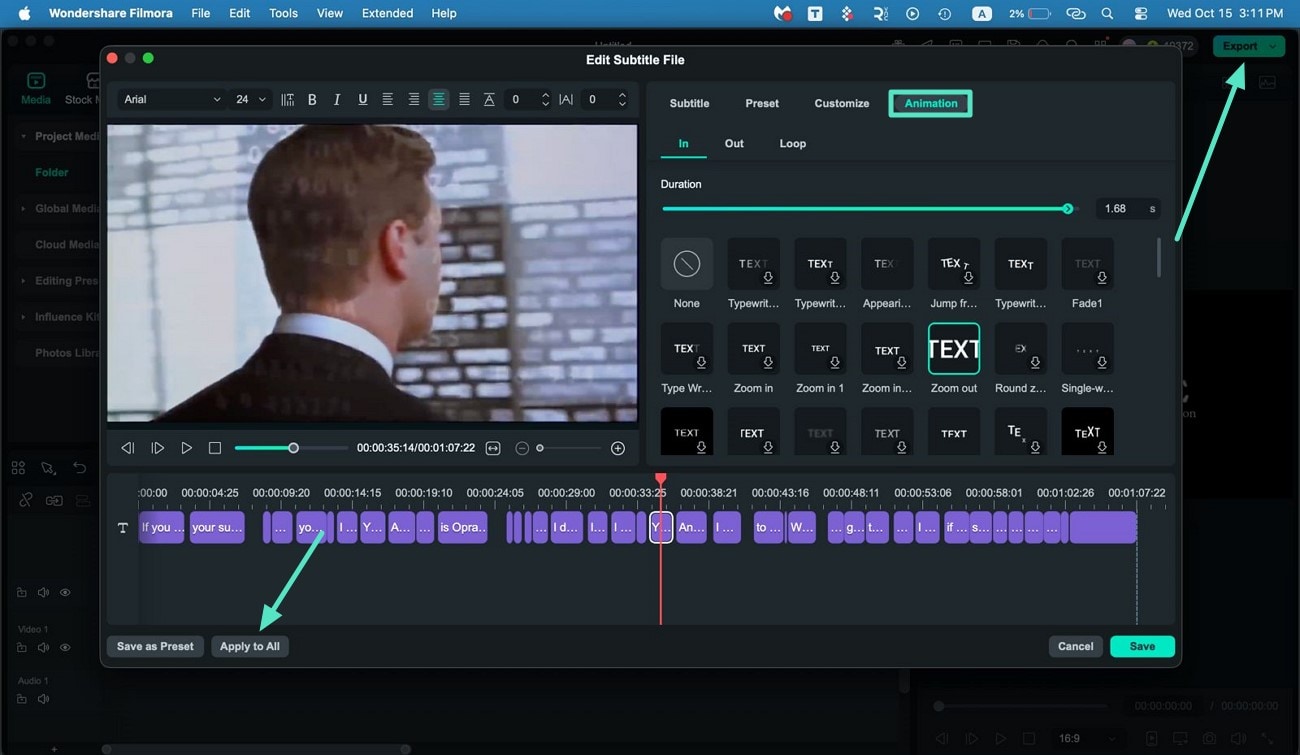
方法2:ダイナミックキャプション
文字起こし機能とは異なり、ダイナミックキャプション機能は話された言葉を自動的に検出し、現在話されている単語をハイライトするリアルタイムのアニメーションテキストキャプションを作成し、よりイマーシブな視聴体験を提供します。
ステップ1.ダイナミックキャプション機能を有効にする
動画をFilmoraにインポートした後、「タイトル」タブに移動し、左側メニューから「AIキャプション」を選択します。「ダイナミックキャプション」を選び、起こし字幕の言語を選択、翻訳(ターゲット)オプションを含めるかどうかも決定できます。設定が完了したら、「生成」ボタンを押してダイナミックキャプションを作成します。
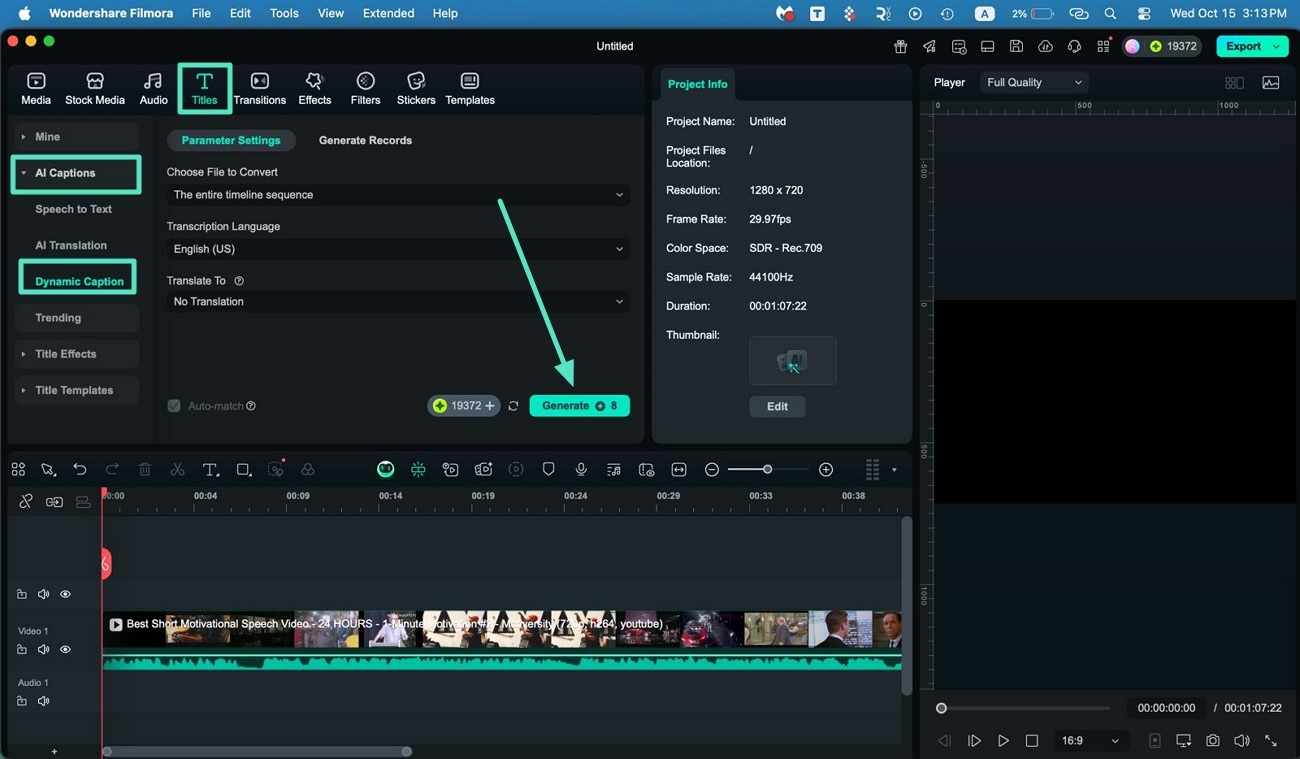
ステップ2.ダイナミックキャプションを編集
キャプションが表示されたら、右側のパネルを開き、「基本」セクションに移動して、ハイライトされた単語やその他のテキストの外観を調整します。フォントスタイル,、色, サイズを変更したり、アニメーションを追加することもできます。「すべてに適用」をクリックしてキャプション全体の統一感を出します。最後に、右上の「エクスポート」ボタンをクリックして、これらのカスタマイズ可能で目を引くキャプション付きの動画をエクスポートします。
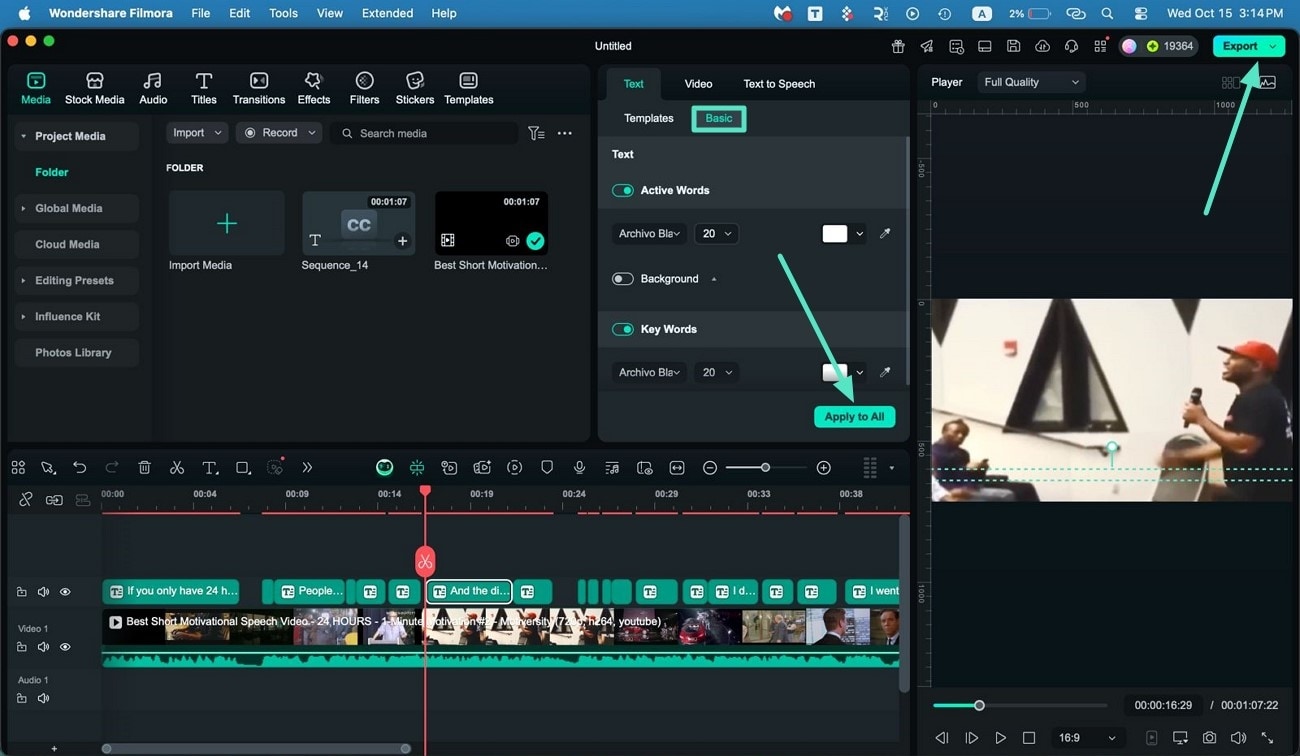
ステップ3.キャプション内の話し言葉を強調
「テキスト」パネルに移動し、強調したいテキストを選択して「強調表示」ボタンをクリックすると、動画内で話されている言葉を目立たせることができます。キャプションの追加とすべての重要な変更が完了したら、「エクスポート」ボタンに進みます。
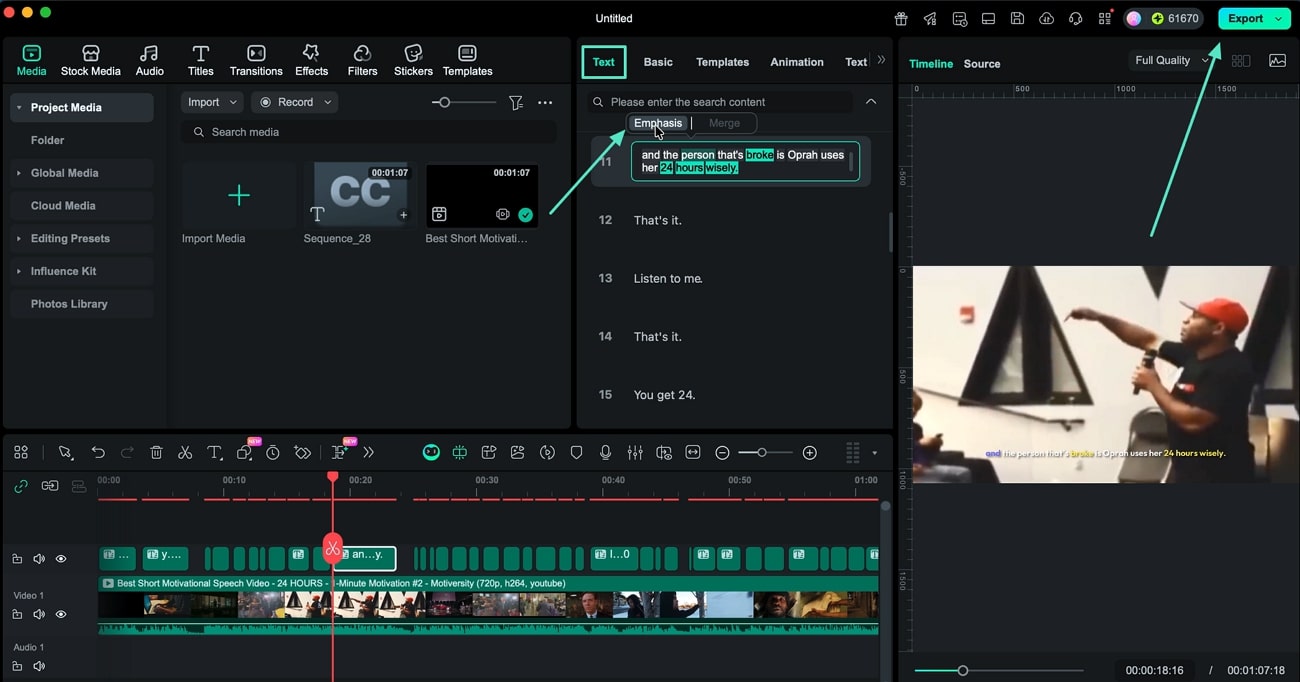
関連情報
おすすめ記事
AIグラビアの作り方と便利なツールもおすすめ
AIグラビアを作成できるソフトやWebツールの紹介、具体的な作り方などについて解説します。
TikTokの人気曲&流行りの曲20選!調べ方も解説【2025年版】
2025年はどのような音楽が人気なのでしょうか。そこで今回は、TikTokの人気曲&流行りの曲を紹介します。また、その探し方も紹介します。
【Windows&Mac対応】PC画面録画フリーソフトおすすめ6選!
今回はおすすめのパソコン画面録画フリーソフト6つを、それぞれの特徴を踏まえつつご紹介します。また、パソコンでの画面録画方法や動画録画ソフトできることも紹介します。自分にとって必要な機能や、使用感のマッチングしてPC画面録画ソフトを選んでください。
F.A.Q
Wondershare IDの作成
Wondershare IDの作成方法について、詳しく紹介します。
アクティベーション
Wondershare IDでFilmoraのアクティベーションを行う方法を紹介します。
パスワードの回復またはリセット
Wondershare IDのパスワードを回復またはリセットする方法について、紹介します。

