-
はじめ-Mac
-
Mac版新機能
-
システム要件(Mac)
-
メインウィンドウ
-
新しいプロジェクトの作成
-
インポートと録画
-
動画編集(Mac)
- PIP(ピクチャー・イン・ピクチャー)
- レンズ補正(Mac)
- 動画の分割と切り取り(Mac)
- ドロップシャドウの適用(Mac)
- フェイスオフエフェクト(Mac)
- スピード調整(Mac)
- マスク(Mac)
- 動画スナップショット(Mac)
- フリーズフレーム(Mac)
- 自動補正(Mac)
- モザイク(Mac)
- 枠線(Mac)
- 変形(Mac)
- 合成(Mac)
- 手ぶれ補正(Mac)
- モーショントラッキング(Mac)
- クロマキー (Mac)
- 動画のクロップとズーム(Mac)
- 動画逆再生(Mac)
- 分割表示(Mac)
- 自動字幕起こし/テキスト読み上げ/SRT(Mac)
- サブシーケンス(Mac版)
- バックグラウンド(Mac版)
- お気に入りマークカスタマイズ(Mac版)
- マーカー機能(Mac版)
- マルチクリップ編集 (Mac版)
- 高速プレビュー(JKL)(Mac版)
- オプティカルフローによるスローモーション(Mac版)
- エフェクトマスク(Mac版)
- 自動リップル(Mac版)
- クリップを有効/無効にする(Mac版)
- ルーラー機能(Mac)
- キーフレームカーブ(Mac)
- マルチカメラ編集(Mac)
- マグネティックタイム(Mac)
- すべてのクリップを選択(Mac)
- 描画ツール(Mac)
-
色調整
-
オーディオ
-
アニメーション
-
スピード
-
AI動画編集
- アートスタイル作成(Mac)
- オーディオダッキング(Mac)
- ノイズ除去(Mac)
- AIポートレート(Mac)
- オートリフレーム(Mac)
- ARステッカー(Mac)
- シーン検出(Mac)
- 無音検出(Mac)
- オートモンタージュ(Mac)
- スマートカットアウト(Mac)
- AI オーディオストレッチ(Mac)
- AIスマートマスク(Mac版)
- AI 音楽ジェネレーター(Mac版)
- AI スキントーン保護 (Mac版)
- AI テキストベース編集(Mac版)
- AIサムネイルエディター(Mac版)
- AIボーカルリムーバー(Mac版)
- AI Copilot編集機能(Mac版)
- AI動画生成機能 (Mac版)
- AI 翻訳(Mac)
- AIボイスクローン(Mac)
- AIステッカー(Mac)
- AIオブジェクトリムーバー(Mac版)
- AIスマート検索(Mac版)
- 動画ノイズ除去(Mac)
- AIサウンドエフェクト(Mac)
- 平面トラッキング(Mac)
- AI動画補正(Mac)
- AI顔モザイク(Mac)
- AI音声補正(Mac)
- スマートBGMジェネレーター(Mac)
- スマートシーンカット(Mac)
- スマートショートクリップ(Mac)
- オーディオから動画(Mac)
- 画像から動画生成(Mac)
- AIでアイデアから動画生成 - Filmora Mac版
-
エフェクト追加
-
トランジション追加
-
オーディオ追加
-
タイトル追加
-
エレメント追加
-
ビデオのエクスポート
-
Wondershare Drive
-
パフォーマンス向上(Mac)
AI スキントーン保護 (Mac版)
最新バージョンのFilmoraでは、一連の動画内で撮影された肌色を補正するAIスキントーン保護が導入されています。AIスキントーン保護を利用する前に、下記のガイドを参考にして理解を深めましょう。
Macでスキントーン保護を有効にする
Filmoraで動画内の肌色を補正する手順を説明します。
ステップ 1: Filmoraをダウンロードして新規プロジェクトを作成
Mac版のWondershare Filmoraを起動します。インストールが完了したら、ログインまたはサインアップ後に表示されるメイン画面左のパネルにカーソルを移動して「プロジェクト作成」を選択します。メイン画面で「新しいプロジェクト」を選択します。
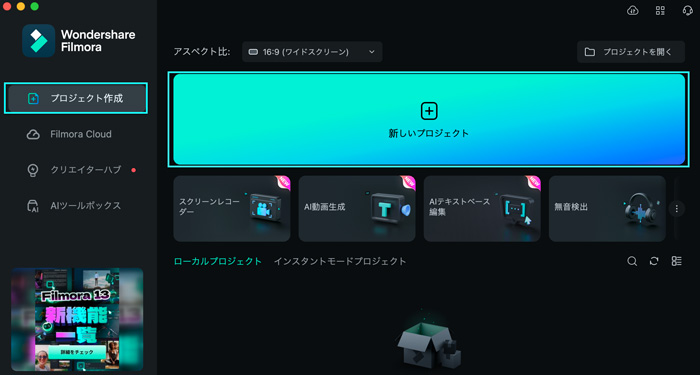
ステップ 2: ファイルをインポートしてタイムラインに追加
操作画面のカスタムツールバーから「メディア」タブを選択します。「プロジェクトメディア」のカテゴリーから「インポート」ボタンをクリックして、ドロップメニューを開きます。メニューを選択してメディアライブラリにファイルを追加します。次に、タイムラインのトラックのひとつにファイルをドラッグ&ドロップします。
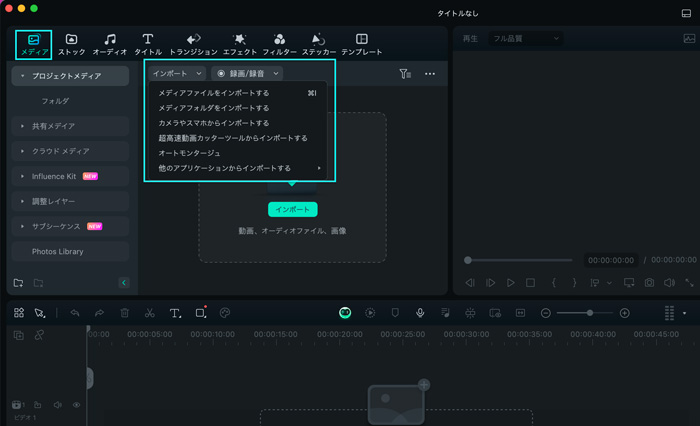
ステップ3: AIスキントーン保護を表示
タイムラインに追加したクリップを選択します。右側の設定パネルにマウスのカーソルを移動して、「色」、「ベーシック」の順にタブを選択します。「LUT」の「肌色の保護」の項目をスライドあるいは入力ボックスに値を入力して、肌色のレベルを調整します。AIスキントーン機能はユーザーが多様な肌色を簡単に再現できるように設計されています。
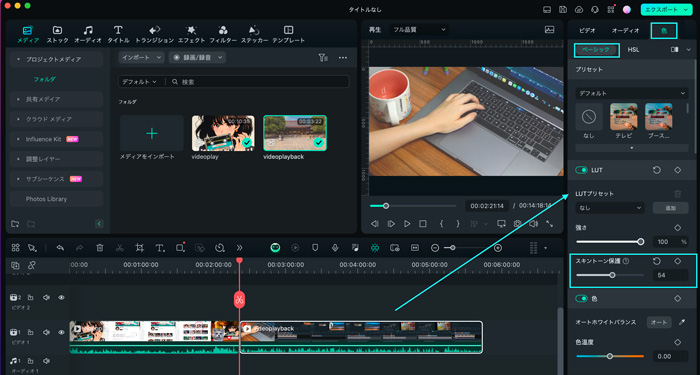
ステップ 4: 編集した動画を出力
編集完了後、タイムラインのツールバーにある「レンダリングプレビュー」アイコンをクリックします。編集したメディアをプレビューして、問題がなければ画面右上にカーソルを移動して「エクスポート」ボタンをクリックします。エクスポート画面で、名前の編集およびその他の調整を行います。すべて完了したら、「エクスポート」をクリックして編集したファイルをデバイスに保存します。
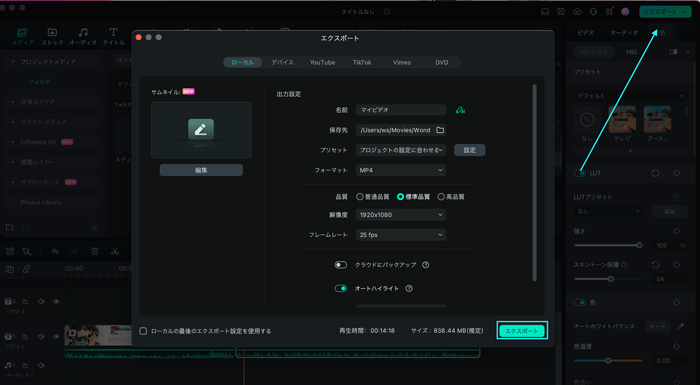
関連情報
おすすめ記事
AIハグ動画を簡単に作成する
AIハグジェネレーターの魅力を発見しましょう!手軽にダイナミックなハグアニメーションを作成する方法を学べます。Filmoraの最新ツールで驚きの仕上がりを実現するための秘訣もご紹介します。
【2025年版】卒業歌詞動画の作り方を完全解説!
この記事では、卒業歌詞動画にぴったりのおすすめ楽曲や、使用すべきソフトについて紹介していきます。卒業歌詞動画を実際に作る際の注意点や、具体的な作成方法についても解説しており、一通り読むだけで、卒業歌詞動画の完成に向けて大きく前進できるはずです。
LINEのサムネイル表示とは?サムネの設定方法をご紹介!
LINEはチャットもスムーズにでき、動画や画像も簡単に送ることが出来るので、幅広く使われています。多くの方は、LINEの通知は文章しか見ることが出来ないと思っているようですが、LINEのサムネイルを使えば簡単に見ることが出来ます。
F.A.Q
マルチユーザーコントロールについて
マルチユーザーコントロールについて詳しく説明します。
Wondershare IDの作成
Wondershare IDの作成方法について、詳しく紹介します。
アクティベーション
Wondershare IDでFilmoraのアクティベーションを行う方法を紹介します。

