-
はじめに-Win
-
新機能
-
システム要件
-
スタートアップ画面
-
パネルレイアウト
-
プロジェクトの作成
-
インポート
-
PC録画
-
ビデオ編集
- レンズ補正
- 動画の分割&トリミング
- スピード調整
- マスク
- モザイクを追加
- フェイスオフエフェクト
- フリーズフレームの追加
- ドロップシャドーの適用
- 自動補正
- テンプレートプリセットで動画編集
- 枠線
- 変形
- 合成
- モーショントラッキング
- 手ぶれ補正機能
- クロマキー
- 動画のクロップとズーム
- 動画クリップのスナップショット
- 動画の逆再生
- PIP
- 分割表示
- 自動字幕起こし/テキスト読み上げ/SRT
- Filmora Workspace
- マルチクリップ編集
- サブシーケンス
- オプティカルフローによるスローモーション
- 高速プレビュー(JKL)
- マーカー機能
- お気に入りマークカスタマイズ
- バックグラウンド
- 自動リップル
- クリップを有効/無効にする
- ルーラー機能
- マグネティックタイム
- キーフレームカーブ
- マルチカメラ編集
- すべてのクリップを選択
- 描画ツール
-
色編集
-
オーディオ編集
-
アニメーション編集
-
スピード編集
-
AI編集
- AIポートレート(ボディエフェクト)
- オート リフレーム
- オートモンタージュ
- オートハイライト
- ARステッカー追加
- 無音検出
- オートノーマライズ機能
- オーディオダッキング
- ノイズ除去
- シーン検出
- スマートカットアウト
- AIオーディオストレッチ
- AI ノイズ除去
- AI コピーライティング
- AI画像生成
- AI動画生成機能
- AI Copilot編集機能
- AI サムネイルエディター
- AIボーカルリムーバー
- AIテキストベース編集
- AIスキントーン保護
- AI スマートマスク
- AI音楽ジェネレーター
- AI翻訳
- AIボイスクローン
- AIステッカー
- AIスマート検索
- AIオブジェクトリムーバー
- 動画ノイズ除去
- AI動画補正
- 平面トラッキング
- AIサウンドエフェクト
- AI顔モザイク
- AI音声補正
- スマートBGMジェネレーター
- スマートシーンカット
- スマートショートクリップ
- オーディオから動画
- 画像から動画生成
- AIでアイデアから動画生成(Windows版)
-
動画エフェクト素材
-
動画トランジション
-
オーディオ素材
-
タイトル素材
-
エレメント素材
-
クリップのエクスポート
-
Wondershareドライブ
-
パフォーマンス向上
AIスキントーン保護
スキントーンを補正することは動画編集において重要な作業の1つです。Wondershare Filmora の 最新バージョンには、AI を使用してスキントーンを分析し修正する機能が搭載されています。 このガイドでは、AIスキントーン保護の使い方の手順を解説します。
Filmora の新しい AI 機能を使用してスキントーンを補正する方法
Filmora の最先端テクノロジーを使用すると、美しいスキントーンを表現することはとても簡単になります。ここでは、AIスキントーン保護を扱う手順について紹介します。
ステップ 1: Filmora を起動してプロジェクトを開始する
まずは、Wondershare Filmora をダウンロードしてください。 ダウンロードしたら、ログインまたはサインアップして、「プロジェクト作成」を選択します。 メイン画面には複数のオプションが表示されますが、その中から「新しいプロジェクト」を選択してください。
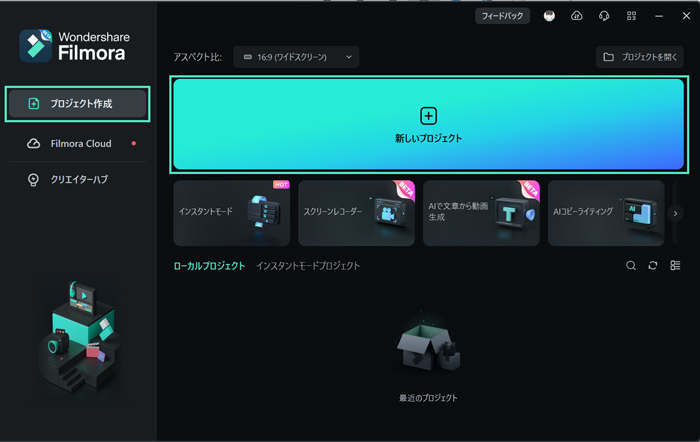
ステップ 2: メディアをインポートする
新しいプロジェクトが正常に作成されると、Filmora のメインインターフェイスが表示されます。 カスタムツールバーから「メディア」タブを選択し、左側のパネルにあるカテゴリから「プロジェクトメディア」を選択します。そして、「インポート」を選択してメディア ファイルをアップロードし、これらのファイルをドラッグアンドドロップでタイムラインに移動します。
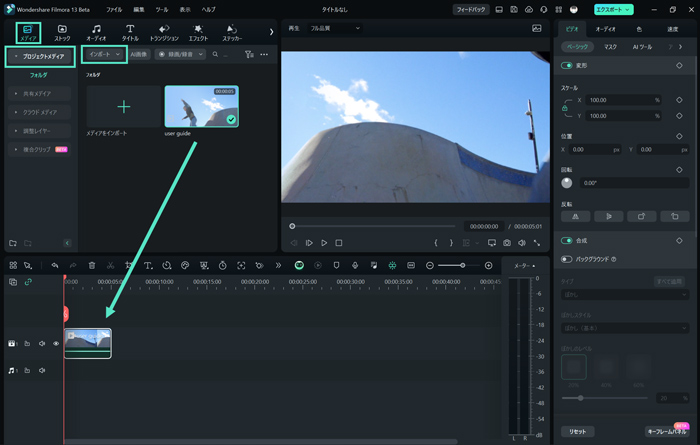
ステップ 3: AIスキントーン保護機能にアクセスする
次に、タイムラインでクリップを選択して右側のパネルの「色」タブをクリックします。さらに、「ベーシック」オプションを選択し、「LUT」の下にある「肌色を保護」を探します スライダーを移動するか、値を書き込むことで、スキントーンを修正できます。
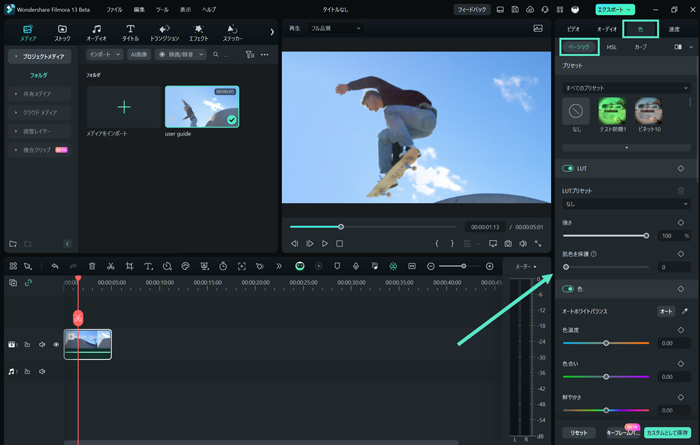
ステップ 4: 編集した動画をエクスポートする
動画を編集してエフェクトとフィルターを適用したら、仕上げの段階です。 プレビュー画面で「再生」ボタンをクリックして最終結果を確認します。問題がなければ、右上の「エクスポート」をクリックします。エクスポートウィンドウで動画に名前を付け、その他の調整を行ったら、「エクスポート」をクリックして、デバイスにダウンロードします。
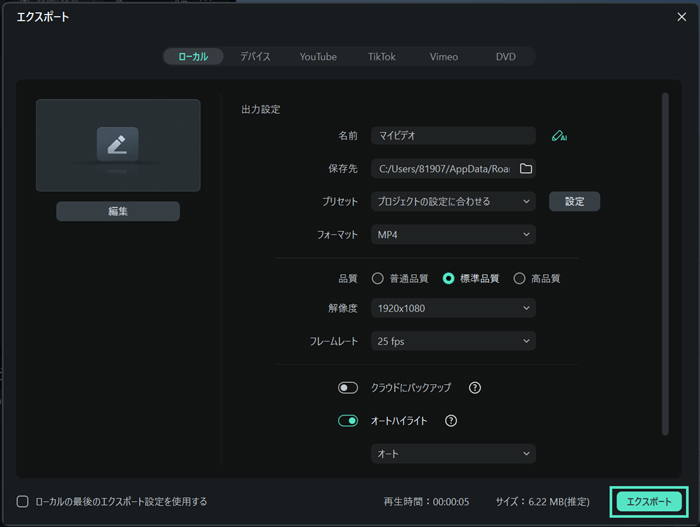
関連情報
おすすめ記事
LINEのアルバムを作成して写真を共有する方法
LINEのアルバムにお気に入りの画像を保存しておけば、無期限で見返すことができます。今回は、LINEのアルバムの作り方とLINEで共有したい画像・動画を編集できるソフトを紹介したいと思います。
動画の手ぶれ補正が無料でできる動画編集アプリおすすめ6選
そこで、iPhone/Android OSスマートフォンに対応した、無料の手ぶれ補正アプリお薦め6選を紹介します。スマートフォンのカメラアプリは、最新機種のリリース毎にビデオカメラ等と遜色がない程に機能が向上しています。しかしながら、撮影した動画を見直すと手ぶれが気になります。動画の編集作業で手ぶれを補正して、You TubeやSNS等にアップロードしたいです。
無料で音楽をダウンロードできるサイト
今回は無料で音楽ダウンロードできるサイトTop10を紹介します。動画を作成してYoutubeやニコニコ動画にアップロードする方や、ゲームを作成する方もいると思いますが、その際に無くてはならないものが音楽です。しかし、無料の音楽をダウンロードできるサイトは数多くあり、よいサイトを見つけるのが大変です。
F.A.Q
Wondershare IDとは(Filmora V8.7.2以降のバージョンにのみ対応)
Wondershare IDとは?Wondershare IDを作成する方法?
アクティベーション
Wondershare IDでFilmoraのアクティベーションを行う方法を紹介します。
マルチユーザーコントロールについて
マルチユーザーコントロールについて詳しく説明します。

