-
はじめに-Win
-
新機能
-
システム要件
-
スタートアップ画面
-
パネルレイアウト
-
プロジェクトの作成
-
インポート
-
PC録画
-
ビデオ編集
- レンズ補正
- 動画の分割&トリミング
- スピード調整
- マスク
- モザイクを追加
- フェイスオフエフェクト
- フリーズフレームの追加
- ドロップシャドーの適用
- 自動補正
- テンプレートプリセットで動画編集
- 枠線
- 変形
- 合成
- モーショントラッキング
- 手ぶれ補正機能
- クロマキー
- 動画のクロップとズーム
- 動画クリップのスナップショット
- 動画の逆再生
- PIP
- 分割表示
- 自動字幕起こし/テキスト読み上げ/SRT
- Filmora Workspace
- マルチクリップ編集
- サブシーケンス
- オプティカルフローによるスローモーション
- 高速プレビュー(JKL)
- マーカー機能
- お気に入りマークカスタマイズ
- バックグラウンド
- 自動リップル
- クリップを有効/無効にする
- ルーラー機能
- マグネティックタイム
- キーフレームカーブ
- マルチカメラ編集
- すべてのクリップを選択
- 描画ツール
-
色編集
-
オーディオ編集
-
アニメーション編集
-
スピード編集
-
AI編集
- AIポートレート(ボディエフェクト)
- オート リフレーム
- オートモンタージュ
- オートハイライト
- ARステッカー追加
- 無音検出
- オートノーマライズ機能
- オーディオダッキング
- ノイズ除去
- シーン検出
- スマートカットアウト
- AIオーディオストレッチ
- AI ノイズ除去
- AI コピーライティング
- AI画像生成
- AI動画生成機能
- AI Copilot編集機能
- AI サムネイルエディター
- AIボーカルリムーバー
- AIテキストベース編集
- AIスキントーン保護
- AI スマートマスク
- AI音楽ジェネレーター
- AI翻訳
- AIボイスクローン
- AIステッカー
- AIスマート検索
- AIオブジェクトリムーバー
- 動画ノイズ除去
- AI動画補正
- 平面トラッキング
- AIサウンドエフェクト
- AI顔モザイク
- AI音声補正
- スマートBGMジェネレーター
- スマートシーンカット
- スマートショートクリップ
- オーディオから動画
- 画像から動画生成
- AIでアイデアから動画生成(Windows版)
-
動画エフェクト素材
-
動画トランジション
-
オーディオ素材
-
タイトル素材
-
エレメント素材
-
クリップのエクスポート
-
Wondershareドライブ
-
パフォーマンス向上
手ぶれ補正
このガイドでは、手ぶれ補正を使ってぶれた映像を滑らかにする方法を紹介します。
目次
手ぶれ補正機能の使用ガイド
ステップ1: 動画を追加する
Filmoraを起動した後、クリップをライブラリにドラッグ&ドロップしてください。または、タイムラインに直接ドラッグすることもできます。
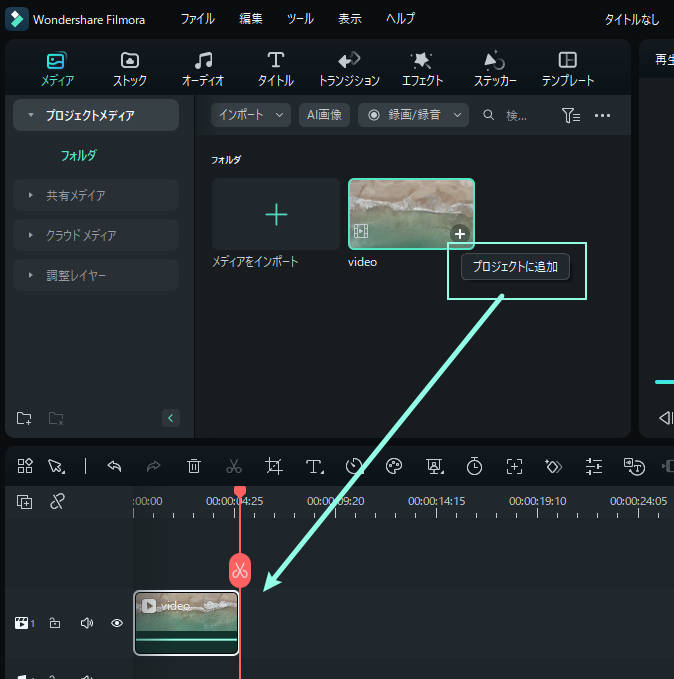
ステップ2: 手ぶれ補正機能を有効にする
タイムライン上のビデオをクリックし、インターフェースの右側にあるプロパティパネルで、「ビデオ >AIツール> 手ぶれ補正」を探します。手ぶれ補正の横にあるボタンをクリックして機能を有効にします。その後、Filmoraが自動的にビデオを分析します。
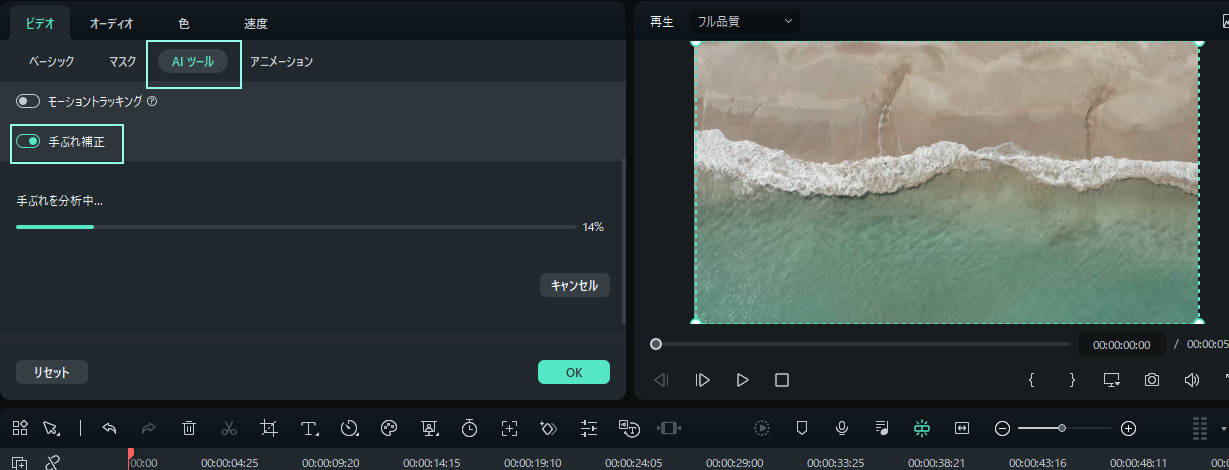
ステップ3: 設定を調整する
解析が終了したら、「滑らかさのレベル」のスライダーをドラッグして、映像の滑らかさを調整できます。また、「エッジ処理」では、エッジの処理方法を「ミラー」、「なし」、「タイル」、または「拡大」から選択して、安定化された映像のエッジを変更することができます。
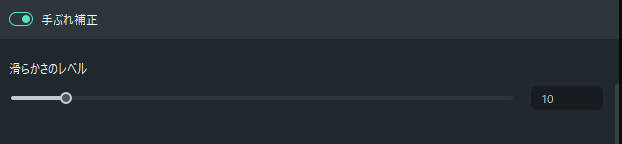
満足のいくまで、プレビューで変更内容を確認することができます。変更に満足できない場合は、「戻す」アイコンをクリックすると、すべての値が初期設定に戻ります。
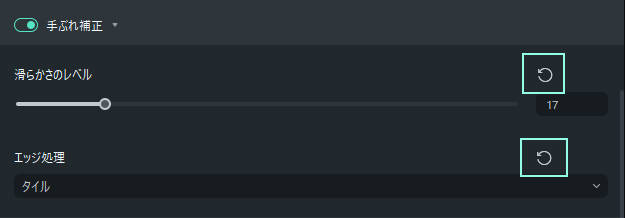
関連情報
おすすめ記事
2025年、最高のAIミュージックリミキサーツールが登場
音楽制作には多くの踏むべき過程があり、ほとんどの場合、作品に手を加える部分は1か所だけでは済みません。たとえば、歌詞と音楽に集中して作業した後に、調整を加えつつ、一貫性があるように組み合わせる必要があります。実際、多くのアーティストは基本的な曲を再利用して、完全に新しいビートにリミックスしています。
動画圧縮をオンラインでできるサイトおすすめ
動画ファイルはサイズが大きい為、ファイルを圧縮させてから相手に送信する事が多いと思います。ただ、外出先等では動画圧縮ソフトを使うのはとても面倒だと思います。そこで今回は、オンラインで動画を圧縮出来るサイトをいくつか紹介していこうと思います。
動画編集無料ソフトおすすめ人気ランキング12選【初心者からプロまで】
動画編集・動画作成フリーソフトのおすすめ12本をご紹介します。初心者からプロまで、自分に合った映像編集ソフトをお選びください。
F.A.Q
Wondershare IDの作成
Wondershare IDの作成方法について、詳しく紹介します。
アクティベーション
Wondershare IDでFilmoraのアクティベーションを行う方法を紹介します。
パスワードの回復またはリセット
Wondershare IDのパスワードを回復またはリセットする方法について、紹介します。

