-
はじめに-Win
-
新機能
-
システム要件
-
スタートアップ画面
-
パネルレイアウト
-
プロジェクトの作成
-
インポート
-
PC録画
-
ビデオ編集
- レンズ補正
- 動画の分割&トリミング
- スピード調整
- マスク
- モザイクを追加
- フェイスオフエフェクト
- フリーズフレームの追加
- ドロップシャドーの適用
- 自動補正
- テンプレートプリセットで動画編集
- 枠線
- 変形
- 合成
- モーショントラッキング
- 手ぶれ補正機能
- クロマキー
- 動画のクロップとズーム
- 動画クリップのスナップショット
- 動画の逆再生
- PIP
- 分割表示
- 自動字幕起こし/テキスト読み上げ/SRT
- Filmora Workspace
- マルチクリップ編集
- サブシーケンス
- オプティカルフローによるスローモーション
- 高速プレビュー(JKL)
- マーカー機能
- お気に入りマークカスタマイズ
- バックグラウンド
- 自動リップル
- クリップを有効/無効にする
- ルーラー機能
- マグネティックタイム
- キーフレームカーブ
- マルチカメラ編集
- すべてのクリップを選択
- 描画ツール
-
色編集
-
オーディオ編集
-
アニメーション編集
-
スピード編集
-
AI編集
- AIポートレート(ボディエフェクト)
- オート リフレーム
- オートモンタージュ
- オートハイライト
- ARステッカー追加
- 無音検出
- オートノーマライズ機能
- オーディオダッキング
- ノイズ除去
- シーン検出
- スマートカットアウト
- AIオーディオストレッチ
- AI ノイズ除去
- AI コピーライティング
- AI画像生成
- AI動画生成機能
- AI Copilot編集機能
- AI サムネイルエディター
- AIボーカルリムーバー
- AIテキストベース編集
- AIスキントーン保護
- AI スマートマスク
- AI音楽ジェネレーター
- AI翻訳
- AIボイスクローン
- AIステッカー
- AIスマート検索
- AIオブジェクトリムーバー
- 動画ノイズ除去
- AI動画補正
- 平面トラッキング
- AIサウンドエフェクト
- AI顔モザイク
- AI音声補正
- スマートBGMジェネレーター
- スマートシーンカット
- スマートショートクリップ
- オーディオから動画
- 画像から動画生成
- AIでアイデアから動画生成(Windows版)
-
動画エフェクト素材
-
動画トランジション
-
オーディオ素材
-
タイトル素材
-
エレメント素材
-
クリップのエクスポート
-
Wondershareドライブ
-
パフォーマンス向上
アニメーション(Windows)
プリセットアニメーションやプリセットモーションを動画に適用する方法についてご紹介します。アニメーションは、動画内のクリップ同士をより自然に、より魅力的につなげることができます。さらに、よりクリエイティブでユニークな動画に仕上げることができます。
Windowsで動画にアニメーションのテンプレートを適用する
ここでは、アニメーション機能を有効にする方法と、理想的なプリセットをビデオに適用する方法を説明します。
ステップ1:クリップをインポートする
まずパソコンでFilmoraを起動します。ファイルから必要なクリップをタイムラインにドラッグします。
ステップ2:アニメーションを起動させる
アニメーションを編集したい場所にプレイヘッドを移動させます。動画を一度クリックし、画面右側のプロパティパネルで、「ビデオ」→「アニメーション」を選択します。次に、下のドロップダウンリストで、「アニメーションプリセット」または「モーションプリセット」を選択します。

- アニメーションプリセット:フェードイン、フェードアウト、一時停止、右に移動、上に移動、渦巻きイン、渦巻きアウト、ズームイン、ズームアウトなど、9種類のプリセットが用意されています。
- モーションプリセット: 70種類以上のアニメーションプリセットをご用意しています。自分の好きな機能を探して発見したりすることができます。
注釈:
それぞれのアニメーションにポインタを合わせて少し待つと、その効果がプレビューできます。ステップ3:アニメーションを適用する
適用するエフェクトをドラッグまたはダブルクリックします。エフェクトをダブルクリックすると、右側のプレイヤーにそのエフェクトのプレビューが表示されて、動画に合うか確認することができます。
アニメーションプリセットやモーションプリセットを削除する
以下の操作で、2つの機能を削除する方法を説明します:
- アニメーションプリセット
- アニメーションを解除するには、プロパティパネルに戻り、「ビデオ」→「アニメーション」→「アニメーションプリセット」を再度クリックします。その後、「リセット」をクリックすると、デフォルトに戻ります。
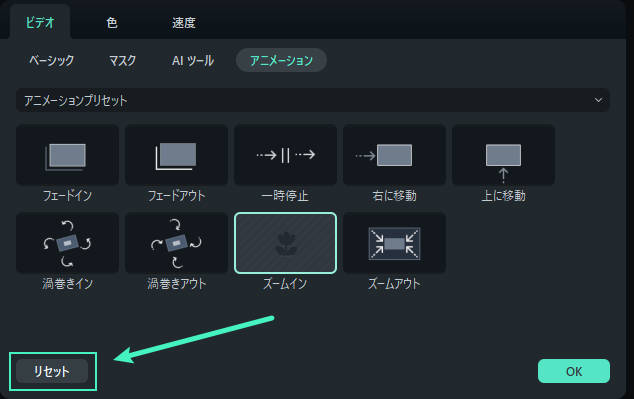
- モーションプリセット
「モーションプリセット」を解除するには、プロパティパネルの「ビデオ」→「アニメーション」→「モーションプリセット」に戻り、タブの一番下にある「リセット」をクリックするか、最初の「アニメーションなし」「アニメーションなし」をクリックします。
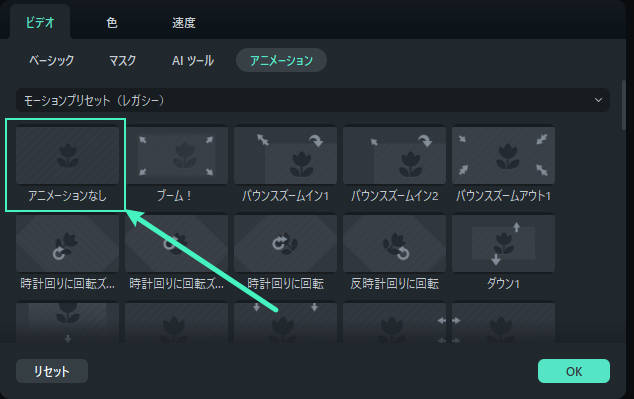
注意:
Filmoraは、動画にアニメーションプリセットやモーションプリセットを適用するだけでなく、動画に挿入されたテキストにも対応しています。テキストをダブルクリックすると、テキストアニメーション機能が起動します。使用手順はビデオと同様です。関連情報
おすすめ記事
ビデオで簡単に顔を美しくする:ビデオフェイスエディタートップ5
ビデオフェイスエディタを探している場合は、これ以上探す必要はありません。この記事では、ビデオに最適な5つのフェイスエディターを紹介しています。それらをチェックしてください!
動画に字幕(テロップ)を入れるソフトと方法
今回は、PCで動画に字幕(テロップ)を入れる方法について紹介します。動画作成を行う上で、編集は必要不可欠な作業の一つです。特に、字幕(テロップ)の適用は基本的な編集機能なので、手順および方法をマスターしておきたいという方も多いのではないでしょうか?
【無料】動画にモザイクやぼかしをかけるアプリ5選
今回は動画へモザイクやぼかしをかけることができる無料アプリを5選紹介します。
F.A.Q
Wondershare IDとは(Filmora V8.7.2以降のバージョンにのみ対応)
Wondershare IDとは?Wondershare IDを作成する方法?
パスワードの回復またはリセット
Wondershare IDのパスワードを回復またはリセットする方法について、紹介します。
マルチユーザーコントロールについて
マルチユーザーコントロールについて詳しく説明します。

