-
はじめに-Win
-
新機能
-
システム要件
-
スタートアップ画面
-
パネルレイアウト
-
プロジェクトの作成
-
インポート
-
PC録画
-
ビデオ編集
- レンズ補正
- 動画の分割&トリミング
- スピード調整
- マスク
- モザイクを追加
- フェイスオフエフェクト
- フリーズフレームの追加
- ドロップシャドーの適用
- 自動補正
- テンプレートプリセットで動画編集
- 枠線
- 変形
- 合成
- モーショントラッキング
- 手ぶれ補正機能
- クロマキー
- 動画のクロップとズーム
- 動画クリップのスナップショット
- 動画の逆再生
- PIP
- 分割表示
- 自動字幕起こし/テキスト読み上げ/SRT
- Filmora Workspace
- マルチクリップ編集
- サブシーケンス
- オプティカルフローによるスローモーション
- 高速プレビュー(JKL)
- マーカー機能
- お気に入りマークカスタマイズ
- バックグラウンド
- 自動リップル
- クリップを有効/無効にする
- ルーラー機能
- マグネティックタイム
- キーフレームカーブ
- マルチカメラ編集
- すべてのクリップを選択
- 描画ツール
-
色編集
-
オーディオ編集
-
アニメーション編集
-
スピード編集
-
AI編集
- AIポートレート(ボディエフェクト)
- オート リフレーム
- オートモンタージュ
- オートハイライト
- ARステッカー追加
- 無音検出
- オートノーマライズ機能
- オーディオダッキング
- ノイズ除去
- シーン検出
- スマートカットアウト
- AIオーディオストレッチ
- AI ノイズ除去
- AI コピーライティング
- AI画像生成
- AI動画生成機能
- AI Copilot編集機能
- AI サムネイルエディター
- AIボーカルリムーバー
- AIテキストベース編集
- AIスキントーン保護
- AI スマートマスク
- AI音楽ジェネレーター
- AI翻訳
- AIボイスクローン
- AIステッカー
- AIスマート検索
- AIオブジェクトリムーバー
- 動画ノイズ除去
- AI動画補正
- 平面トラッキング
- AIサウンドエフェクト
- AI顔モザイク
- AI音声補正
- スマートBGMジェネレーター
- スマートシーンカット
- スマートショートクリップ
- オーディオから動画
- 画像から動画生成
- AIでアイデアから動画生成(Windows版)
-
動画エフェクト素材
-
動画トランジション
-
オーディオ素材
-
タイトル素材
-
エレメント素材
-
クリップのエクスポート
-
Wondershareドライブ
-
パフォーマンス向上
AI サムネイルエディター
Wondershare Filmoraはバージョンアップによって、よりコンテンツ作成を支援するように進化しました。このソフトウェアは、AIがサポートすることであなたの動画に合った魅力的なサムネイルを生成することができます。AIはあなたの動画フレームを解析し、動画のサムネイル候補として最適な場面をいくつか抽出してくれます。目を惹きつけるサムネイルで視聴者の興味を引きたい方は、こちらをご覧ください。
AI サムネイルエディターはどこから利用できますか?
ここでは、あなたの動画からサムネイルを生成したり、AIのサポートによって新しいサムネイルを生成するための方法について順を追って説明します。
方法1: エクスポート画面を使う
Wondershare Filmoraで動画の編集が完了した後、「エクスポート」ボタンをクリックするとエクスポート画面が表示されます。この画面の左上隅にある「編集」ボタンをクリックすることで、サムネイル生成画面が表示されます。
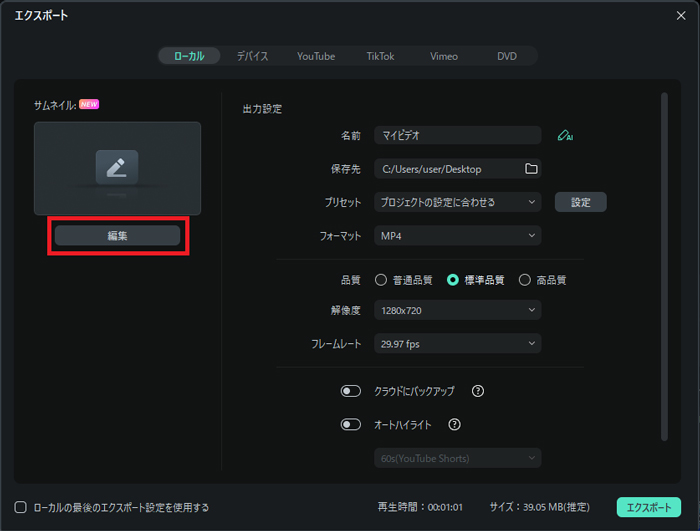
方法2: プロジェクト情報パネルから開く
素材を編集した後、メディアクリップ以外のタイムラインのどこかしらをクリックすると、右側に「プロジェクト情報」というパネルが表示されます。このパネルから「編集」ボタンをクリックすると、「サムネイルを設定」画面が表示されます。ここから、「ビデオ」タブで動画からサムネイルを生成し、上記と同じ方法で出力できます。
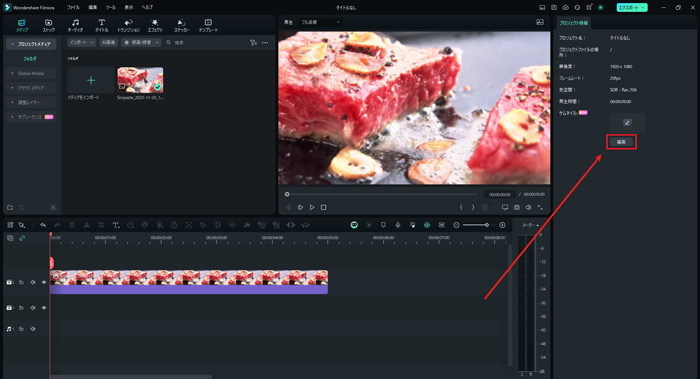
Filmoraで動画からサムネイルを作成するには?
ステップ 1: フレームをサムネイルとして選択する
サムネイル設定画面を開いたら、画面の左側を操作します。ここでは、AIが動画から最適なフレームをサムネイルとして表示しています。お気に入りのフレームを選択して、「編集」をクリックします。
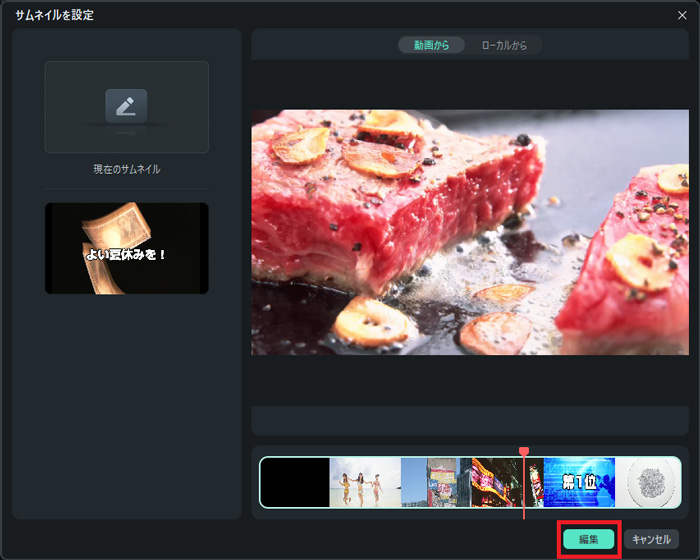
ステップ 2: テンプレートを選択する
別の編集画面が表示され、あなたのサムネイルをより充実させることができます。あなたのサムネイルにぴったり合うように、様々なカテゴリのAIテンプレートがあらかじめ用意されています。カテゴリを選択し、メニューの中からテンプレートを選択し、「保存」をクリックします。
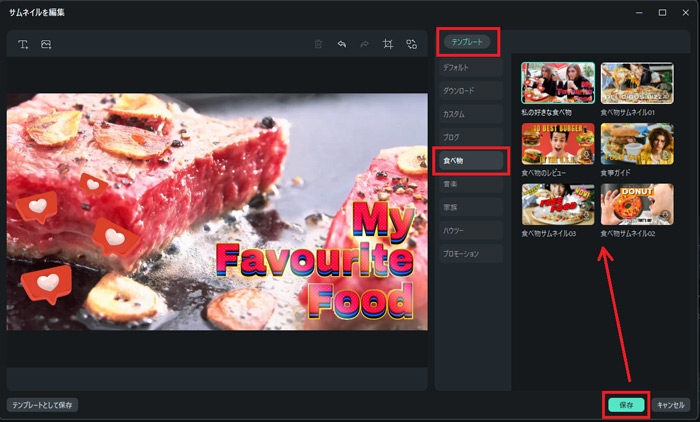
ステップ 3: サムネイルをエクスポートする
その後、エクスポート画面が再度表示されます。”エクスポート”ボタンをクリックして、AIは選択した動画フレームをサムネイル画像へ変換します。完了後、「フォルダを開く」ボタンをクリックするとAIサムネイルを確認できます。
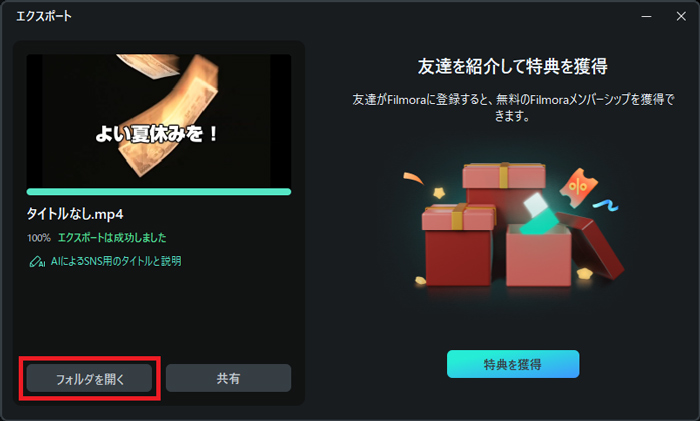
Filmoraでローカルからサムネイルを作成するには?
サムネイルには一味違う個性を持たせたくなりますよね。サムネイルをローカル素材から生成する方法については、以下をご覧ください。
ステップ 1:ローカルオプションを選択する
動画を編集したら、「エクスポート」をクリックし、画面上部にある「ローカル」タブを選択します。「サムネイルに設定する画像を追加」をクリックし、端末から画像をインポートします。画像が追加されたら、「編集」をクリックして次へ進みます。
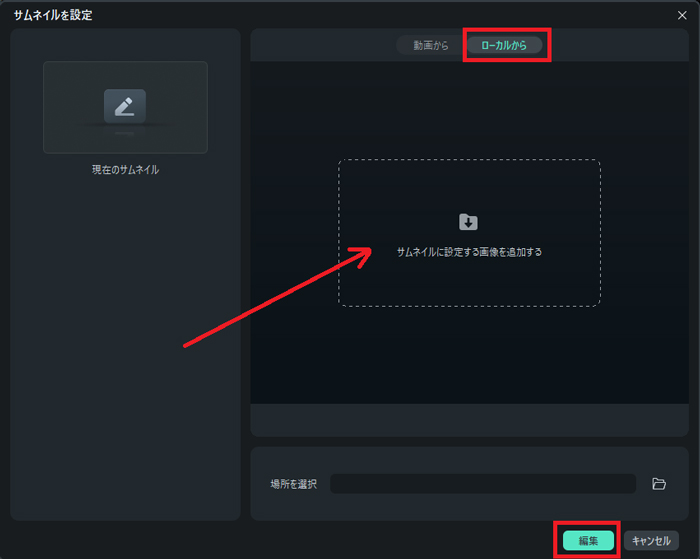
ステップ 2: 目的に合ったテンプレートを設定する
新しい画面が表示され、動画のテンプレートを選択できます。さらに、トリミングや別の画像へ置き換えるなど、画像にいくつも加工を加えることもできます。その後、「保存」ボタンをクリックして調整を進めます。
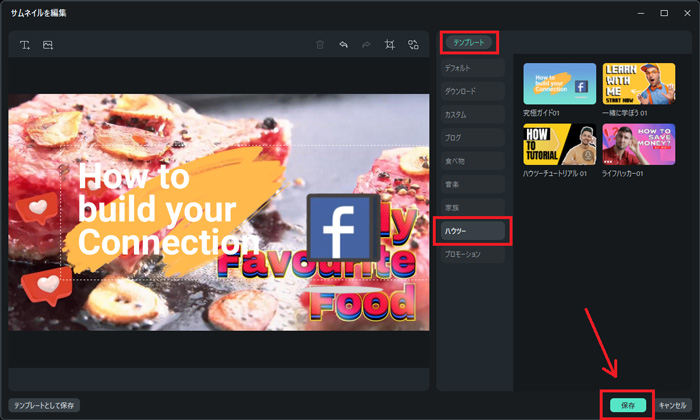
ステップ 3: サムネイルをエクスポートする
「エクスポート」をクリックして確定します。変換開始後、画面上では進行状況を確認できます。変換処理が完了したら、「フォルダを開く」ボタンをクリックして、変換結果を確認します。
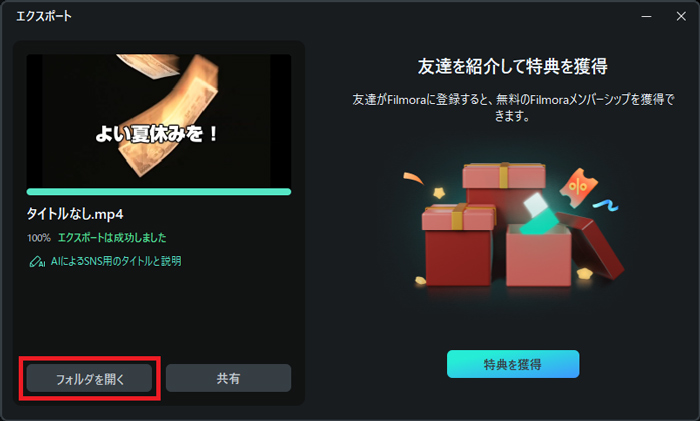
関連情報
おすすめ記事
TikTokをアプリなしで見る方法!【PC・スマホ】
TikTokをアプリ・アカウント無しで視聴する方法をご紹介します。TikTokアプリをインストールしたり、アカウントを制作するのは面倒、気が引けるという方はぜひご参考ください。
YouTubeショート動画の作り方と実践的なテクニック
「YouTubeのショート動画はどうやって作ればいいんだろう。魅力的なショート動画を作る方法を知りたい」このような悩みにお答えします。YouTubeでチャンネルを運営しているなら、ショート動画も作りたいと思いますよね。しかし、YouTubeショート動画は、従来のYouTube動画と作るポイントが異なるため、作り方やテクニックは理解しておくと良いでしょう。本記事では、YouTubeショート動画作成をする前に知っておくべきことや、魅力的なショート動画を作る方法について解説します。YouTubeショート動画をこれから作る方や、ショート動画が伸び悩んでいる方は、本記事を参考にしてください。
誕生日ムービーに使える!おススメバースデーソング10選
今回はおすすめの誕生日動画に使えるバースデーソング10選を紹介します。誕生日ムービーを作るときに使うBGMは、誕生日というイベントにあったBGMを挿入する必要があります。バースデーソングというものがあり、誕生日に会った音楽を入れたほうが効果的な誕生日ムービーを作ることが出来ます。
F.A.Q
Wondershare IDとは(Filmora V8.7.2以降のバージョンにのみ対応)
Wondershare IDとは?Wondershare IDを作成する方法?
アクティベーション
Wondershare IDでFilmoraのアクティベーションを行う方法を紹介します。
マルチユーザーコントロールについて
マルチユーザーコントロールについて詳しく説明します。

