-
はじめに-Win
-
新機能
-
システム要件
-
スタートアップ画面
-
パネルレイアウト
-
プロジェクトの作成
-
インポート
-
PC録画
-
ビデオ編集
- レンズ補正
- 動画の分割&トリミング
- スピード調整
- マスク
- モザイクを追加
- フェイスオフエフェクト
- フリーズフレームの追加
- ドロップシャドーの適用
- 自動補正
- テンプレートプリセットで動画編集
- 枠線
- 変形
- 合成
- モーショントラッキング
- 手ぶれ補正機能
- クロマキー
- 動画のクロップとズーム
- 動画クリップのスナップショット
- 動画の逆再生
- PIP
- 分割表示
- 自動字幕起こし/テキスト読み上げ/SRT
- Filmora Workspace
- マルチクリップ編集
- サブシーケンス
- オプティカルフローによるスローモーション
- 高速プレビュー(JKL)
- マーカー機能
- お気に入りマークカスタマイズ
- バックグラウンド
- 自動リップル
- クリップを有効/無効にする
- ルーラー機能
- マグネティックタイム
- キーフレームカーブ
- マルチカメラ編集
- すべてのクリップを選択
- 描画ツール
-
色編集
-
オーディオ編集
-
アニメーション編集
-
スピード編集
-
AI編集
- AIポートレート(ボディエフェクト)
- オート リフレーム
- オートモンタージュ
- オートハイライト
- ARステッカー追加
- 無音検出
- オートノーマライズ機能
- オーディオダッキング
- ノイズ除去
- シーン検出
- スマートカットアウト
- AIオーディオストレッチ
- AI ノイズ除去
- AI コピーライティング
- AI画像生成
- AI動画生成機能
- AI Copilot編集機能
- AI サムネイルエディター
- AIボーカルリムーバー
- AIテキストベース編集
- AIスキントーン保護
- AI スマートマスク
- AI音楽ジェネレーター
- AI翻訳
- AIボイスクローン
- AIステッカー
- AIスマート検索
- AIオブジェクトリムーバー
- 動画ノイズ除去
- AI動画補正
- 平面トラッキング
- AIサウンドエフェクト
- AI顔モザイク
- AI音声補正
- スマートBGMジェネレーター
- スマートシーンカット
- スマートショートクリップ
- オーディオから動画
- 画像から動画生成
- AIでアイデアから動画生成(Windows版)
-
動画エフェクト素材
-
動画トランジション
-
オーディオ素材
-
タイトル素材
-
エレメント素材
-
クリップのエクスポート
-
Wondershareドライブ
-
パフォーマンス向上
トランジションの適用
Filmoraトランジションを調整、削除、お気に入りに追加する方法を学びましょう。
Windows/Mac版の全機能を無料体験可能 安心してパフォーマンスをご体験
トランジションの調整
タイムラインにトランジションをドラッグしたら、トランジションをクリックして時間と位置を調整することができます。
通常、デフォルトの時間は2秒になっています。
トランジションの時間を調整する2通りの方法
❶ タイムラインでトランジションをダブルクリックし、新しい時間を入力します。
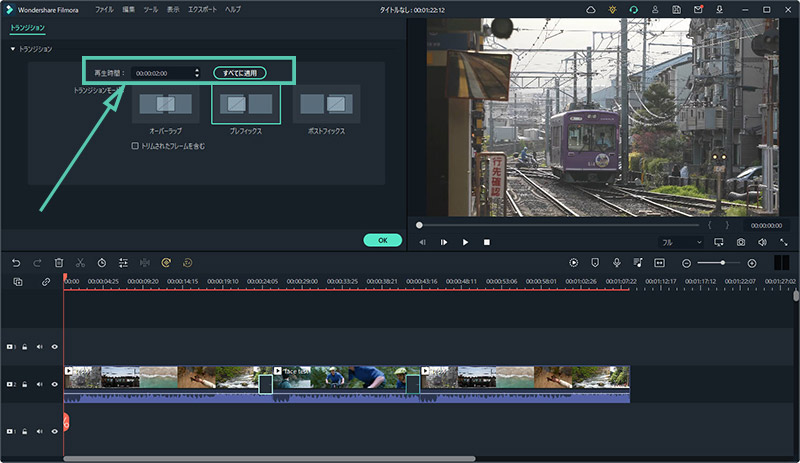
❷ 動画クリップまたは画像内でトランジションの開始点または終了点をクリックして前後にドラッグすることもできます。
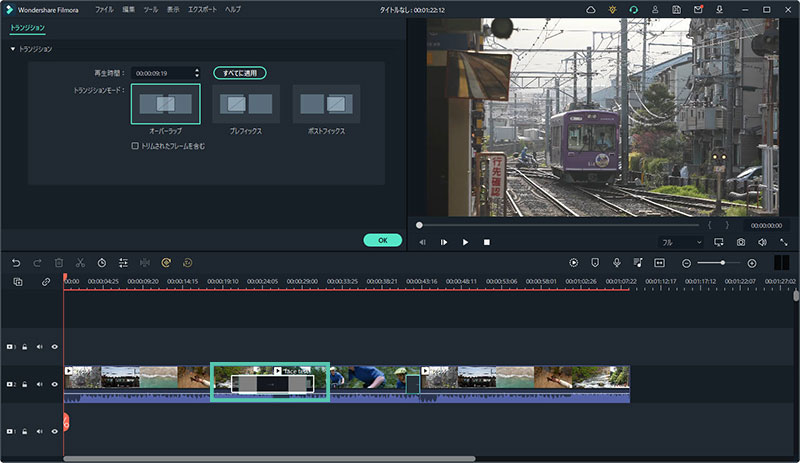
注:
トランジションに対してメディアが短すぎる場合、トランジションが機能するようにデフォルトでトリミングされたフレームが使用されます。この処理を止めたい場合は、タイムラインでトランジションをダブルクリックし、トリムされたフレームを含むのチェックを外します。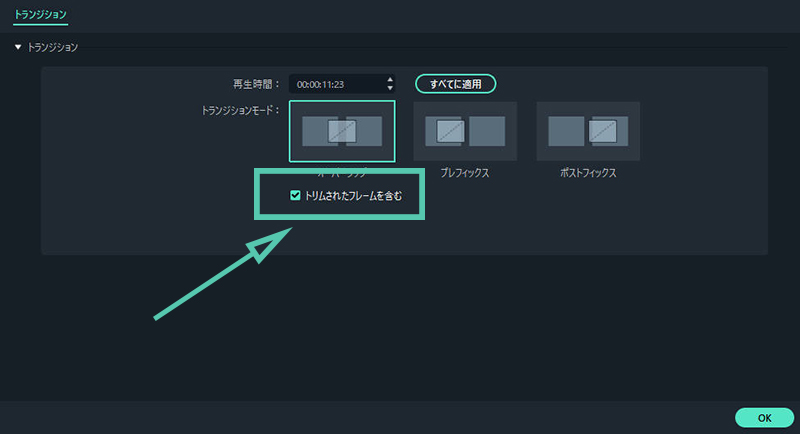
プロジェクト全体に同じトランジションを適用する方法
使用したいトランジションを右クリックし、すべてに適用を選択します。このトランジションは隣通しに並んでいる2つのクリップ間すべてに適用されます。トランジションをお気に入りに追加する
トランジションメニュー内でトランジションを右クリックし、お気に入りに追加を選択します。
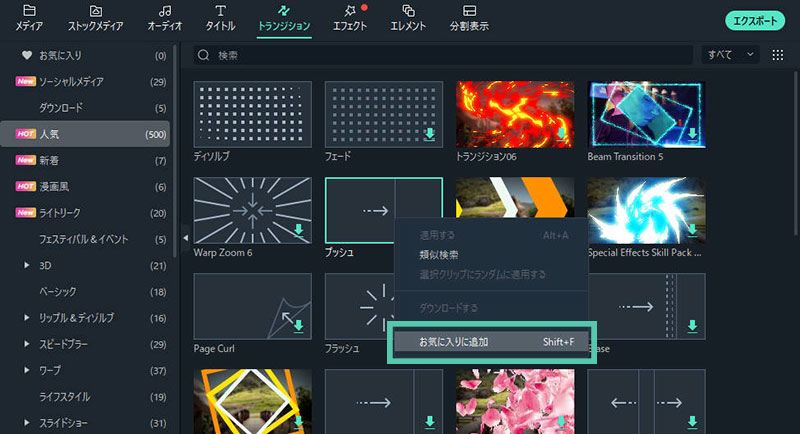
気に入ったトランジションを選択すると「ハート」が右上に表示されます。クリックして「ハート」を赤色にします。
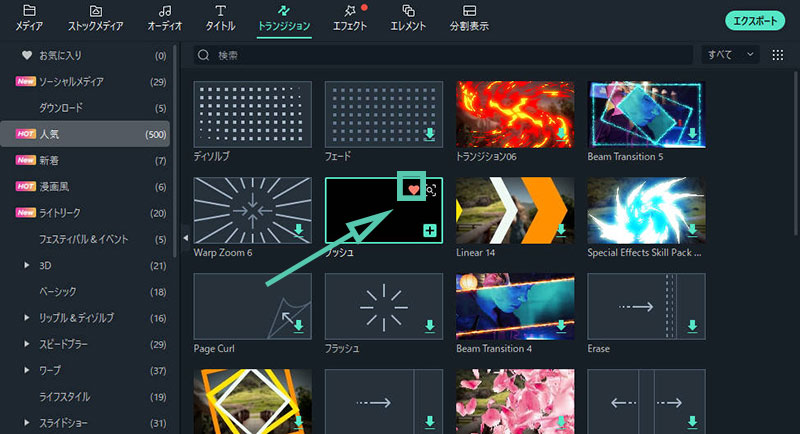
左側のお気に入りからお気に入りのトランジションを確認することができます。
関連情報
おすすめ記事
おすすめのAIビートメーカー
音楽経験なしにスタジオ品質のビートを作りたいですか?まず、その仕事に最適なツールを入手することから始める必要があります。最高のAIビートメーカーを使用して、数分で素晴らしいトラックと音楽を作成する方法を学びます。
動画や写真の画質を良くするアプリおすすめ5選
本記事では、動画の画質を良くするアプリを紹介します。撮影したカメラやスマホが古かったり、手ぶれで動画の画質が悪くなっている方は、本記事で紹介するアプリをぜひ活用してください!
Windows10用の動画編集ソフト おすすめ
ここでは、windows 10用の最適な動画編集ソフトを紹介します。もともとWindows7以降ではWindows ムービーメーカーも、Windows Essenntialsをダウンロード、インストールすることで入手していましたが、OSがWindows10になってもWindows ムービーメーカーについては特にWindows10への対応という点でははっきりしていません。
F.A.Q
Wondershare IDの作成
Wondershare IDの作成方法について、詳しく紹介します。
アクティベーション
Wondershare IDでFilmoraのアクティベーションを行う方法を紹介します。
パスワードの回復またはリセット
Wondershare IDのパスワードを回復またはリセットする方法について、紹介します。

