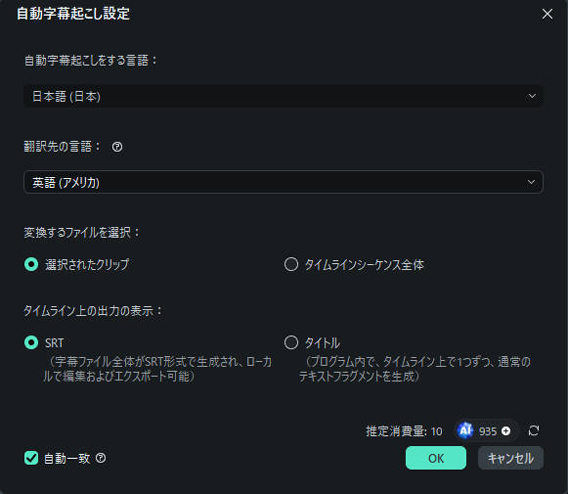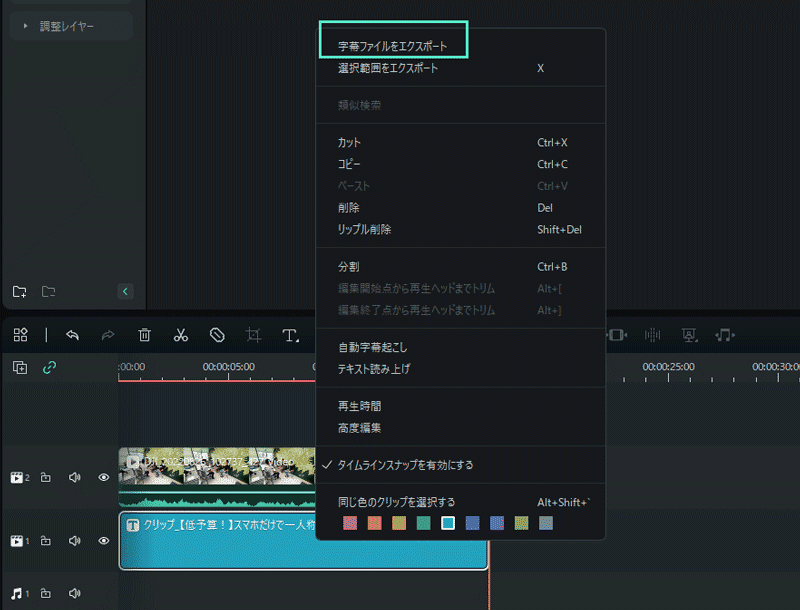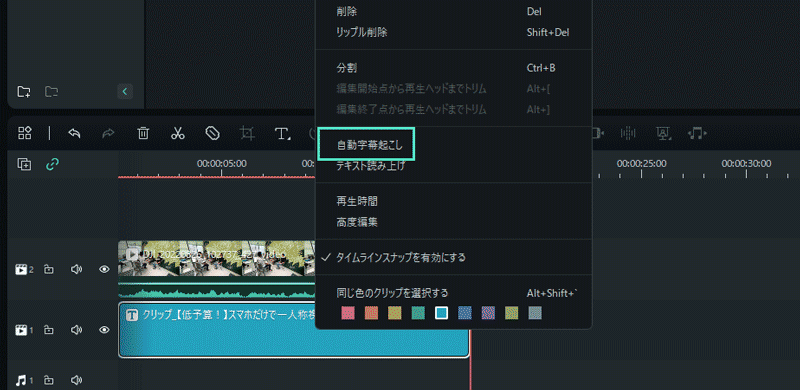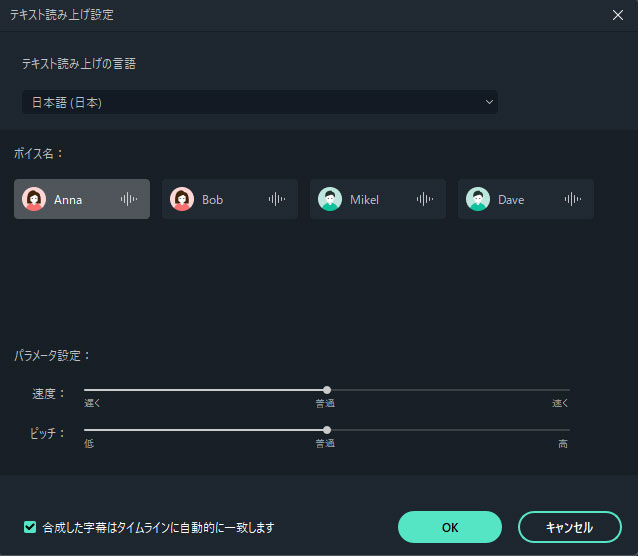-
はじめに-Win
-
新機能
-
システム要件
-
スタートアップ画面
-
パネルレイアウト
-
プロジェクトの作成
-
インポート
-
PC録画
-
ビデオ編集
- レンズ補正
- 動画の分割&トリミング
- スピード調整
- マスク
- モザイクを追加
- フェイスオフエフェクト
- フリーズフレームの追加
- ドロップシャドーの適用
- 自動補正
- テンプレートプリセットで動画編集
- 枠線
- 変形
- 合成
- モーショントラッキング
- 手ぶれ補正機能
- クロマキー
- 動画のクロップとズーム
- 動画クリップのスナップショット
- 動画の逆再生
- PIP
- 分割表示
- 自動字幕起こし/テキスト読み上げ/SRT
- Filmora Workspace
- マルチクリップ編集
- サブシーケンス
- オプティカルフローによるスローモーション
- 高速プレビュー(JKL)
- マーカー機能
- お気に入りマークカスタマイズ
- バックグラウンド
- 自動リップル
- クリップを有効/無効にする
- ルーラー機能
- マグネティックタイム
- キーフレームカーブ
- マルチカメラ編集
- すべてのクリップを選択
- 描画ツール
-
色編集
-
オーディオ編集
-
アニメーション編集
-
スピード編集
-
AI編集
- AIポートレート(ボディエフェクト)
- オート リフレーム
- オートモンタージュ
- オートハイライト
- ARステッカー追加
- 無音検出
- オートノーマライズ機能
- オーディオダッキング
- ノイズ除去
- シーン検出
- スマートカットアウト
- AIオーディオストレッチ
- AI ノイズ除去
- AI コピーライティング
- AI画像生成
- AI動画生成機能
- AI Copilot編集機能
- AI サムネイルエディター
- AIボーカルリムーバー
- AIテキストベース編集
- AIスキントーン保護
- AI スマートマスク
- AI音楽ジェネレーター
- AI翻訳
- AIボイスクローン
- AIステッカー
- AIスマート検索
- AIオブジェクトリムーバー
- 動画ノイズ除去
- AI動画補正
- 平面トラッキング
- AIサウンドエフェクト
- AI顔モザイク
- AI音声補正
- スマートBGMジェネレーター
- スマートシーンカット
- スマートショートクリップ
- オーディオから動画
- 画像から動画生成
- AIでアイデアから動画生成(Windows版)
-
動画エフェクト素材
-
動画トランジション
-
オーディオ素材
-
タイトル素材
-
エレメント素材
-
クリップのエクスポート
-
Wondershareドライブ
-
パフォーマンス向上
自動字幕起こし/テキスト読み上げ/SRT
これらの機能により、吹き替えと字幕の編集体験が向上し、編集効率が向上します。
自動字幕起こし (STT)
使用シーン
- ビデオブロガーは、音声動画を録画した後、動画をテキストに変換し、字幕をすばやく追加できます。
- 講師は講座をテキストに変換し、録画後に動画に追加できます。
- ポッドキャスターは、録音後にリスナーのためにオーディオをテキストに変換できます。
- ジャーナリストは、インタビューをテキストに変換することで、録音後に簡単に参照したり、記事に引用したりすることができます。
- ビジネスプロフェッショナルは、正確な記録を確保するために会議をテキストに書き起こし、チームメンバーとメモを共有することができます。
機能エントリ
- 方法 1 - タイムライン上でオーディオクリップを選択し、上部のメニューバーでツールをクリックし、オーディオ > 自動字幕起こし をクリックします。
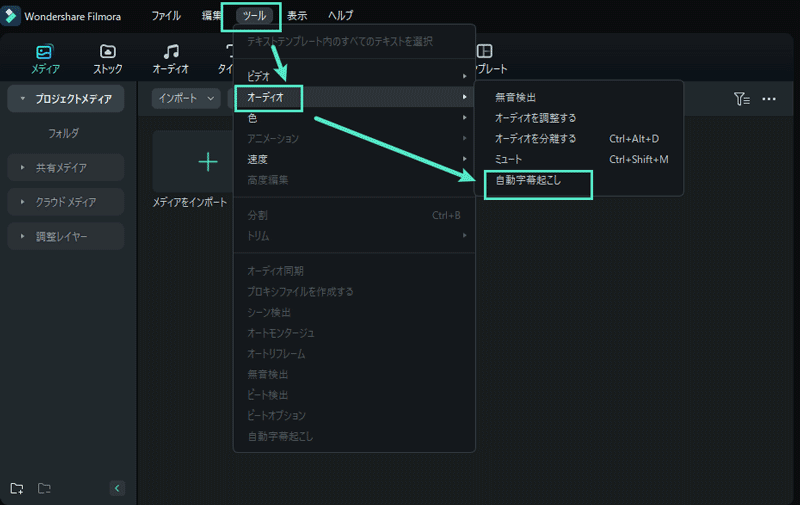
- 方法 2 - タイムライン上でオーディオクリップを選択し、ツールバーの自動字幕起こしアイコンをクリックします。タイムラインに自動字幕起こしがサポートされているファイルタイプがない場合、表示されません。
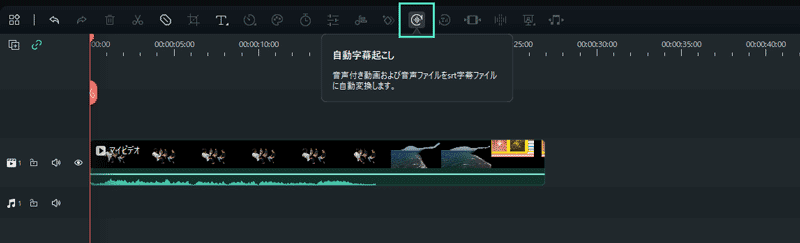
- 方法 3 - タイムライン上でオーディオクリップを選択し、右クリックして自動字幕起こしを選択します。
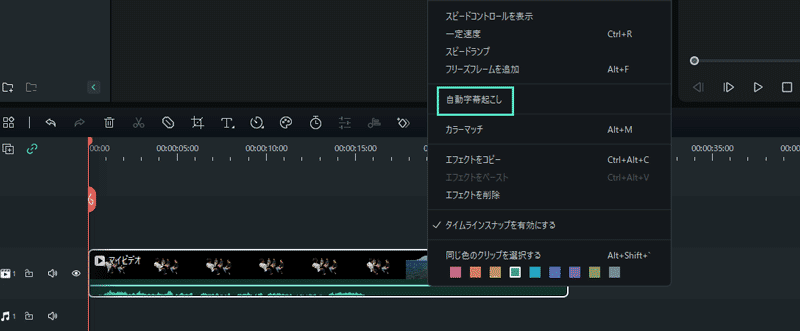
- 方法 4 - 同様に、プロジェクトメディアでオーディオアセットを選択し、右クリックして 自動字幕起こしを選択します。
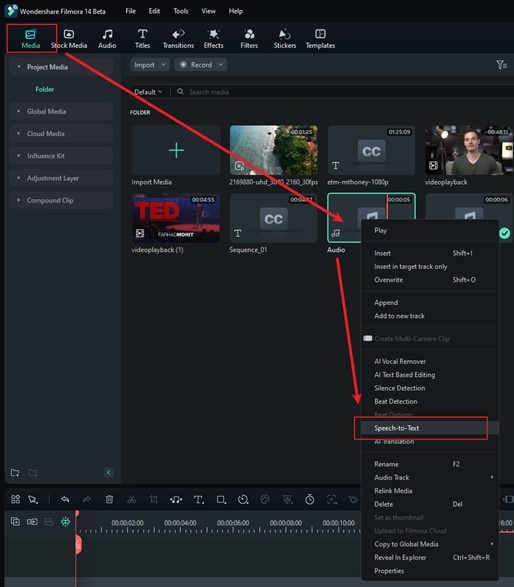
- 方法 5 - プロジェクトメディアでオーディオアセットを選択し、上部メニューバーの「タイトル」をクリックし、「AIキャプション> 自動字幕起こし」をクリックします。
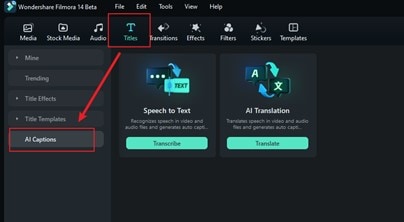
タスクリスト
- 音声テキストサービスには、ファイルのトランスコーディングと文字起こしの完了が表示されます。
- リストは上から下に表示され、最初にインポートされたファイルが一番上に表示されます。上下スライドをサポートします。
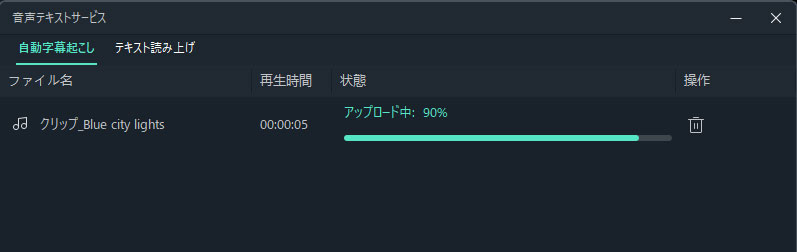
ファイル生成
- 生成されたファイルは SRT 形式で表示されます。
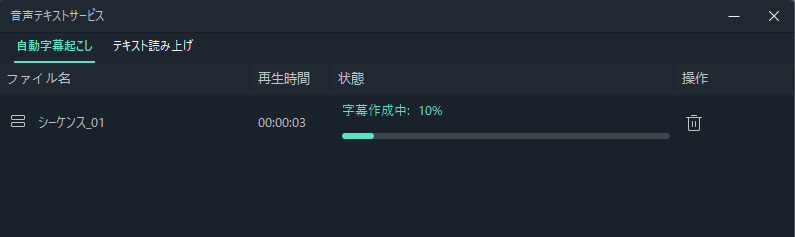
テキスト読み上げ (TTS)
使用シーン
- この機能は、吹き替えができず、自分の声を動画 (ニュースプレゼンテーションなど) の吹き替えに使用することを望まない人々のニーズを満たします。
- ゲーム開発者は、TTSを使用してキャラクターの台詞を提供し、迅速なテストと反復を可能にすることができます。
- コンテンツ制作者は、TTSを使ってビデオを多言語に翻訳し、対応するボイスオーバーを生成できます。
- 教師はTTSを使って、自分の声を録音することなく、オンラインコースのナレーションを生成することができます。
機能エントリ
- 方法 1 - タイムライン上で[タイトル]を選択し、ツール > テキスト読み上げ をクリックします。
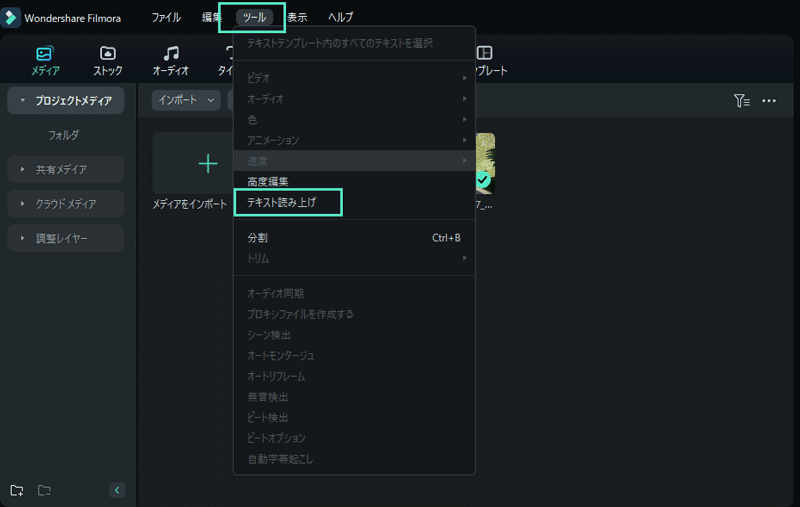
- 方法 2 - タイムライン上でタイトルを選択し、ツールバーの テキスト読み上げ アイコンをクリックします。タイムラインにテキスト読み上げがサポートされているファイルタイプがない場合、表示されません。
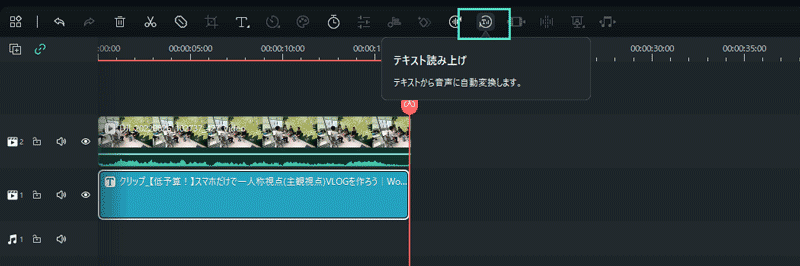
- 方法 3 - タイムラインで[タイトル]を選択し、右クリックして テキスト読み上げ を選択します。
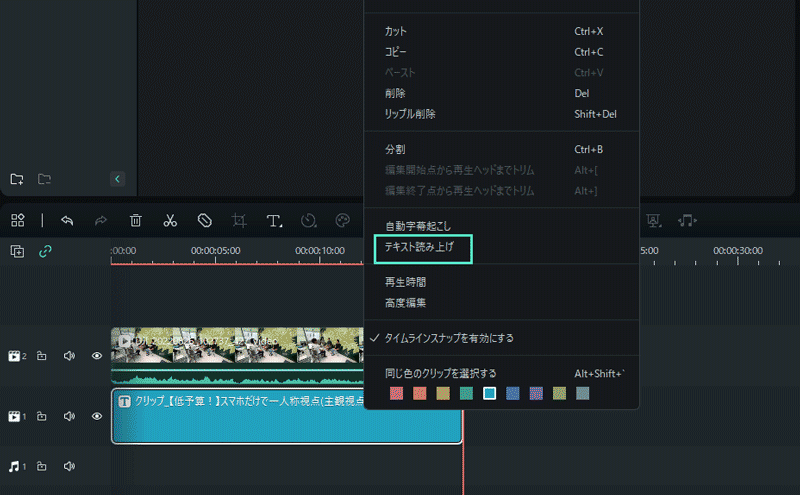
- 方法 4 - 上部メニューバーのオーディオをクリックし 自動字幕起こしを選択します。
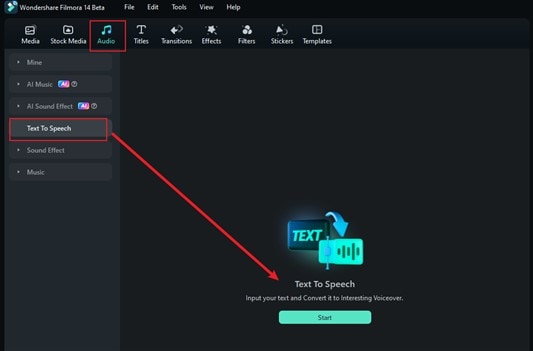
- 段落を自動的に分割- 長い段落を入力すると、Filmoraは段落を自動的に分割します。
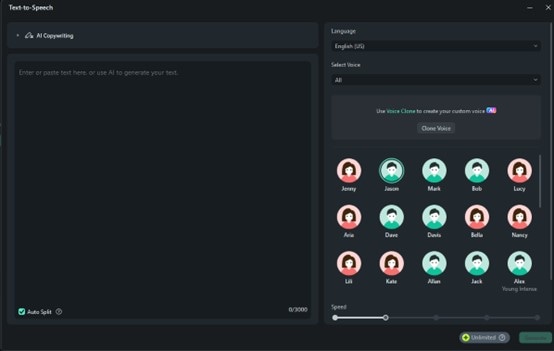
パラメータ設定
- このタイトルの言語を選択し、TTSパラメータ設定バーで音声名を選んでください。「フィルター」をクリックすると、好みのトーンを選択・カスタマイズできます。
- 左のスクロールバーを動かして、スピードとピッチを適切に調整することもできます。
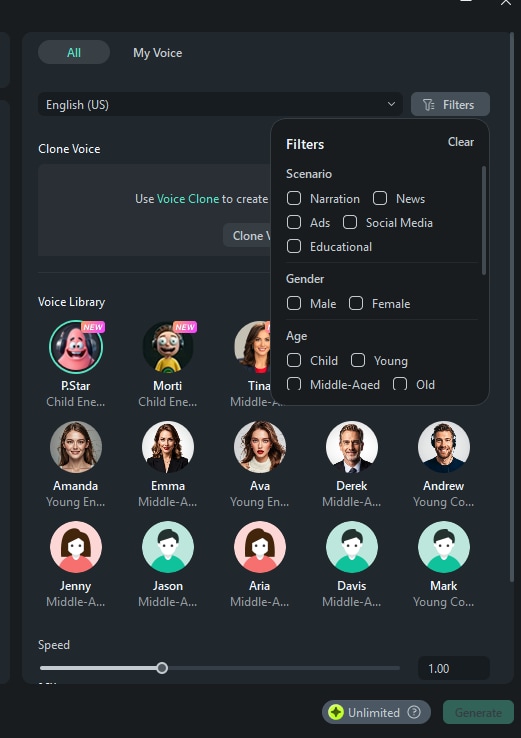
- さまざまな気分を選んで表現しましょう。怒り、叫び、希望など、お好みの感情を選べます。
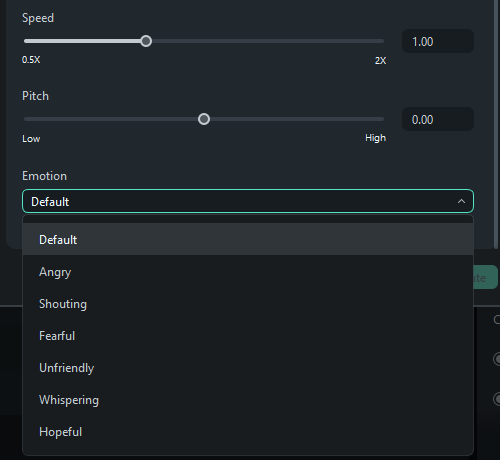
注:
完了したリストをダブルクリックすると、生成されたファイルがハイライト表示されます。タスクリスト:
- 完成したリストをダブルクリックすると、生成されたファイルが強調表示されます。
ファイル生成
- 生成される音声フォーマットはMP3です。ファイルは自動的にメディアに保存され、ローカルの場所は既存のFilmoraファイルのデフォルトの保存場所と同じになります。
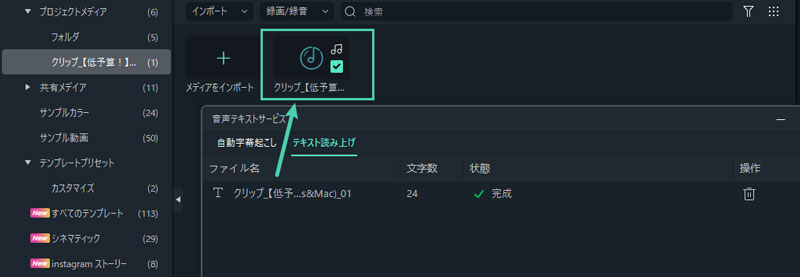
SRT
使用シーン
- 他のツールでエクスポートされた SRT ファイルは、Filmora にインポートして編集できます。これにより、字幕の編集がより便利になります。
操作手順
- SRT 字幕ファイルをメディアエリアから直接インポートします。
- タイムラインを右クリックして [高度編集] を選択するか、選択した SRT ファイルをダブルクリックしてクリップします。
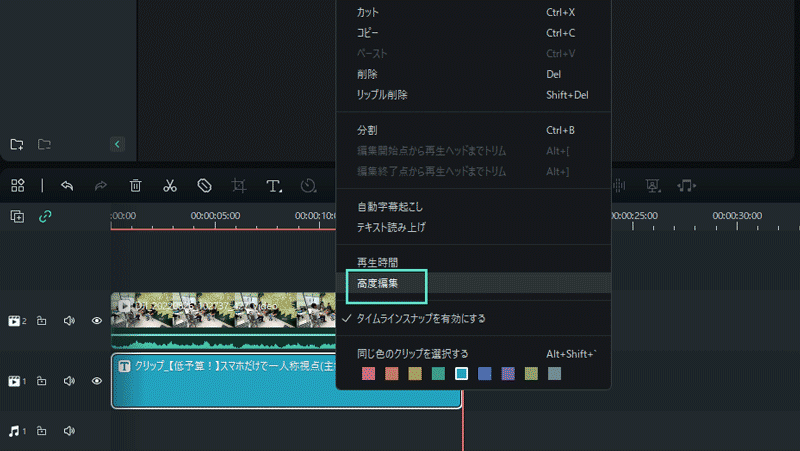
- 次の編集ステップで実行します。
- ❶ タイムコードを編集します。
- ❷ 字幕を変更します。
- ❸ 字幕ストリップを追加/削除/マージします。
- ❹ 字幕スタイルを変更します (Filmoraの高度編集と同じ)
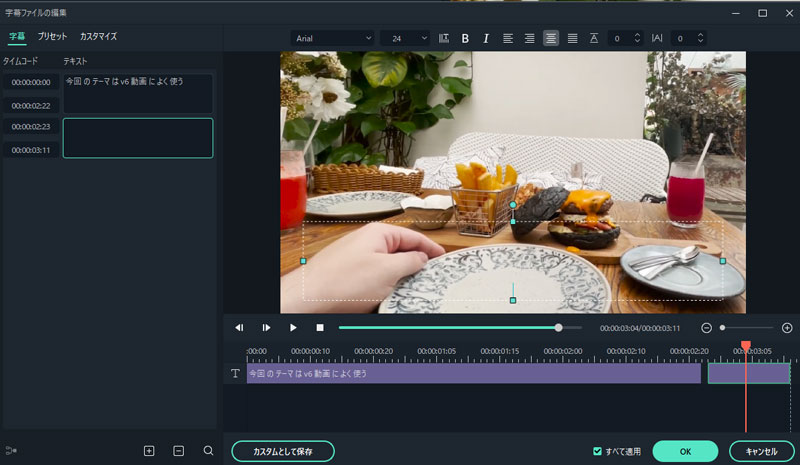
- タイムラインでSRTファイルを選択し、右クリックして字幕ファイルの書き出しを選択します。
操作ヒント
❶ STT/TTS のライセンスは Windows版、Mac版と同じですか?
いいえ。Filmoraライセンスと同様に、Windows版とMac版で構成が異なります。
❷ STT/TTSの追加購入を複数回行うと、認証は繰り返されますか?
はい。Filmoraを複数ライセンス購入した場合の有効期限の延長とは異なり、STT/TTSの単位は時間/文字数であり、複数の購入により、自動的に時間/文字の累計を蓄積します。
※Filmoraバージョン13以降では、 AIクレジットを消費して使用します。消費ルールの詳細はコチラ≫
❸アップロード/字幕起こしに失敗した場合、STT/TTS の文字の残高は差し引かれますか?
いいえ。差し引かれません。
❹ファイル形式がサポートされていない場合、STT/TTS の文字の残高は差し引かれますか?
いいえ。差し引かれません。
❺アップロード/字幕起こしプロセス中にタスクが削除された場合、STT/TTS の文字の残高は差し引かれますか?
タスクが失敗した場合は差し引かれませんが、成功した場合は差し引かれます。
関連情報
おすすめ記事
【季節別】おすすめの新婚海外旅行スポット11選!注意点も紹介!
新婚旅行で海外を選ぶケースはよくありますが、どの国を選べばよいのか悩んでしまう方も多いのではないでしょうか。そこで今回は、季節別におすすめの新婚海外旅行スポットについて紹介します。
GoProの静止画の撮り方!初心者が知りたい撮影方法を解説
GoProの静止画の撮影方法を紹介します。写真加工が好きな人、またはプリントする前に納得行くクオリティに仕上げたい人におすすめです。コンパクトなサイズと性能の高さで人気があるGoProですが、強みは動画撮影だけじゃなくて、写真(静止画)の撮影も得意です。1200万画素で、広角の写真が撮れます。
【2025年最新】Windows10向けの動画編集ソフトTOP8
今回はWindows10に対応しているおすすめ動画編集ソフトを8つ、Windows10で動画を編集する方法、各特徴を中心に紹介していきます。Windows10に対応している動画編集ソフトは現時点でそれほど多くないため、編集ソフト探しは慎重にする必要があります。
F.A.Q
Wondershare IDとは(Filmora V8.7.2以降のバージョンにのみ対応)
Wondershare IDとは?Wondershare IDを作成する方法?
Wondershare IDの作成
Wondershare IDの作成方法について、詳しく紹介します。
パスワードの回復またはリセット
Wondershare IDのパスワードを回復またはリセットする方法について、紹介します。