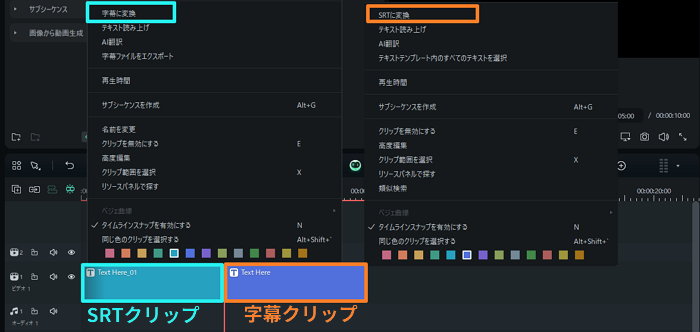-
はじめに-Win
-
新機能
-
システム要件
-
スタートアップ画面
-
パネルレイアウト
-
プロジェクトの作成
-
インポート
-
PC録画
-
ビデオ編集
- レンズ補正
- 動画の分割&トリミング
- スピード調整
- マスク
- モザイクを追加
- フェイスオフエフェクト
- フリーズフレームの追加
- ドロップシャドーの適用
- 自動補正
- テンプレートプリセットで動画編集
- 枠線
- 変形
- 合成
- モーショントラッキング
- 手ぶれ補正機能
- クロマキー
- 動画のクロップとズーム
- 動画クリップのスナップショット
- 動画の逆再生
- PIP
- 分割表示
- 自動字幕起こし/テキスト読み上げ/SRT
- Filmora Workspace
- マルチクリップ編集
- サブシーケンス
- オプティカルフローによるスローモーション
- 高速プレビュー(JKL)
- マーカー機能
- お気に入りマークカスタマイズ
- バックグラウンド
- 自動リップル
- クリップを有効/無効にする
- ルーラー機能
- マグネティックタイム
- キーフレームカーブ
- マルチカメラ編集
- すべてのクリップを選択
- 描画ツール
-
色編集
-
オーディオ編集
-
アニメーション編集
-
スピード編集
-
AI編集
- AIポートレート(ボディエフェクト)
- オート リフレーム
- オートモンタージュ
- オートハイライト
- ARステッカー追加
- 無音検出
- オートノーマライズ機能
- オーディオダッキング
- ノイズ除去
- シーン検出
- スマートカットアウト
- AIオーディオストレッチ
- AI ノイズ除去
- AI コピーライティング
- AI画像生成
- AI動画生成機能
- AI Copilot編集機能
- AI サムネイルエディター
- AIボーカルリムーバー
- AIテキストベース編集
- AIスキントーン保護
- AI スマートマスク
- AI音楽ジェネレーター
- AI翻訳
- AIボイスクローン
- AIステッカー
- AIスマート検索
- AIオブジェクトリムーバー
- 動画ノイズ除去
- AI動画補正
- 平面トラッキング
- AIサウンドエフェクト
- AI顔モザイク
- AI音声補正
- スマートBGMジェネレーター
- スマートシーンカット
- スマートショートクリップ
- オーディオから動画
- 画像から動画生成
- AIでアイデアから動画生成(Windows版)
-
動画エフェクト素材
-
動画トランジション
-
オーディオ素材
-
タイトル素材
-
エレメント素材
-
クリップのエクスポート
-
Wondershareドライブ
-
パフォーマンス向上
テキストの追加、編集、カスタマイズ
テキストを追加、編集、カスタマイズする方法を学ぶことで、自分のスタイルに合ったテキストとタイトルを簡単に作成できます。
1. タイトルの種類
Filmoraでは、自分のスタイルに合ったテキストやタイトルを簡単に作成することができます。
ここでは、タイトルの探し方とタイトルの種類について、ご紹介します。
Filmoraでタイトルを見つけるには?
- まずFilmoraを開き、起動画面を表示させます。「新しいプロジェクト」オプションをクリックします。
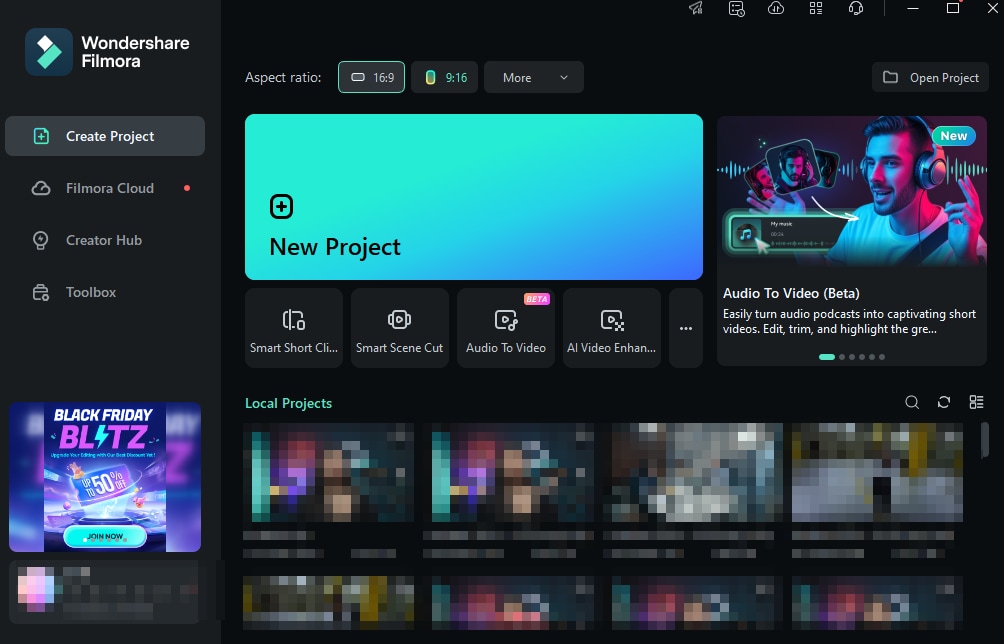 Filmoraを開く
Filmoraを開く - エディターのメインウィンドウの上部に、オーディオ、タイトル、エフェクトなどのタブがあります。タイトルのタブをクリックします。
 タイトルのタブをクリック
タイトルのタブをクリック - それでは、タイトルを使ってみましょう。
 Filmoraタイトル
Filmoraタイトル
Filmoraタイトルの種類
Filmoraには1,000種類以上のタイトルがあります。左のメニューからお好きなタイトルを選んでダウンロードしてください。
- Filmoraには、3Dタイトルという新しいタイプのタイトルがあります。魅力的な3Dテキストアニメーションで、あなたの動画をさらにレベルアップさせることができます。メタリック、自然、お祭りなど、40種類以上の3Dテキストエフェクトが用意されています。さらに、3Dテキストエフェクトは一括編集が可能なので、編集効率もアップします。

- 3Dタイトル
- 縦書き
- プレーンテキスト
- ワードアート
- オープニング
- ローワーサード
注意:逆三角形をクリックしてタイトルをフィルタリングし、商用利用可能かどうかをご確認ください。
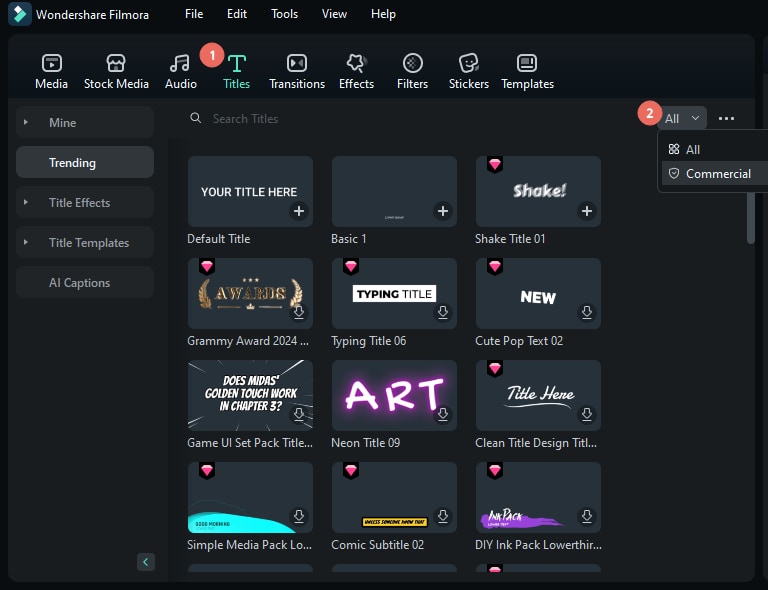
2.テキストの編集
再生時間の変更
テキストエフェクトのデフォルト時間は5秒になっています。テキストエフェクトの再生時間を変更する方法は2通りあります。
- 直接テキストをタイムラインにドラッグします。
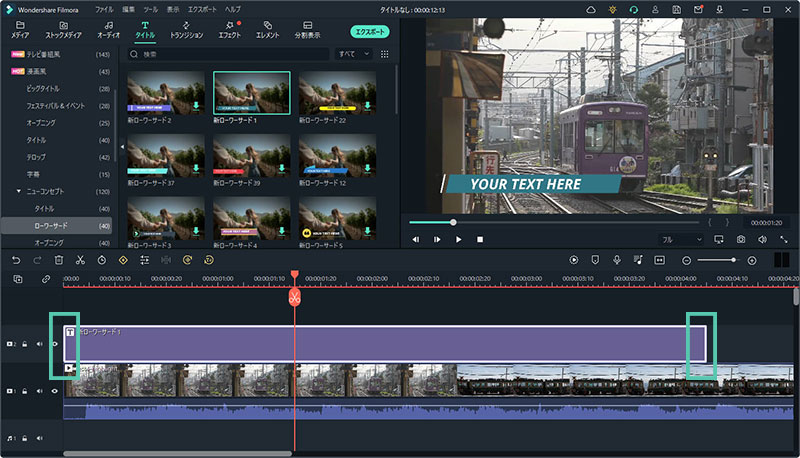
- タイムラインでテキストを選択し、再生時間アイコンをクリックして新しい時間を設定します。
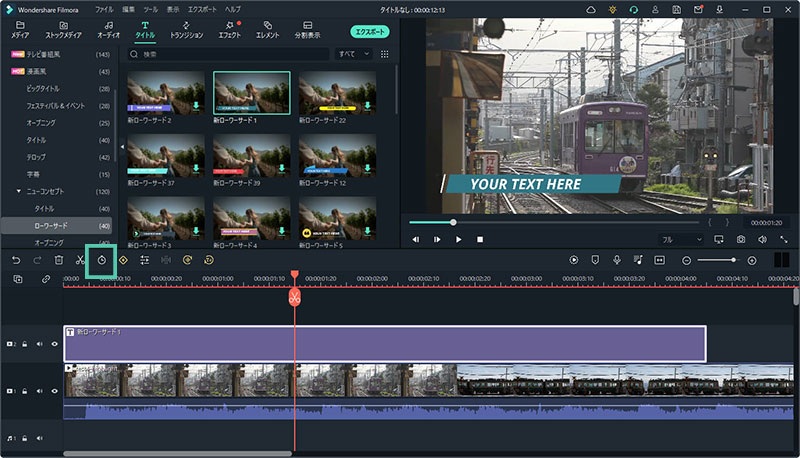
テキストをタイムラインにドラッグ
タイトルタグからドラッグして、タイムラインにドロップできます。 必要なタイトルエフェクトを右クリックし、「適用」を選択してタイムラインに追加することもできます。
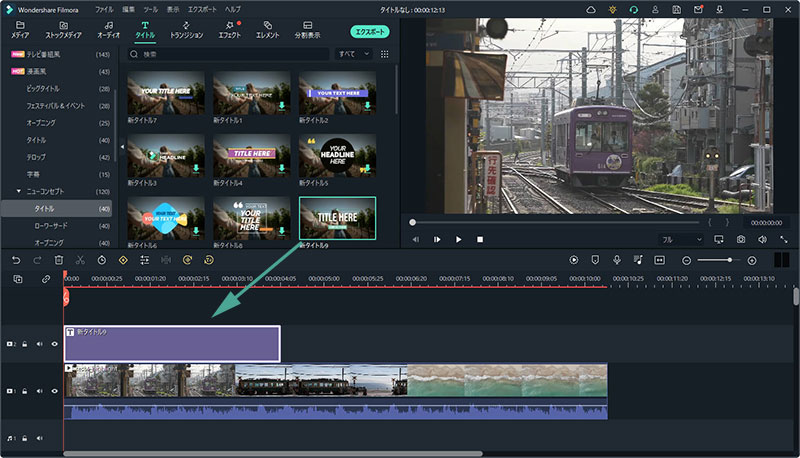
テキストエフェクトの編集
テキストエフェクトの編集方法は2通りあります。
タイムラインでテキストエフェクトをダブルクリックして、テキスト編集パネルを開きます。ここでテキストのスタイル (フォント、サイズ、色、配置など)やアニメーションを変更することができます。
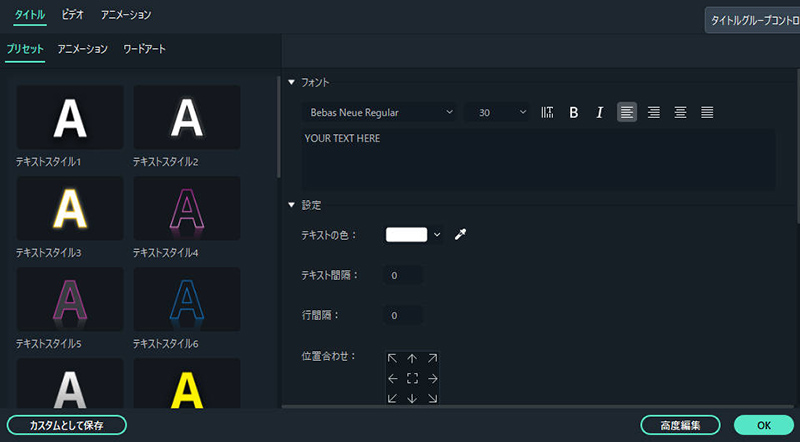
タイトルグループコントローラーを使用してタイトルを編集します。
- タイトルグループコントローラーを使用して、タイトル内のすべてのエレメントを同時に調整することができるようになりました。
- トラック内のタイトルをダブルクリックすると、タイトルグループコントローラーが表示されます。
- XおよびYボックスに値を入力して、位置を調整します。
- スケールスライダーを調整して、タイトルテンプレートのサイズを調整します。
- 回転スライダーをドラッグして、テンプレートの向きを変更します。
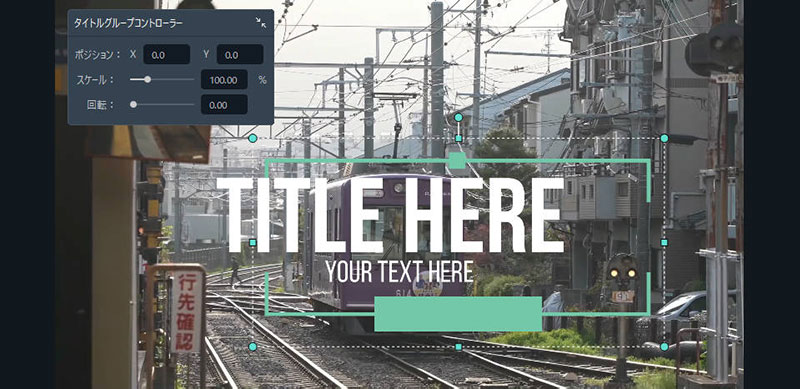
詳細テキスト編集
さらにテキストを編集する方法として、高度編集ボタンをクリックして詳細テキスト編集パネルを開きます。
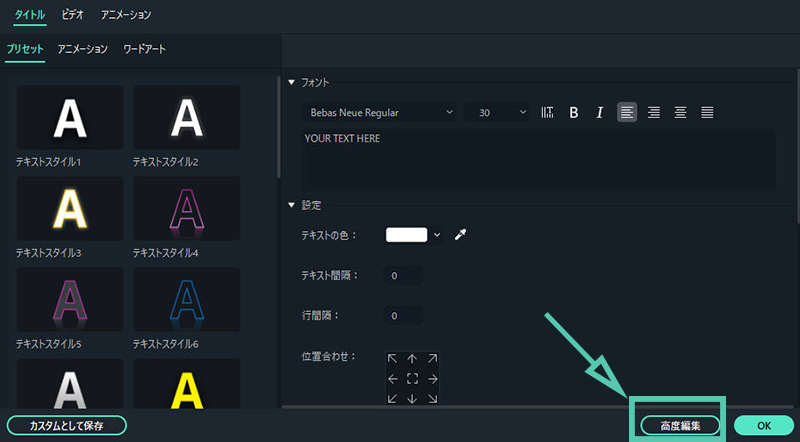
詳細テキスト編集パネルでは、新規のテキストボックスやシェイプ、画像等のプリメイドタイトルエフェクトを追加することができます。
以下の方法で詳細テキスト編集パネルを使って、テキストエフェクトをカスタマイズすることができます:フォント、色、アニメーション、不透明度、塗りつぶし、アウトライン (色とサイズ)、シャドー(スタイル、色、サイズ)
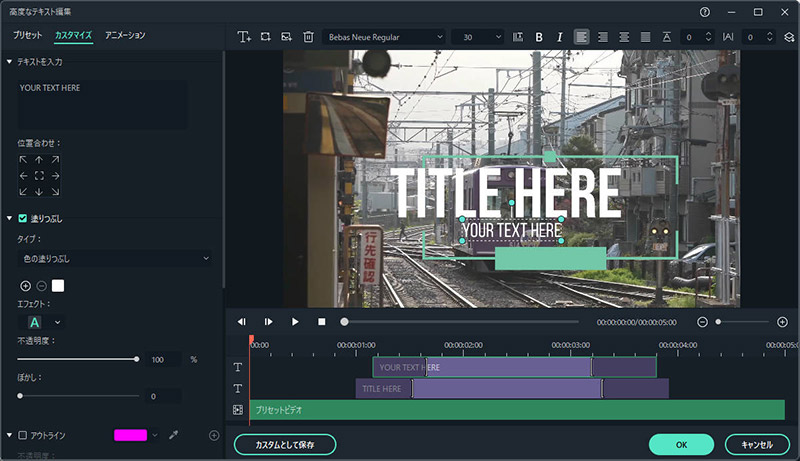
カーブしたテキスト
追加されたテキストの基本的な編集を行いながら、「その他のテキストオプション」を使って設定を開いた後、「ベーシック」セクションの「シェープ」トグルを探してください。トグルをオンにすると、さまざまな曲線のテキストオプションが表示されるので、動画の外観に合わせて選択します。
オプションを有効にすると、利用可能な曲線オプションのいずれかを選択し、「強さ」を設定してテキストの曲率をコントロールします。曲率を変更したい場合は、手動でプリセットを切り替え、前の編集を上書きします。「シェープ」トグルを無効にすると、カーブエフェクトがなくなり、テキストは元の状態に戻ります。
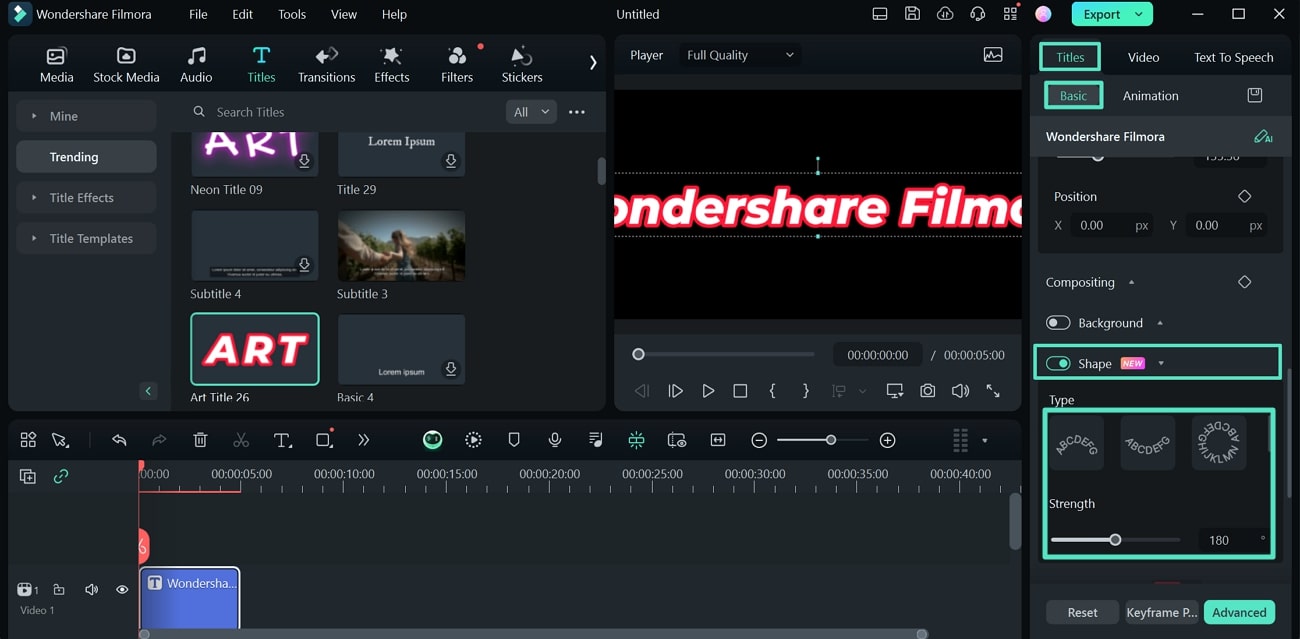
3. テキストプリセット
Filmoraでは、テキスト編集パネルと高度なテキスト編集パネルの両方から、カスタマイズしたテキストエフェクトをカスタムとして保存することで、次回からすぐに使用することができます。
- テキスト編集パネルで、テキストをカスタマイズ(フォント、サイズ、色、位置、アニメーションを変更)した後、「カスタムとして保存」をクリックします。
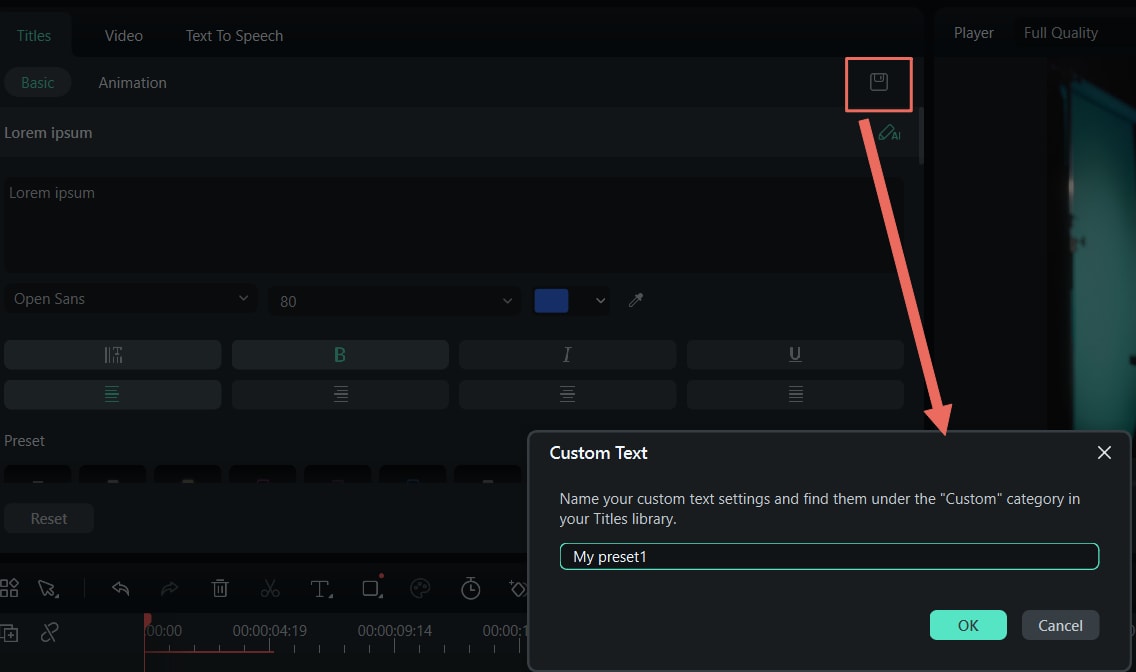
- ポップアッププリセットダイアログウィンドウで、新しいプリセットの名前を入力し、「OK」をクリックして保存します。
- プリセットは「タイトル」の下の「カスタム」フォルダに保存されます。
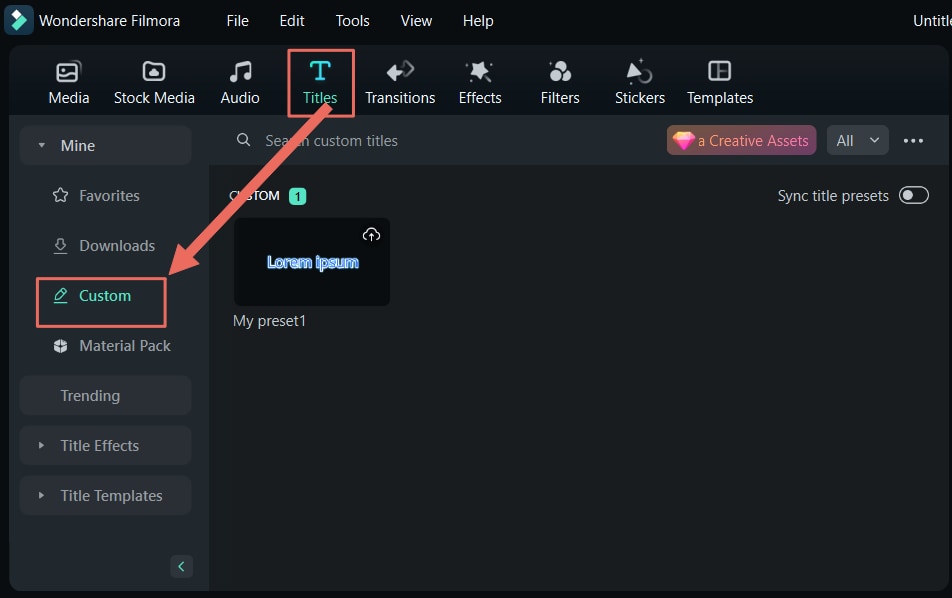
- 高度編集パネルでは、同じ方法でプリセットを保存することができます。「カスタムとして保存」ボタンをクリックします。
4. テキストの削除
動画からテキストを削除する方法は2通りあります。
- 削除したいテキストを選択してキーボードでDeleteキーを押します。
- タイムライン上でテキストを右クリックして、メニューから削除を選択します。
関連情報
おすすめ記事
【2025年版】AI美女・美少女画像が生成できるアプリ&サイト6選
本記事では、美女・美少女画像が生成できるソフト・アプリとサイトについて、それぞれ3つずつ厳選紹介します。記事後半では具体的な使用方法についても解説していくので、読み終える頃には初めてのオリジナル美女・美少女画像が生成できているはずですよ!
【2025年最新】日本語対応!無料でAIイラストや画像を自動生成してくれるサイトBEST5
AIイラストや画像はさまざまなところで活用でき、誰でも気軽に生成できます。今回は、最新の日本語にも対応しているAIイラスト・画像生成サイト5つをメインに紹介します。
動画初心者だけど本格的に仕上げたい!おススメ卒業ムービー編集ソフト5選
人生の転換点になる、何年も慣れ親しんだ場所からの卒業。そんな卒業ムービーですが、動画編集ソフトを使えば簡単に作成することができます。今回は、卒業ムービーを作りたいけれど難しそうと思っている方におススメなソフトをご紹介します。
F.A.Q
Wondershare IDとは(Filmora V8.7.2以降のバージョンにのみ対応)
Wondershare IDとは?Wondershare IDを作成する方法?
Wondershare IDの作成
Wondershare IDの作成方法について、詳しく紹介します。
アクティベーション
Wondershare IDでFilmoraのアクティベーションを行う方法を紹介します。