-
はじめに-Win
-
新機能
-
システム要件
-
スタートアップ画面
-
パネルレイアウト
-
プロジェクトの作成
-
インポート
-
PC録画
-
ビデオ編集
- レンズ補正
- 動画の分割&トリミング
- スピード調整
- マスク
- モザイクを追加
- フェイスオフエフェクト
- フリーズフレームの追加
- ドロップシャドーの適用
- 自動補正
- テンプレートプリセットで動画編集
- 枠線
- 変形
- 合成
- モーショントラッキング
- 手ぶれ補正機能
- クロマキー
- 動画のクロップとズーム
- 動画クリップのスナップショット
- 動画の逆再生
- PIP
- 分割表示
- 自動字幕起こし/テキスト読み上げ/SRT
- Filmora Workspace
- マルチクリップ編集
- サブシーケンス
- オプティカルフローによるスローモーション
- 高速プレビュー(JKL)
- マーカー機能
- お気に入りマークカスタマイズ
- バックグラウンド
- 自動リップル
- クリップを有効/無効にする
- ルーラー機能
- マグネティックタイム
- キーフレームカーブ
- マルチカメラ編集
- すべてのクリップを選択
- 描画ツール
-
色編集
-
オーディオ編集
-
アニメーション編集
-
スピード編集
-
AI編集
- AIポートレート(ボディエフェクト)
- オート リフレーム
- オートモンタージュ
- オートハイライト
- ARステッカー追加
- 無音検出
- オートノーマライズ機能
- オーディオダッキング
- ノイズ除去
- シーン検出
- スマートカットアウト
- AIオーディオストレッチ
- AI ノイズ除去
- AI コピーライティング
- AI画像生成
- AI動画生成機能
- AI Copilot編集機能
- AI サムネイルエディター
- AIボーカルリムーバー
- AIテキストベース編集
- AIスキントーン保護
- AI スマートマスク
- AI音楽ジェネレーター
- AI翻訳
- AIボイスクローン
- AIステッカー
- AIスマート検索
- AIオブジェクトリムーバー
- 動画ノイズ除去
- AI動画補正
- 平面トラッキング
- AIサウンドエフェクト
- AI顔モザイク
- AI音声補正
- スマートBGMジェネレーター
- スマートシーンカット
- スマートショートクリップ
- オーディオから動画
- 画像から動画生成
- AIでアイデアから動画生成(Windows版)
-
動画エフェクト素材
-
動画トランジション
-
オーディオ素材
-
タイトル素材
-
エレメント素材
-
クリップのエクスポート
-
Wondershareドライブ
-
パフォーマンス向上
メディアの使用
Filmoraメディアでクリエイティブな動画の作成を簡単に始めましょう。クラウド上に動画テンプレートを保存して他のクリエイターと交換することもできます (本機能はWindows版のみ) 。
Filmoraの最新バージョンをダウンロードして、最新の機能を試してください。
ストックメディア
新しく統合されたストックメディアライブラリでは、Filmora内にたくさんの素敵な高解像度の写真、GIF、ステッカーを取り込むことができます。すべて著作権フリーの素材になっています。
上部にあるストックメディアタブを見つけてください。いくつかのカテゴリが用意されています:お気に入り、ダウンロード、メディア統合エリア
お気に入り
-
リソースの上にマウスがある状態でクリックし、このフォルダにテンプレートを追加します。
ダウンロード
-
Filmoraからダウンロードされたメディアはここに表示されます。
Filmstock:
- You can search for Videos or Photos you like from Filmstock
メディア統合
ここでは、素敵な高解像度のストックメディアを以下から取得することができます。
- Pexels
- GIPHY
- Pixabay
- Unsplash
プロジェクトメディア
こちらにメディアファイルをインポートすることができます。
● プロジェクトメディアで右クリックをすることで新規フォルダを追加することができます。
● フォルダで右クリックをすることで名前の変更および新規フォルダの追加をすることができます。
共有メディア
こちらにメディアをインポートして複数のプロジェクトで使用することができます。
● 共有メディアで右クリックをすることで新規フォルダを追加することができます。
● フォルダで右クリックをすることで名前の変更および新規フォルダの追加をすることができます。
クラウドメディア
複数のプロジェクトで使用するには、ここにメディアをインポートします。
● 個人クラウドメディア: 動画クリップ、画像、音声をここにドロップ&アップロードして、クラウドに保存し、バックアップすることができます。
● ダウンロード: クラウドからダウンロードされたメディアは、ここに表示されます。
調整レイヤー
プリセット
- + アイコンをドラッグまたはクリックして、調整レイヤーをタイムラインに追加します。元のクリップに影響を与えることなく、いつでもさまざまな効果を適用したり、設定を変更したり、再度編集したりすることができます。
カスタム
設定を調整したら、[カスタムとして保存] をクリックすると、カスタム調整レイヤーがここに表示されます。複数の可変オブジェクトを使用する場合は、レイヤーを直接使用できます。
メディアの再リンク
● プロジェクトメディアにインポートしたメディアファイルを右クリックし、メディアを再リンクするを選択することで新しいメディアと入れ替えることができます。
● 選択されたファイルとプロジェクトで使用されているクリップの時間が異なる場合、再リンクを行うことはできません。同じ時間のファイルを選択しなおして本問題を解消してください。
フィルタ&ビューオプション
● ファイル種類でフィルタ
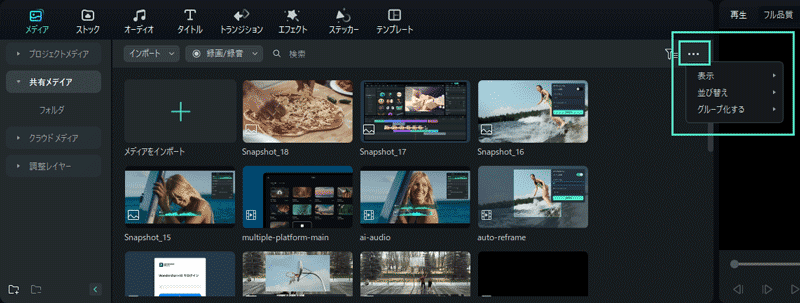
メディア検索バーの右側には4つのフィルタが用意されています:すべて、動画、オーディオ、画像
● オプション
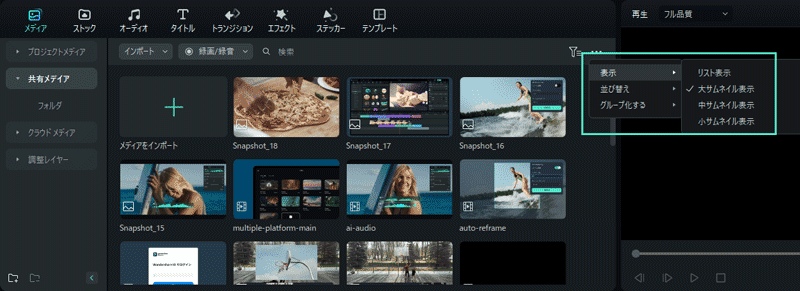
表示可能な形式:
- 大サムネイル表示
- 中サムネイル表示
- 小サムネイル表示
メディアファイルの並べ替え項目:
- 名前
- 再生時間
- タイプ
- 作成日
- 昇順
- 降順
メディアファイルのグループ化項目:
- なし
- タイプ
- 作成日
- カメラ名
- 再生時間
- 昇順
- 降順
関連情報
おすすめ記事
AIを使用して猫を人間に変える方法:ステップバイステップガイド
猫を人間に変えたいですか?ChatGPTやDoubaoなどのAIツールが猫の写真を人間のようなバイラルな画像にどのように変換するかを発見してください内部のステップバイステップガイド!
インスタのストーリーでミュージックが見つからない時の対処法4選!
本記事では、インスタグラムのストーリーやリールでミュージックが見つからない理由や対処法などについて解説します。インスタグラムでミュージックが見つからなくて悩んでいる方は、本記事を参考にしてください。
【2025年最新】Windows10向けの動画編集ソフトTOP8
今回はWindows10に対応しているおすすめ動画編集ソフトを8つ、Windows10で動画を編集する方法、各特徴を中心に紹介していきます。Windows10に対応している動画編集ソフトは現時点でそれほど多くないため、編集ソフト探しは慎重にする必要があります。
F.A.Q
Wondershare IDとは(Filmora V8.7.2以降のバージョンにのみ対応)
Wondershare IDとは?Wondershare IDを作成する方法?
Wondershare IDの作成
Wondershare IDの作成方法について、詳しく紹介します。
パスワードの回復またはリセット
Wondershare IDのパスワードを回復またはリセットする方法について、紹介します。

