-
はじめに-Win
-
新機能
-
システム要件
-
スタートアップ画面
-
パネルレイアウト
-
プロジェクトの作成
-
インポート
-
PC録画
-
ビデオ編集
- レンズ補正
- 動画の分割&トリミング
- スピード調整
- マスク
- モザイクを追加
- フェイスオフエフェクト
- フリーズフレームの追加
- ドロップシャドーの適用
- 自動補正
- テンプレートプリセットで動画編集
- 枠線
- 変形
- 合成
- モーショントラッキング
- 手ぶれ補正機能
- クロマキー
- 動画のクロップとズーム
- 動画クリップのスナップショット
- 動画の逆再生
- PIP
- 分割表示
- 自動字幕起こし/テキスト読み上げ/SRT
- Filmora Workspace
- マルチクリップ編集
- サブシーケンス
- オプティカルフローによるスローモーション
- 高速プレビュー(JKL)
- マーカー機能
- お気に入りマークカスタマイズ
- バックグラウンド
- 自動リップル
- クリップを有効/無効にする
- ルーラー機能
- マグネティックタイム
- キーフレームカーブ
- マルチカメラ編集
- すべてのクリップを選択
- 描画ツール
-
色編集
-
オーディオ編集
-
アニメーション編集
-
スピード編集
-
AI編集
- AIポートレート(ボディエフェクト)
- オート リフレーム
- オートモンタージュ
- オートハイライト
- ARステッカー追加
- 無音検出
- オートノーマライズ機能
- オーディオダッキング
- ノイズ除去
- シーン検出
- スマートカットアウト
- AIオーディオストレッチ
- AI ノイズ除去
- AI コピーライティング
- AI画像生成
- AI動画生成機能
- AI Copilot編集機能
- AI サムネイルエディター
- AIボーカルリムーバー
- AIテキストベース編集
- AIスキントーン保護
- AI スマートマスク
- AI音楽ジェネレーター
- AI翻訳
- AIボイスクローン
- AIステッカー
- AIスマート検索
- AIオブジェクトリムーバー
- 動画ノイズ除去
- AI動画補正
- 平面トラッキング
- AIサウンドエフェクト
- AI顔モザイク
- AI音声補正
- スマートBGMジェネレーター
- スマートシーンカット
- スマートショートクリップ
- オーディオから動画
- 画像から動画生成
- AIでアイデアから動画生成(Windows版)
-
動画エフェクト素材
-
動画トランジション
-
オーディオ素材
-
タイトル素材
-
エレメント素材
-
クリップのエクスポート
-
Wondershareドライブ
-
パフォーマンス向上
調整レイヤー
このガイドでは、調整レイヤーを使ってタイムライン上の複数のクリップに同じ効果を適用する方法について説明します。
調整レイヤーは、複雑な設定などをすることなく、簡単に映像に色やアニメーション、エフェクトを適用することができる機能です。
フリーの調整レイヤーを備える画像・動画編集ソフトFilmora
利用シーン
動画を編集したいけれど、元の動画を直接編集したくない場合、調整レイヤーはベストな解決方法です。元のクリップに手を加えることなく、動画の設定を変更したり、編集を行うことが出来ます。さらに、レイヤーはプリセットテンプレートとして保存できるので、他の動画やプロジェクトなどでも利用することができます。
調整レイヤーの使い方
ここでは、このツールを Windowsで使用する方法をご説明します。
Step 1: 動画を追加する
Filmoraアプリケーションを起動し、必要なメディアをページ下部のタイムラインにドラッグします。
Step 2: 調整レイヤーを有効にする
「メディア」 > 「調整レイヤー」を選択し、「プリセット」をクリックして、新しい調整レイヤーを作成します。または、プリセットとして保存された調整レイヤーを使用したい場合は、「カスタム」をクリックします。その後、調整レイヤーを動画クリップの上にあるタイムラインにドラッグします。
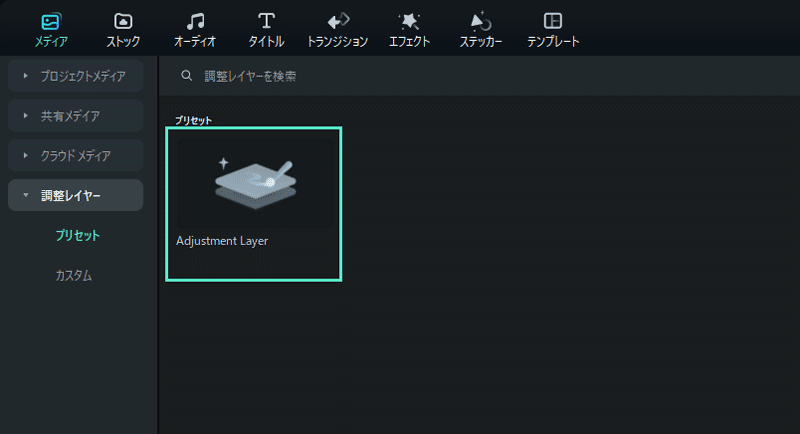
Step 3: 設定を変更する
タイムライン上で調整レイヤーを前後にドラッグして、動画クリップの一部または全部をカバーするようにします。次に、調整レイヤーをダブルクリックすると、設定ウィンドウが表示されます。
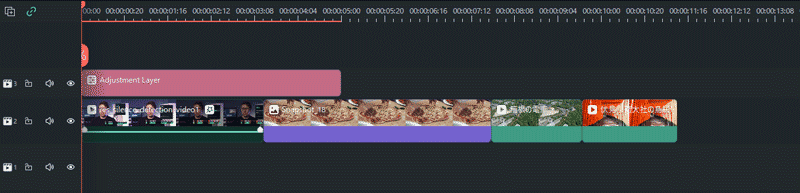
レイヤーは、「レイヤー」と「色」の2つの項目から調整することができます。レイヤーの項目には、ベーシックとアニメーションがあります。ベーシックでは、変形(スケール、位置、反転、回転)と合成(ブレンドモード、不透明度)と自動補正などの設定を行うことができます。そして、色の項目では、ベーシック、HSL、カーブのなどの設定を行うことができます。
完成したら、「カスタムとして保存」をクリックします。

ヒント: 「カラー」>「ベーシック」タブでは、さまざまなプリセットが内蔵されています。
Step 4: エフェクトを追加する
左上のツールバーで「エフェクト」をクリックします。Filmoraに内蔵されている様々なオプションからお好きなものを見つけてください。「個人」>「ダウンロード」から選択することもできますし、オンライン上で見つけることもできます。良いエフェクトを見つけたら、タイムライン上の調整レイヤーにエフェクトをドラッグします。
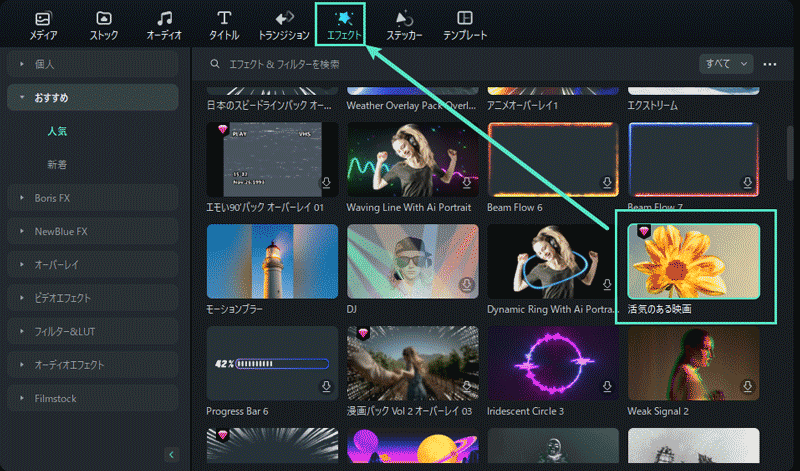
エフェクトを調整したい場合は、「調整レイヤー」の設定に戻ってください。自動的にインターフェイスに「エフェクト」欄が表示されます。
調整レイヤーの削除
<p>調整レイヤーを削除したい場合は、タイムライン上の調整レイヤー上でマウスを右クリックし、「削除」を選択します。または、設定ウィンドウの「リセット」をクリックして、特定の変更だけを削除することもできます。
関連情報
おすすめ記事
AIを使用して猫を人間に変える方法:ステップバイステップガイド
猫を人間に変えたいですか?ChatGPTやDoubaoなどのAIツールが猫の写真を人間のようなバイラルな画像にどのように変換するかを発見してください内部のステップバイステップガイド!
【2025年版】卒業歌詞動画の作り方を完全解説!
この記事では、卒業歌詞動画にぴったりのおすすめ楽曲や、使用すべきソフトについて紹介していきます。卒業歌詞動画を実際に作る際の注意点や、具体的な作成方法についても解説しており、一通り読むだけで、卒業歌詞動画の完成に向けて大きく前進できるはずです。
カット・トリミングができる動画編集無料アプリおすすめ5選
iPhone・Androidのおすすめの動画編集アプリを5つご紹介します。一口に動画編集といっても高機能なものからシンプルなものまでさまざまです。今回は知識がなくともお手軽に動画編集ができる、初心者向けのアプリを紹介します 。
F.A.Q
Wondershare IDとは(Filmora V8.7.2以降のバージョンにのみ対応)
Wondershare IDとは?Wondershare IDを作成する方法?
アクティベーション
Wondershare IDでFilmoraのアクティベーションを行う方法を紹介します。
マルチユーザーコントロールについて
マルチユーザーコントロールについて詳しく説明します。

