-
はじめに-Win
-
新機能
-
システム要件
-
スタートアップ画面
-
パネルレイアウト
-
プロジェクトの作成
-
インポート
-
PC録画
-
ビデオ編集
- レンズ補正
- 動画の分割&トリミング
- スピード調整
- マスク
- モザイクを追加
- フェイスオフエフェクト
- フリーズフレームの追加
- ドロップシャドーの適用
- 自動補正
- テンプレートプリセットで動画編集
- 枠線
- 変形
- 合成
- モーショントラッキング
- 手ぶれ補正機能
- クロマキー
- 動画のクロップとズーム
- 動画クリップのスナップショット
- 動画の逆再生
- PIP
- 分割表示
- 自動字幕起こし/テキスト読み上げ/SRT
- Filmora Workspace
- マルチクリップ編集
- サブシーケンス
- オプティカルフローによるスローモーション
- 高速プレビュー(JKL)
- マーカー機能
- お気に入りマークカスタマイズ
- バックグラウンド
- 自動リップル
- クリップを有効/無効にする
- ルーラー機能
- マグネティックタイム
- キーフレームカーブ
- マルチカメラ編集
- すべてのクリップを選択
- 描画ツール
-
色編集
-
オーディオ編集
-
アニメーション編集
-
スピード編集
-
AI編集
- AIポートレート(ボディエフェクト)
- オート リフレーム
- オートモンタージュ
- オートハイライト
- ARステッカー追加
- 無音検出
- オートノーマライズ機能
- オーディオダッキング
- ノイズ除去
- シーン検出
- スマートカットアウト
- AIオーディオストレッチ
- AI ノイズ除去
- AI コピーライティング
- AI画像生成
- AI動画生成機能
- AI Copilot編集機能
- AI サムネイルエディター
- AIボーカルリムーバー
- AIテキストベース編集
- AIスキントーン保護
- AI スマートマスク
- AI音楽ジェネレーター
- AI翻訳
- AIボイスクローン
- AIステッカー
- AIスマート検索
- AIオブジェクトリムーバー
- 動画ノイズ除去
- AI動画補正
- 平面トラッキング
- AIサウンドエフェクト
- AI顔モザイク
- AI音声補正
- スマートBGMジェネレーター
- スマートシーンカット
- スマートショートクリップ
- オーディオから動画
- 画像から動画生成
- AIでアイデアから動画生成(Windows版)
-
動画エフェクト素材
-
動画トランジション
-
オーディオ素材
-
タイトル素材
-
エレメント素材
-
クリップのエクスポート
-
Wondershareドライブ
-
パフォーマンス向上
オーディオから動画
「オーディオから動画」はユーザーが音声をアップロードすると、AIが適した動画コンテンツを自動で生成するテクノロジーです。AIが音声を分析し、トーンやメッセージに沿ったビジュアルを作成することで、同期されたオーディオビジュアルコンテンツの作成プロセスを効率化します。
この機能の詳細については、ガイドをご覧ください。
動画コンテンツの作成方法
ここでは、手順を追って説明します。
Step 1: Filmoraを起動し、「オーディオから動画」をクリックする
お使いのコンピューターでFilmoraを起動します。起動ページで「オーディオから動画」を選択します。
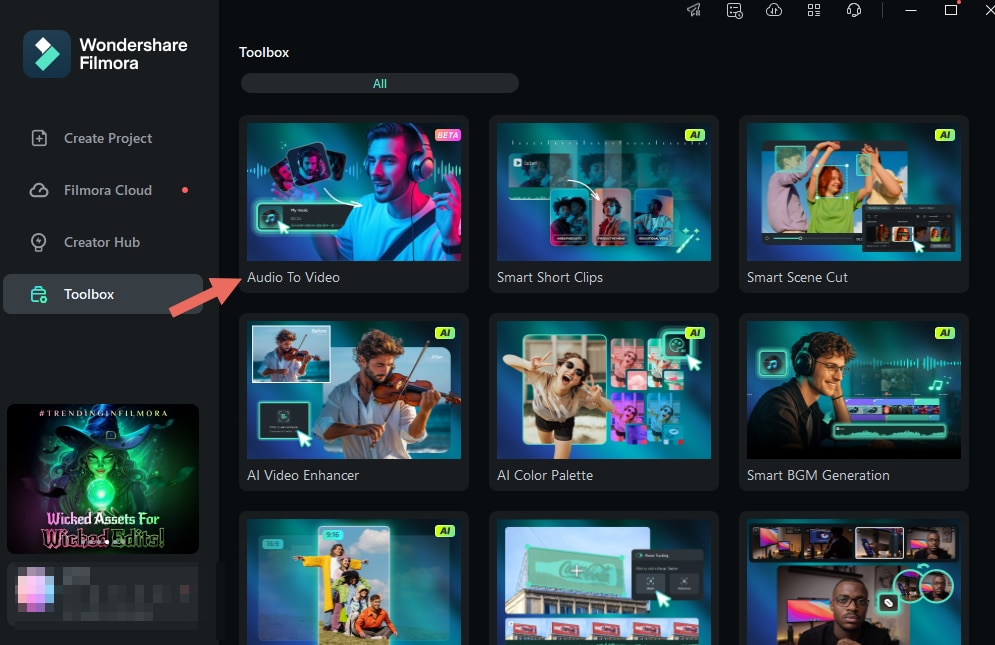
Step 2: オーディオファイルをアップロードする
「オーディオから動画」をクリックした後、音声ファイルをアップロードするか、ドラッグ&ドロップしてください。
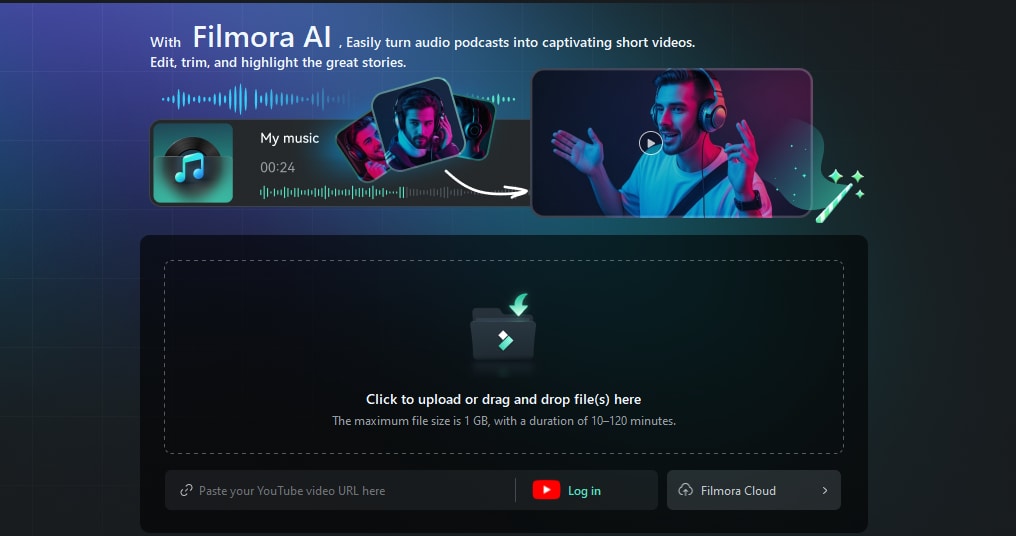
Step 3: 動画コンテンツの作成を開始する
動画をアップロードする場合、動画のソース言語を手動で選択する必要があります。動画のコンテンツのタイプを選択し、比率、持続時間、生成する動画数を設定することができます。また、画面設定を調整します。
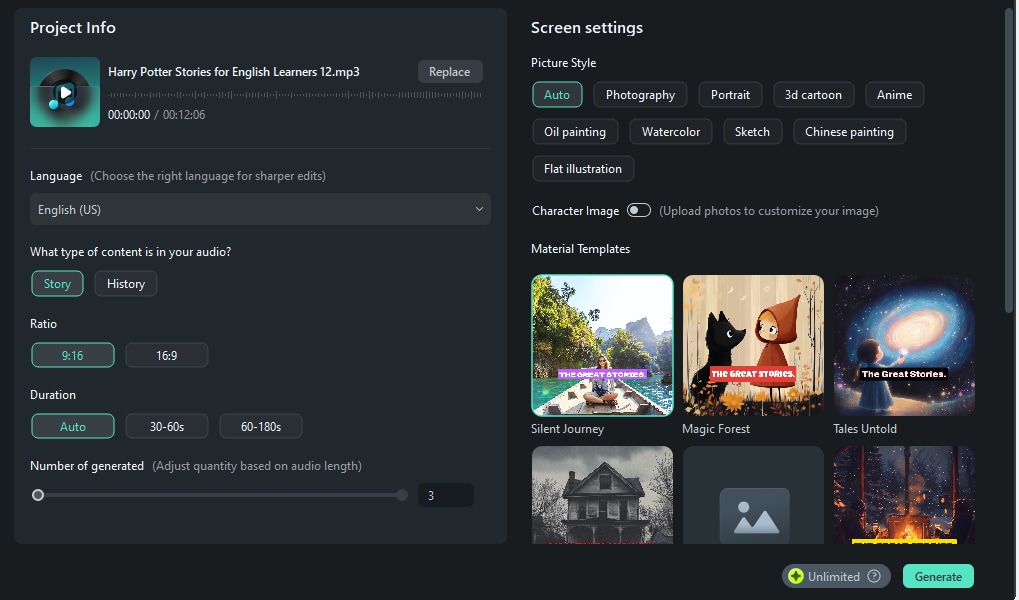
すべての設定を完了したら、「生成」をクリックします。
ポイント: 「オフラインで生成」をクリックすると、バックグラウンドで動画コンテンツが生成されます。
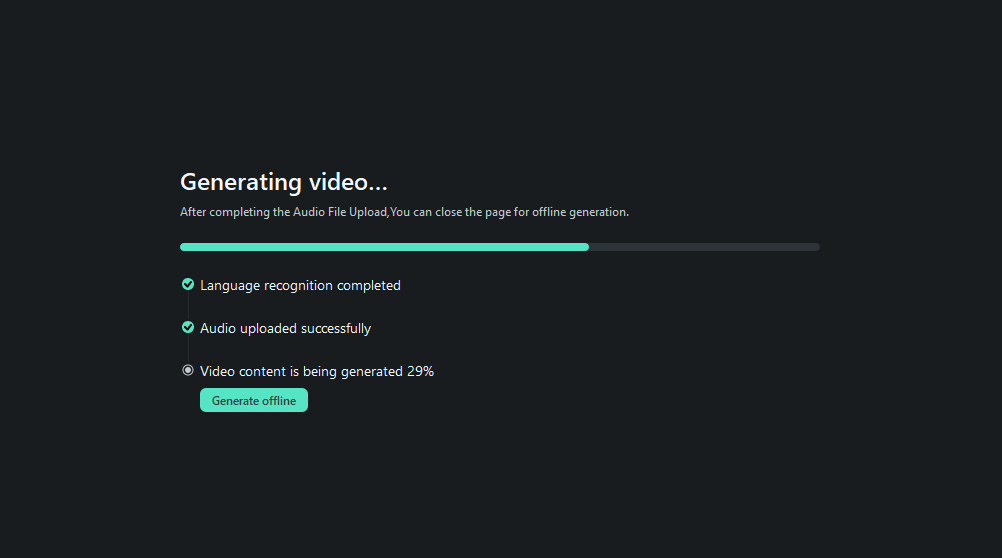
Step 4: 動画を選択する
アップロードされた音声と選択された設定に基づいて、システムは複数の結果を生成し、プラットフォームのルールに従って評価を割り当てます。
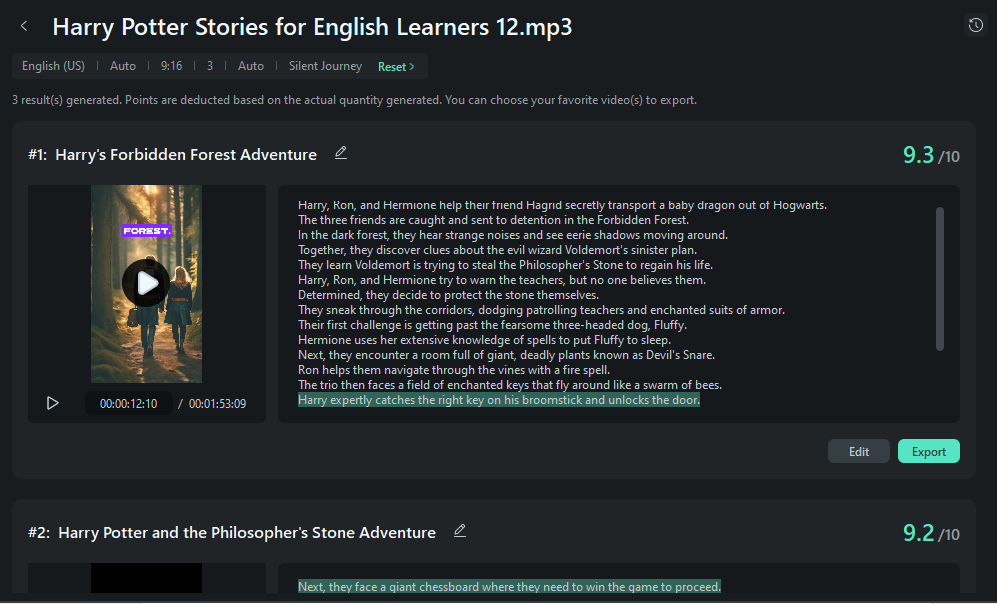
Tips:
- 「リセット」をクリックして、再生成することもできます。
- 生成された動画のタイトルを変更することができます。
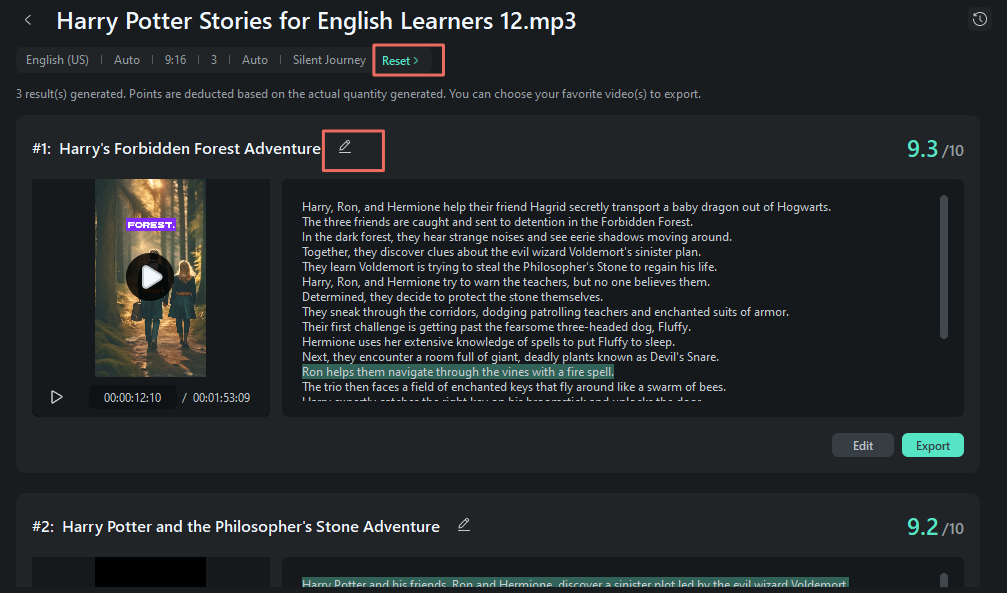
Step 5: 動画を編集する
「編集」をクリックすると、編集パネルに移動し、選択モードで特定のキャプションを表示/非表示にしたり、タイムコードモードではタイムコードでスクリプトを表示したり、より詳細な編集を行うことができます。
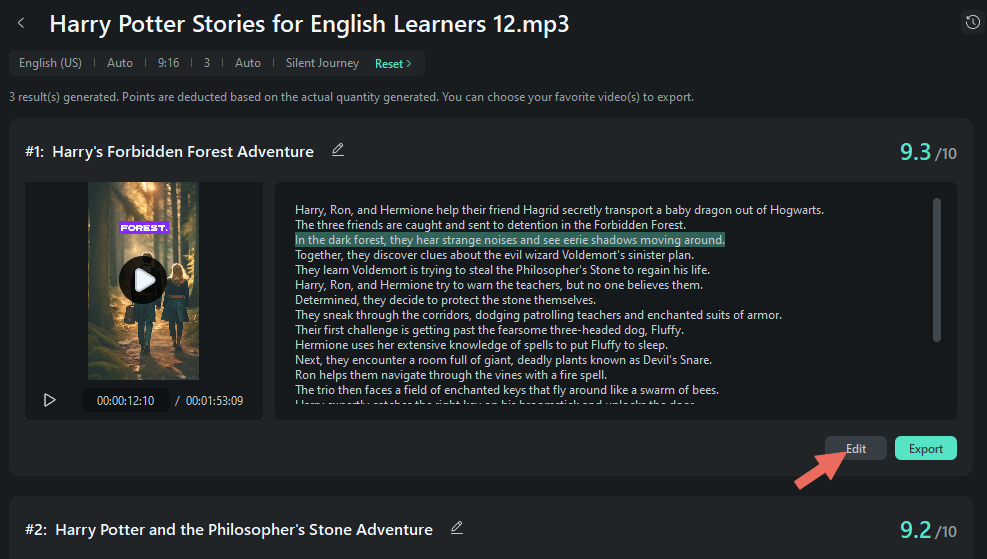
テキストと動画を編集することができます。現在の音声が気に入らない場合やセリフを追加したい場合は、テキスト読み上げ機能を使ってテキストから新しいナレーションを作成することができます。
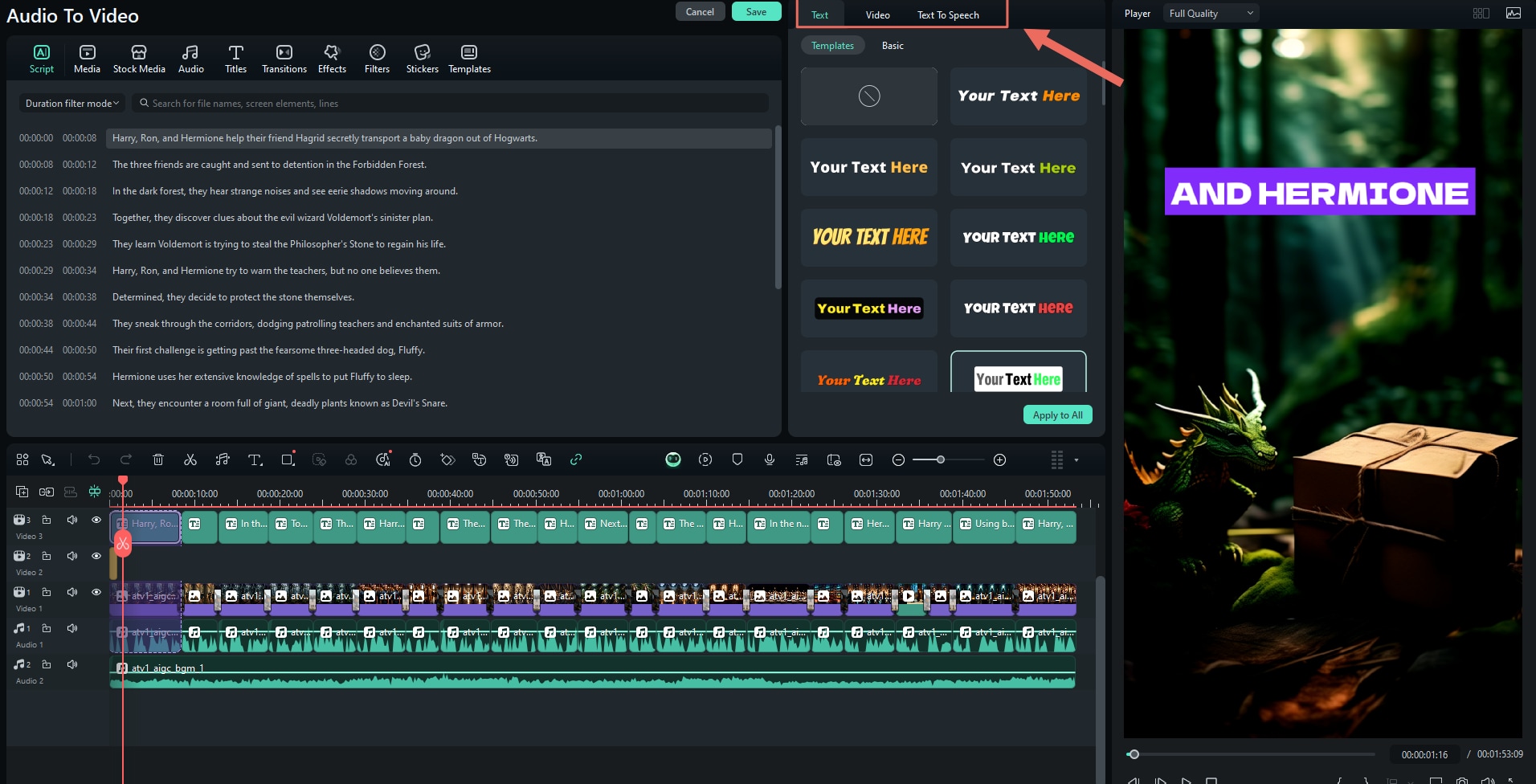
Step 6: ショート動画をエクスポートする
最後に、エクスポートウィンドウを開き、アップロードする動画のソーシャルメディアプラットフォーム(YouTube、Vimeo、TikTok)を選択し、タイトル、説明、カテゴリ、解像度などの設定をカスタマイズします。

関連情報
おすすめ記事
料理動画の撮り方と編集方法とは?必要な撮影機材もご紹介
当記事ではそんな初心者の為に、はじめての料理動画をアップロードするまでに必要になる知識と道具についてご紹介していきます。 1.世間で人気のある料理動画の種類について 2.料理動画撮影するためにスマホ以外に必要となる道具の使い方3.撮影した料理映像を上手に編集するためのコツこれらの技術を身に着ければ、毎日の料理時間をクリエイティブな動画制作に昇華させることができます。慣れれば毎日のように動画作品を生み出すことも可能でしょう。
【コピペで簡単!】インスタプロフィールがおしゃれになる特殊文字・フォントを紹介【ソフトやツールも!】
この記事では、インスタでよく見かけるおしゃれで可愛い特殊文字・フォントを紹介します! コピーするだけですぐ使えるものも多いので、ぜひ気に入ったものを見つけて実際に使ってみてくださいね。
ティックトックでオススメの動画15選!人気動画を作るコツも解説
本記事では、ジャンル別でオススメのティック動画や、人気の出るティックトック動画の作り方、ティックトック動画を作る際の注意点について解説します。
F.A.Q
Wondershare IDとは(Filmora V8.7.2以降のバージョンにのみ対応)
Wondershare IDとは?Wondershare IDを作成する方法?
Wondershare IDの作成
Wondershare IDの作成方法について、詳しく紹介します。
マルチユーザーコントロールについて
マルチユーザーコントロールについて詳しく説明します。

