-
はじめに-Win
-
新機能
-
システム要件
-
スタートアップ画面
-
パネルレイアウト
-
プロジェクトの作成
-
インポート
-
PC録画
-
ビデオ編集
- レンズ補正
- 動画の分割&トリミング
- スピード調整
- マスク
- モザイクを追加
- フェイスオフエフェクト
- フリーズフレームの追加
- ドロップシャドーの適用
- 自動補正
- テンプレートプリセットで動画編集
- 枠線
- 変形
- 合成
- モーショントラッキング
- 手ぶれ補正機能
- クロマキー
- 動画のクロップとズーム
- 動画クリップのスナップショット
- 動画の逆再生
- PIP
- 分割表示
- 自動字幕起こし/テキスト読み上げ/SRT
- Filmora Workspace
- マルチクリップ編集
- サブシーケンス
- オプティカルフローによるスローモーション
- 高速プレビュー(JKL)
- マーカー機能
- お気に入りマークカスタマイズ
- バックグラウンド
- 自動リップル
- クリップを有効/無効にする
- ルーラー機能
- マグネティックタイム
- キーフレームカーブ
- マルチカメラ編集
- すべてのクリップを選択
- 描画ツール
-
色編集
-
オーディオ編集
-
アニメーション編集
-
スピード編集
-
AI編集
- AIポートレート(ボディエフェクト)
- オート リフレーム
- オートモンタージュ
- オートハイライト
- ARステッカー追加
- 無音検出
- オートノーマライズ機能
- オーディオダッキング
- ノイズ除去
- シーン検出
- スマートカットアウト
- AIオーディオストレッチ
- AI ノイズ除去
- AI コピーライティング
- AI画像生成
- AI動画生成機能
- AI Copilot編集機能
- AI サムネイルエディター
- AIボーカルリムーバー
- AIテキストベース編集
- AIスキントーン保護
- AI スマートマスク
- AI音楽ジェネレーター
- AI翻訳
- AIボイスクローン
- AIステッカー
- AIスマート検索
- AIオブジェクトリムーバー
- 動画ノイズ除去
- AI動画補正
- 平面トラッキング
- AIサウンドエフェクト
- AI顔モザイク
- AI音声補正
- スマートBGMジェネレーター
- スマートシーンカット
- スマートショートクリップ
- オーディオから動画
- 画像から動画生成
- AIでアイデアから動画生成(Windows版)
-
動画エフェクト素材
-
動画トランジション
-
オーディオ素材
-
タイトル素材
-
エレメント素材
-
クリップのエクスポート
-
Wondershareドライブ
-
パフォーマンス向上
プリセット色調補正
Filmoraを使えば、豊富なオプションを活用して色調を補正できます。色調補正を適用することで、動画を理想の色に補正し、より明るく、より淡く、より暗く、またはグレーにすることができます。この機能により、スライダーを調整したり、色要素の値を変更することで、色調を簡単に微調整できます。このガイドでは、Filmoraに搭載されているプリセットやその他の色調補正の機能についてご紹介します。
前の手順に続いて、左側のパネルに進み、「色 > ベーシック」タブにアクセスします。ここには、「プリセット」、「LUT」、「色」、「ライト」など、さまざまな色調補正要素があります。
LUT
Step 1: 色の設定を開く
タイムラインに動画を追加したら、動画をダブルクリックをして色の設定を開きます。
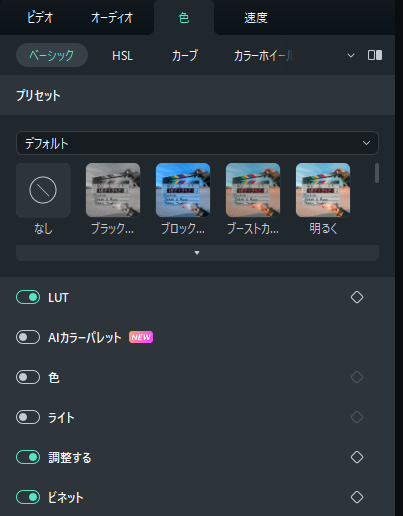
Step 2: LUT設定にアクセスする
「色」タブに移動し、利用可能なオプションから「ベーシック」サブタブを選択します。必要に応じて下にスクロールし、「LUT」セクションを有効にします。
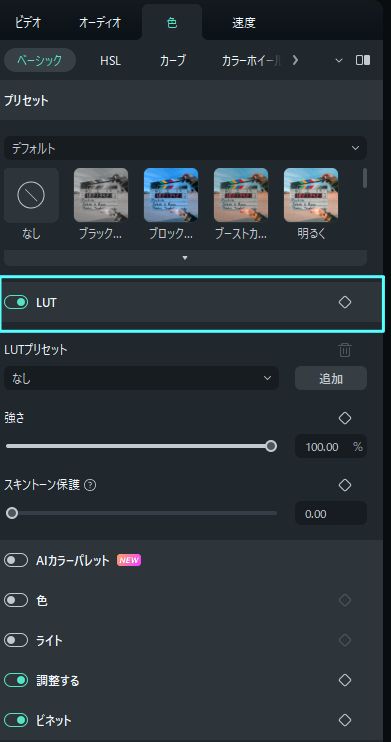
Step 3: LUTを追加し、パラメータを設定する
完了したら、利用可能なリストから追加したいLUTを選択します。横にある「追加」オプションを使用してLUTを参照することもできます。
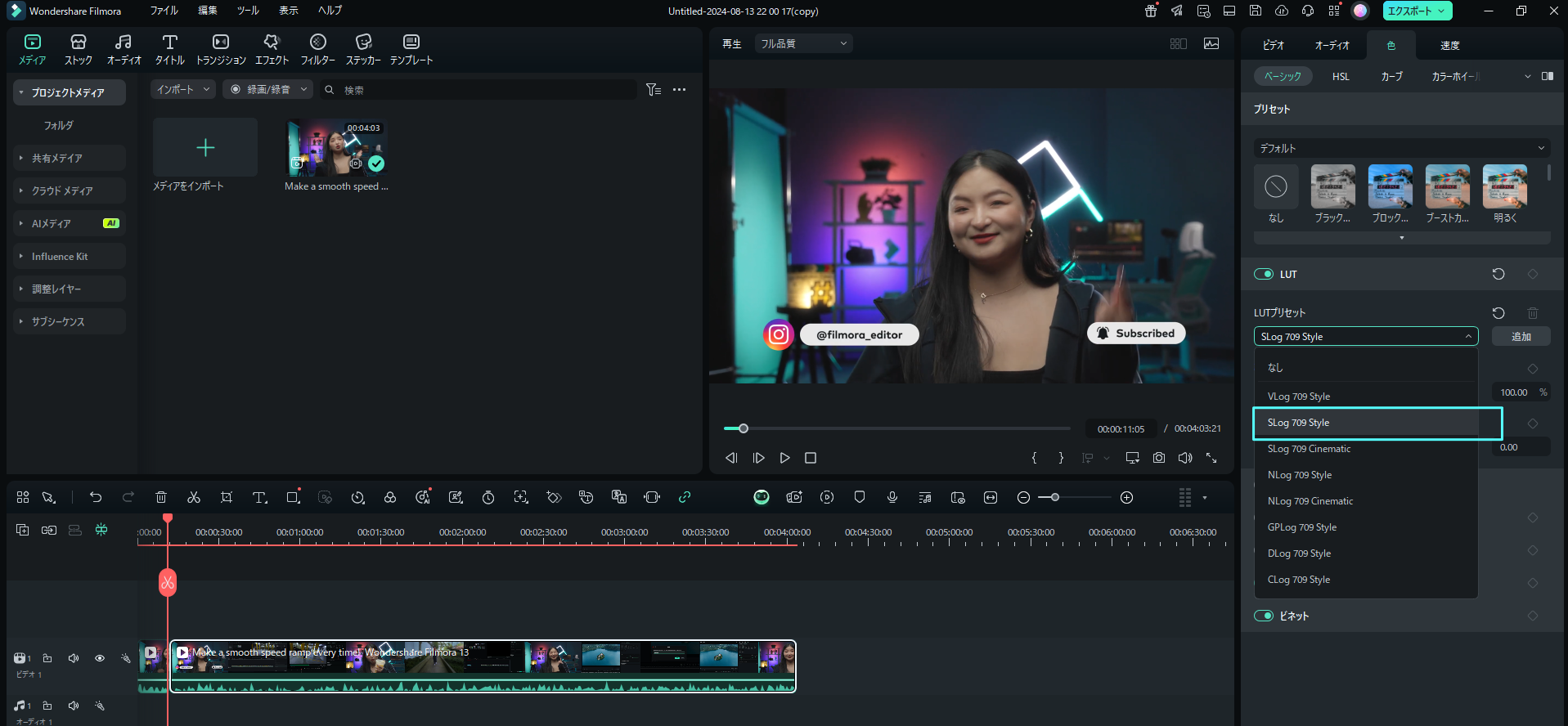
追加したLUTの「強さ」をスライダーで設定し、「OK」をクリックして処理を終了します。動画に人物が含まれている場合は、「スキントーン保護」をクリックしてください。
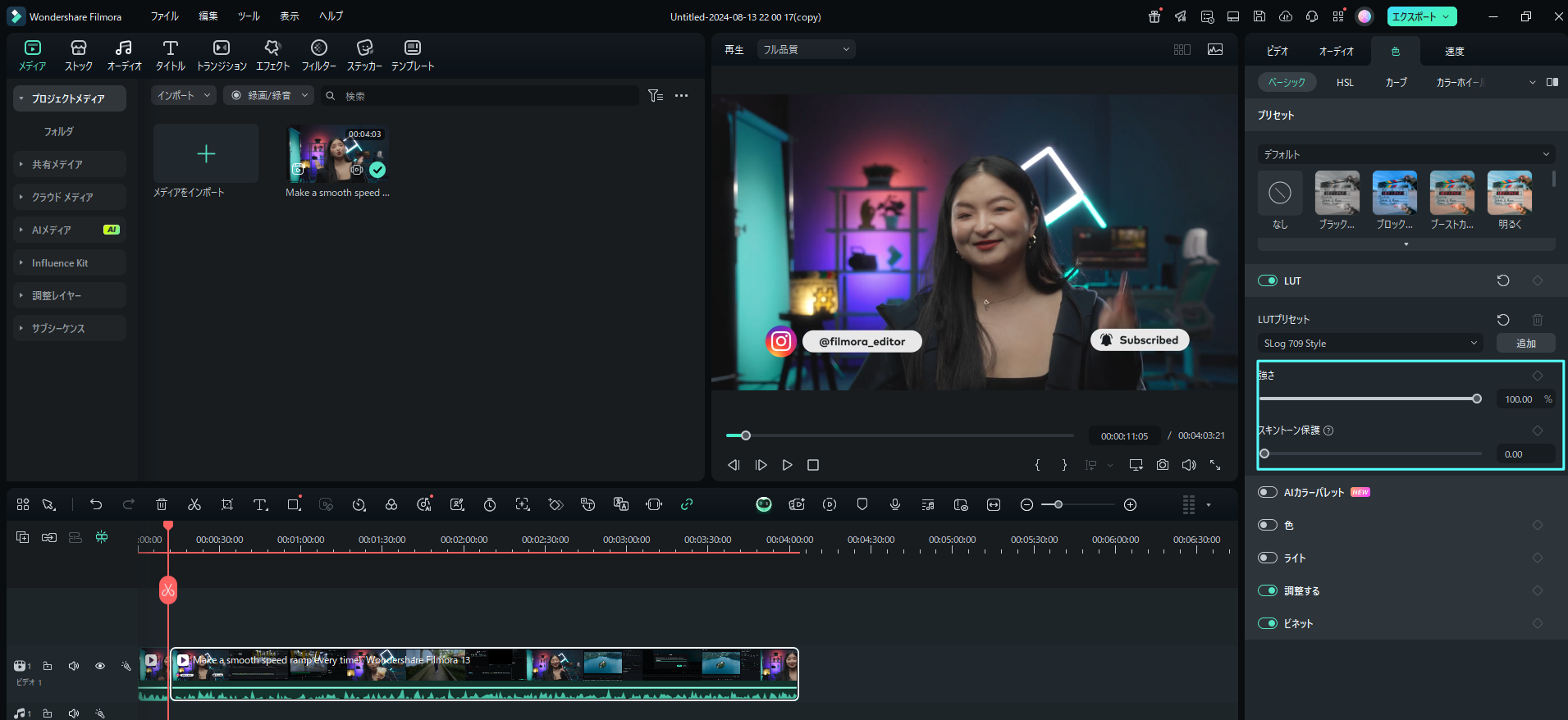
Step 4: 動画からLUTを削除する
「色」タブの「ビデオ」設定からLUTを追加した場合は、「LUT」セクションのドロップダウンメニューに進みます。メニューから「なし」を選択すると、LUTが削除されます。
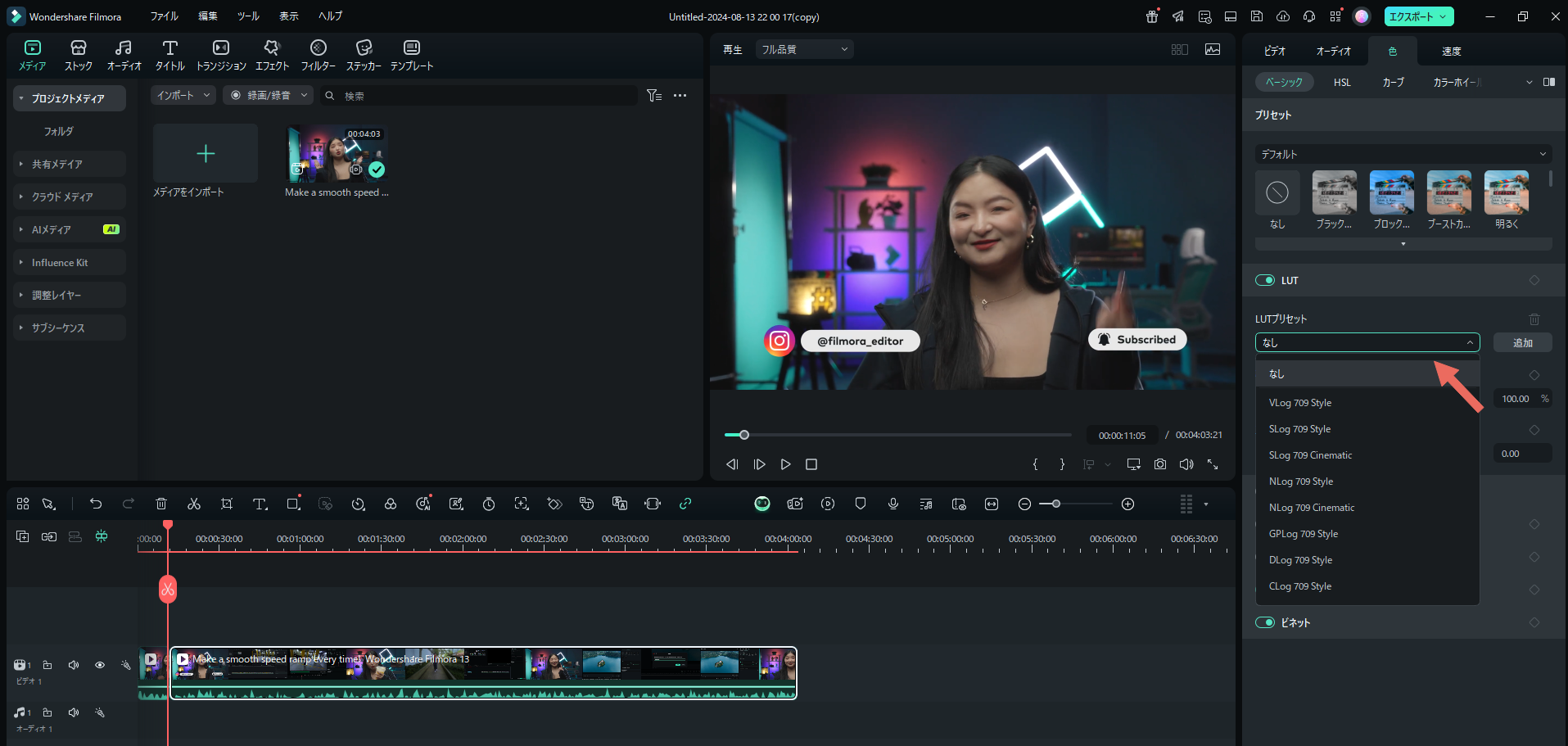
色調補正
色調補正は色かぶりを除去し、動画の自然な色温度を復元します。動画内の白い物体を白く見せるために広く使用されています。また、色の設定によって、寒色系から暖色系までお好みの雰囲気を作り出すことができます。
Step 1: 必要な動画を追加する
パソコンでアプリケーションを起動します。メディアをインポートするか、ストックから必要なメディアを選択して、下部の処理インターフェースにドラッグします。
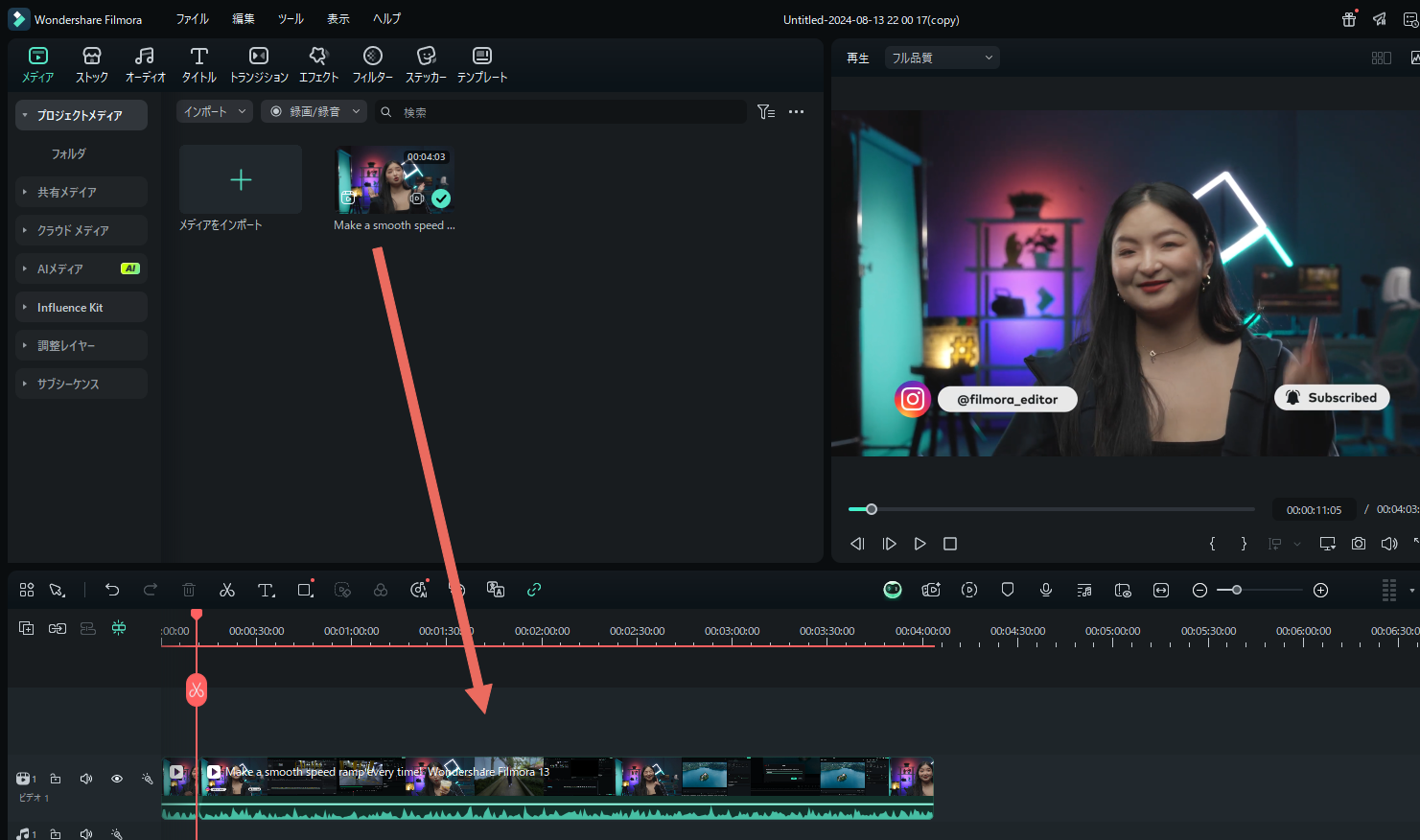
Step 2: 色機能を開く
タイムラインで動画をクリックし、「色」タブに切り替えます。色機能の横にあるボタンをクリックして、オンにします。
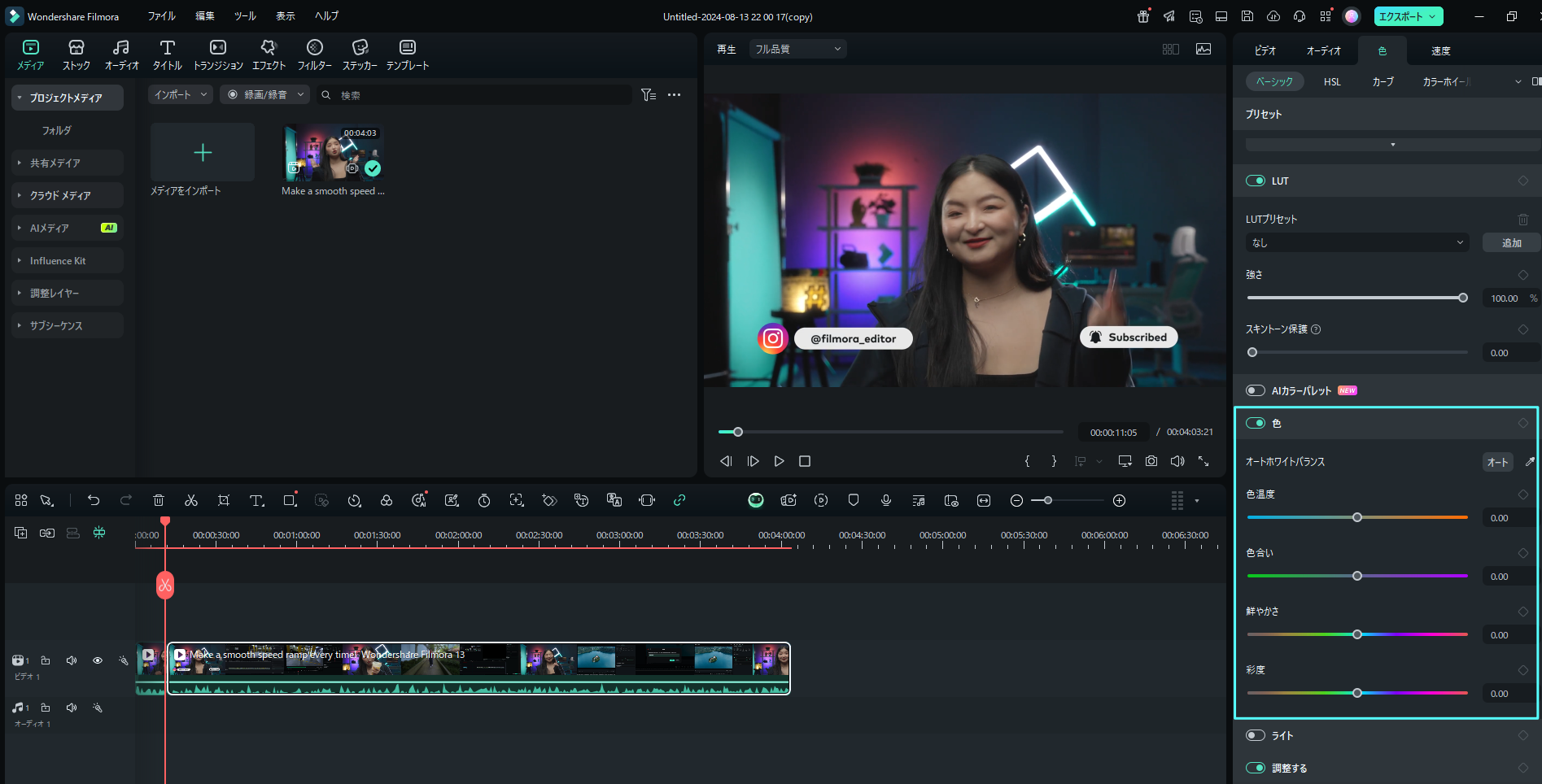
Step 3: 設定を調整する
編集パネルに移動し、機能を自動で適用したい場合は「オート」、またはスポイトツールをクリックして色を設定します。
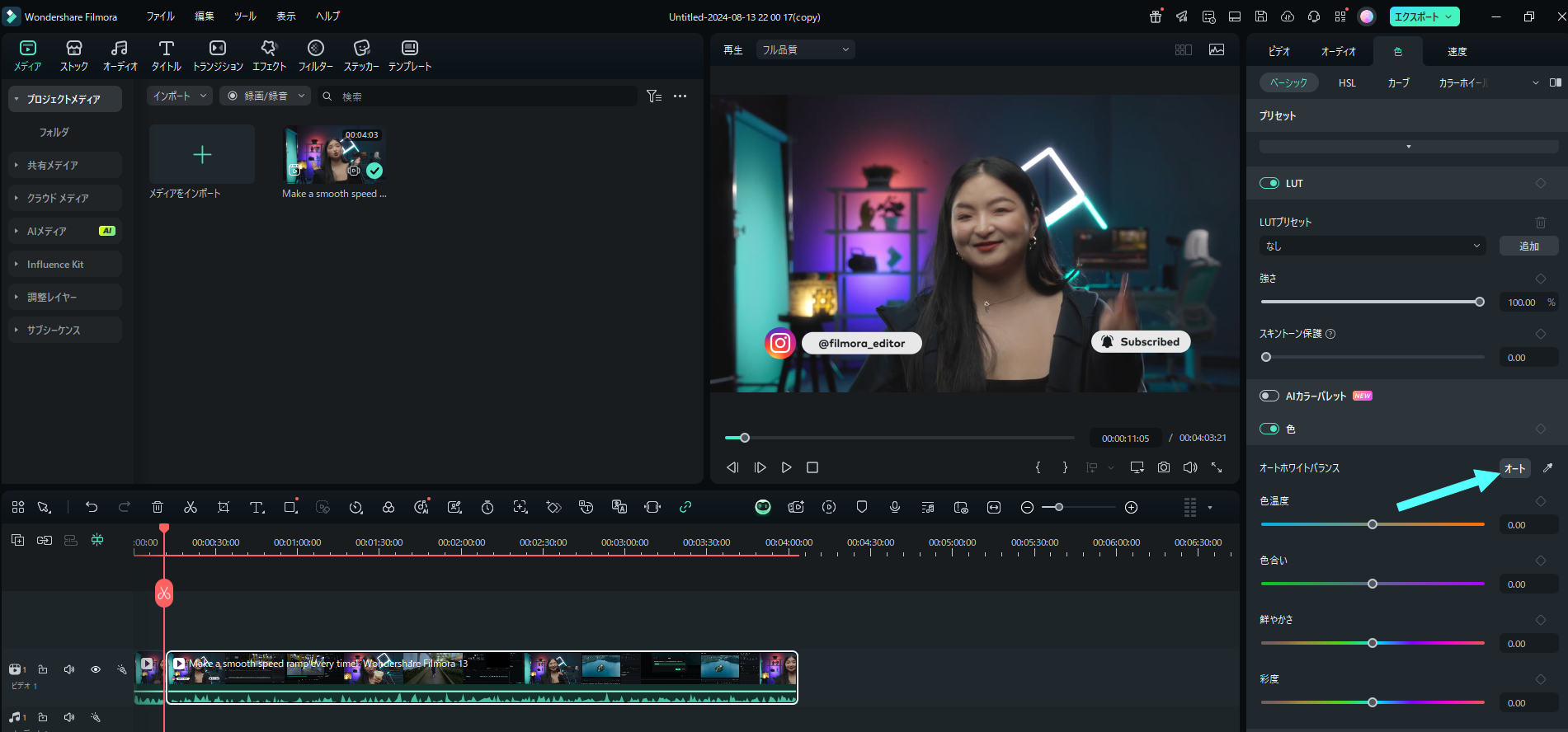
より正確な調整を行うには、「色温度」と「色合い」の設定があります。
- 「色温度」スライダーをドラッグして、動画の色を調整します。値が低いほど色温度は寒色系になり、値が高いほど色温度は暖色系になります。
- 次に、「色合い」スライダーをドラッグして、動画の色レベルを変更します。
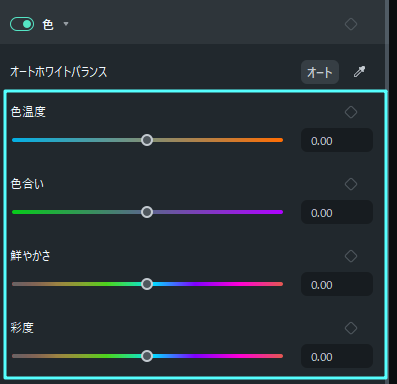
Step 4: カラーを削除する
設定を解除するには、「色」セクションのタイトルの右側にあるリセットアイコンをクリックします。すると、値はデフォルトの0に戻ります。
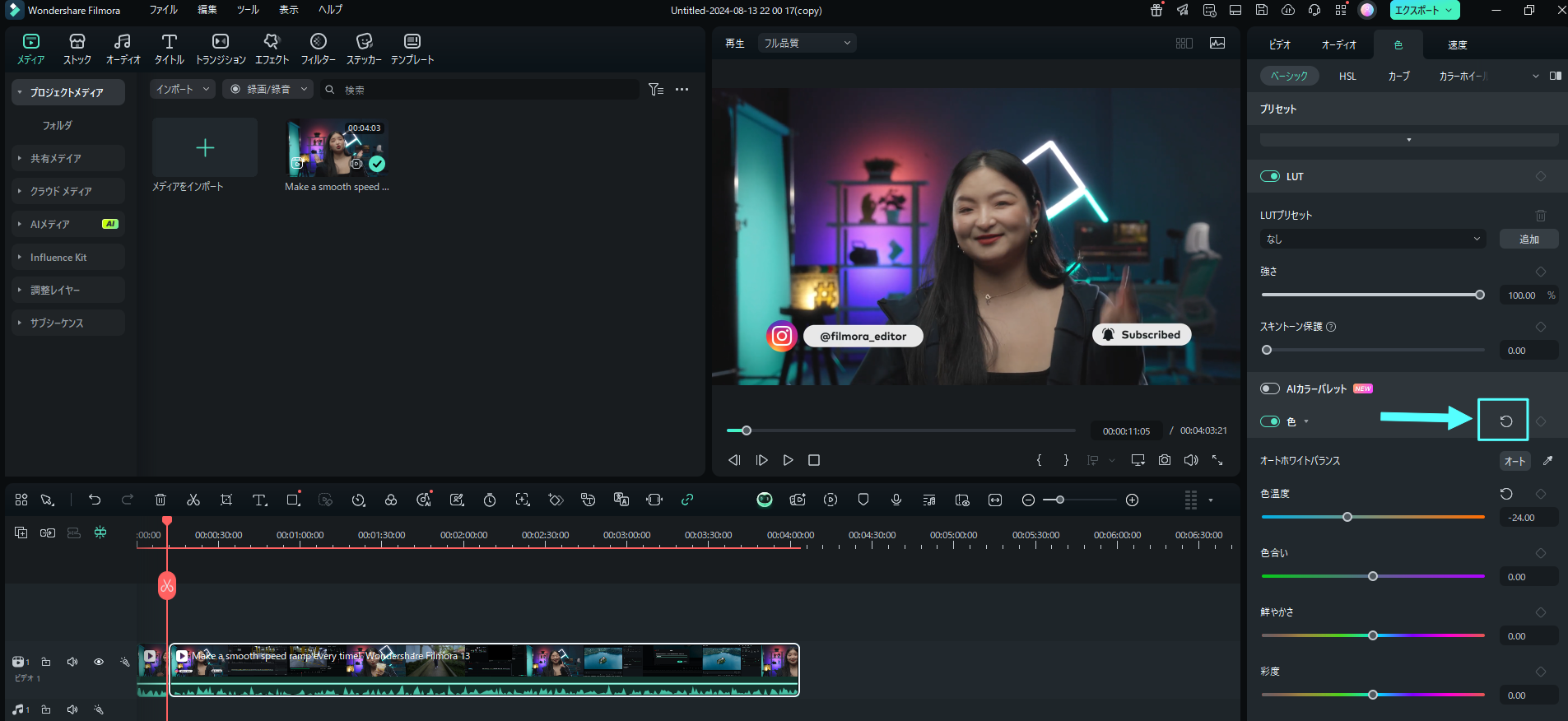
Step 5: カラーのキーフレーム
動画の短い期間のみにホワイトバランスを適用したい場合や、複数のポイントに異なるカラーエフェクトを設定したい場合は、タイムラインでキーフレームを設定します。再生ヘッドを必要な場所にドラッグし、カラー調整を設定してキーフレームアイコンをクリックします。
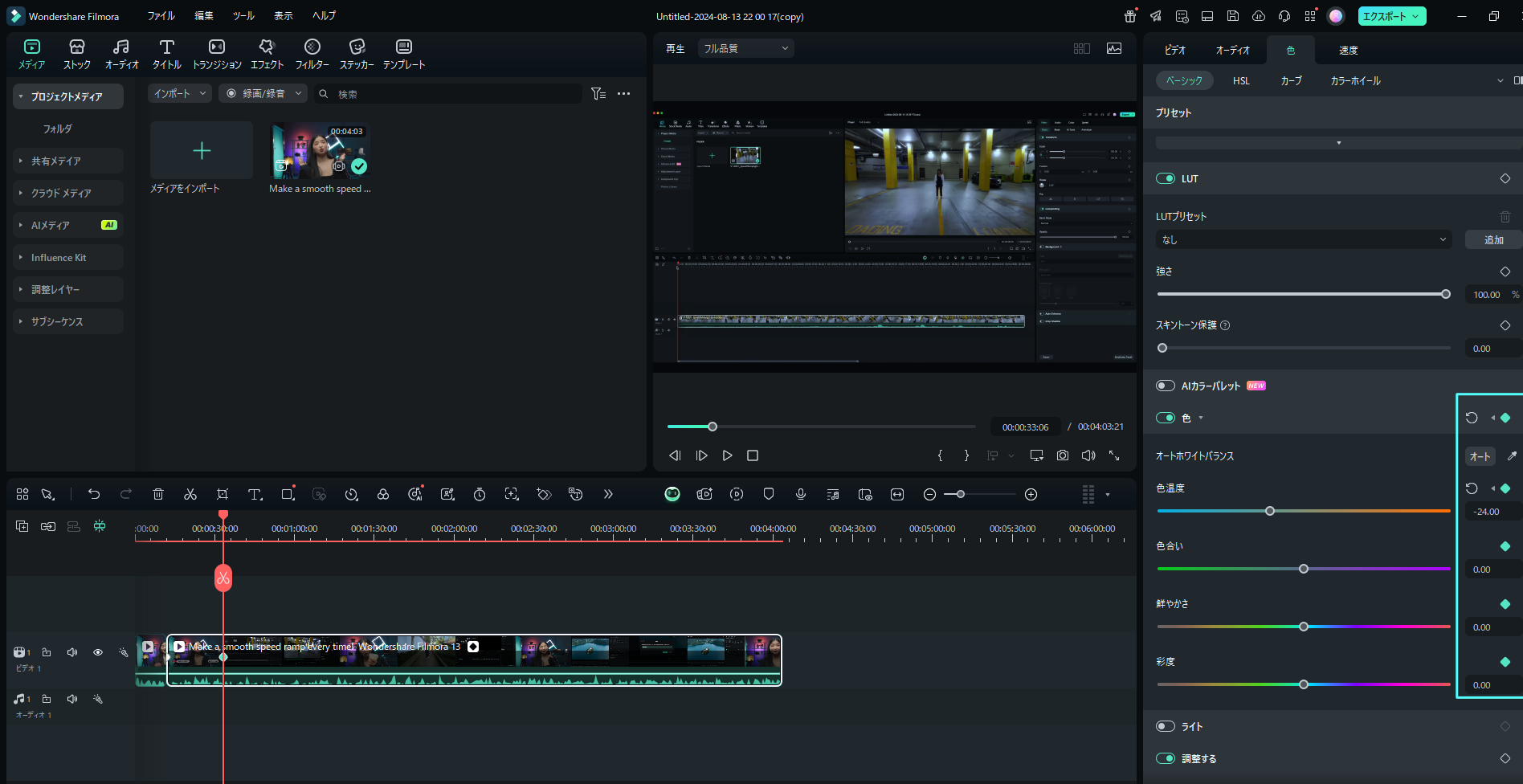
キーフレームは必要な数だけ追加できます。システムは近接する2つのキーフレーム間の差異を分析し、あるポイントから別のポイントへの自然な変化をエクスポートできます。キーフレーム機能を削除するには、タイムラインで特定のキーフレームを右クリックし、「すべてのキーフレームをクリア」を選択します。
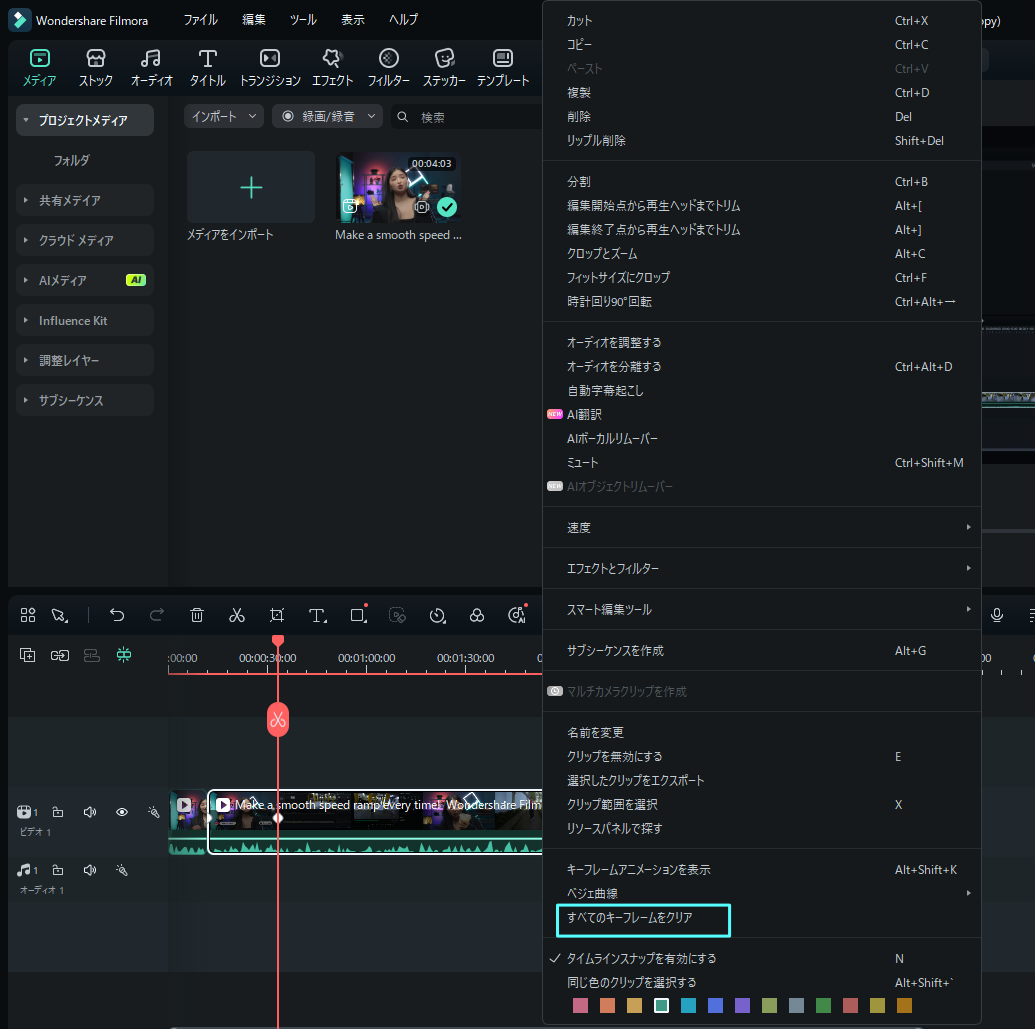
ライトの調整
Step 1: 必要なクリップを追加する
アプリケーションを起動したら、パソコンからメディアをインポートできます。または、クリップを下部の処理インターフェースに直接ドラッグすることもできます。
Step 2: カラー機能を有効にする
タイムラインで動画をクリックします。インターフェース右側のプロパティパネルで、「色 > ベーシック > ライト」を選択します。「ライト」の横にあるボタンをクリックして設定を変更します。
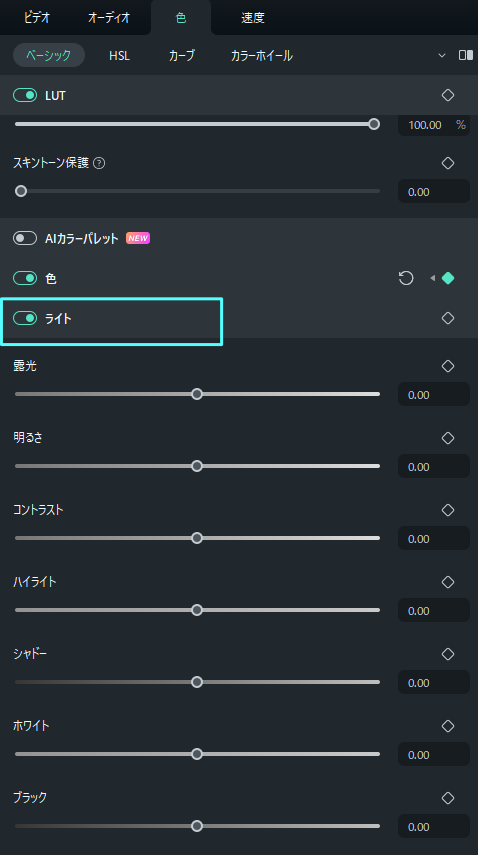
Step 3: 詳細な設定を変更する
露光、明るさ、コントラスト、ハイライト、シャドーの5つの側面から、ニーズに合わせて動画のエフェクトを調整します。値を設定したら、「OK」をクリックします。
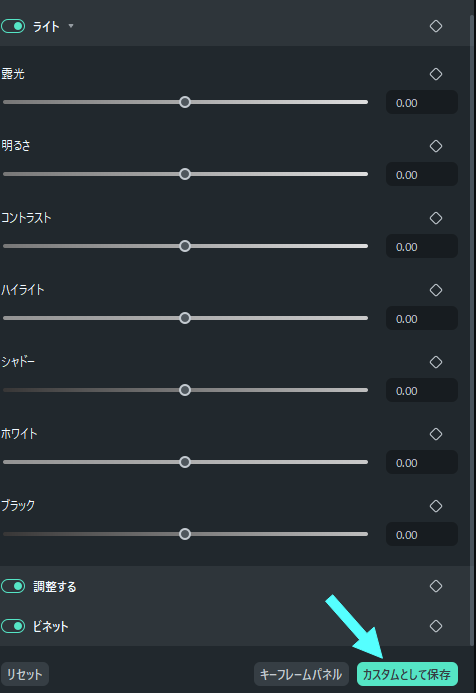
Step 4: ライト設定を削除する
対応する機能の横にある「戻る」アイコンをクリックすると、特定の調整を削除できます。すべてのライト設定を削除するには、「ライト」タブの横にある「戻る」アイコンをクリックします。
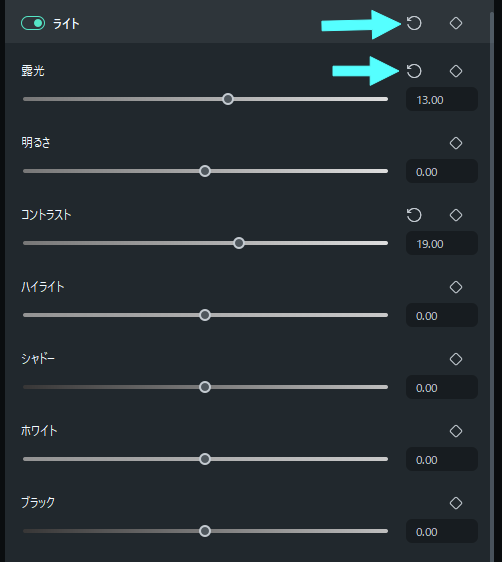
Step 5: トーンのキーフレーム
Filmoraでは、キーフレームを使って色の変化を作成できます。
動画の1つまたは複数のポイントで色を変更したい場合は、「戻る」アイコンの横にあるキーフレームアイコンをクリックし、プロパティパネルで色設定を変更します。複数のキーフレームを追加すると、自然な光の変化が反映された動画がエクスポートされます。
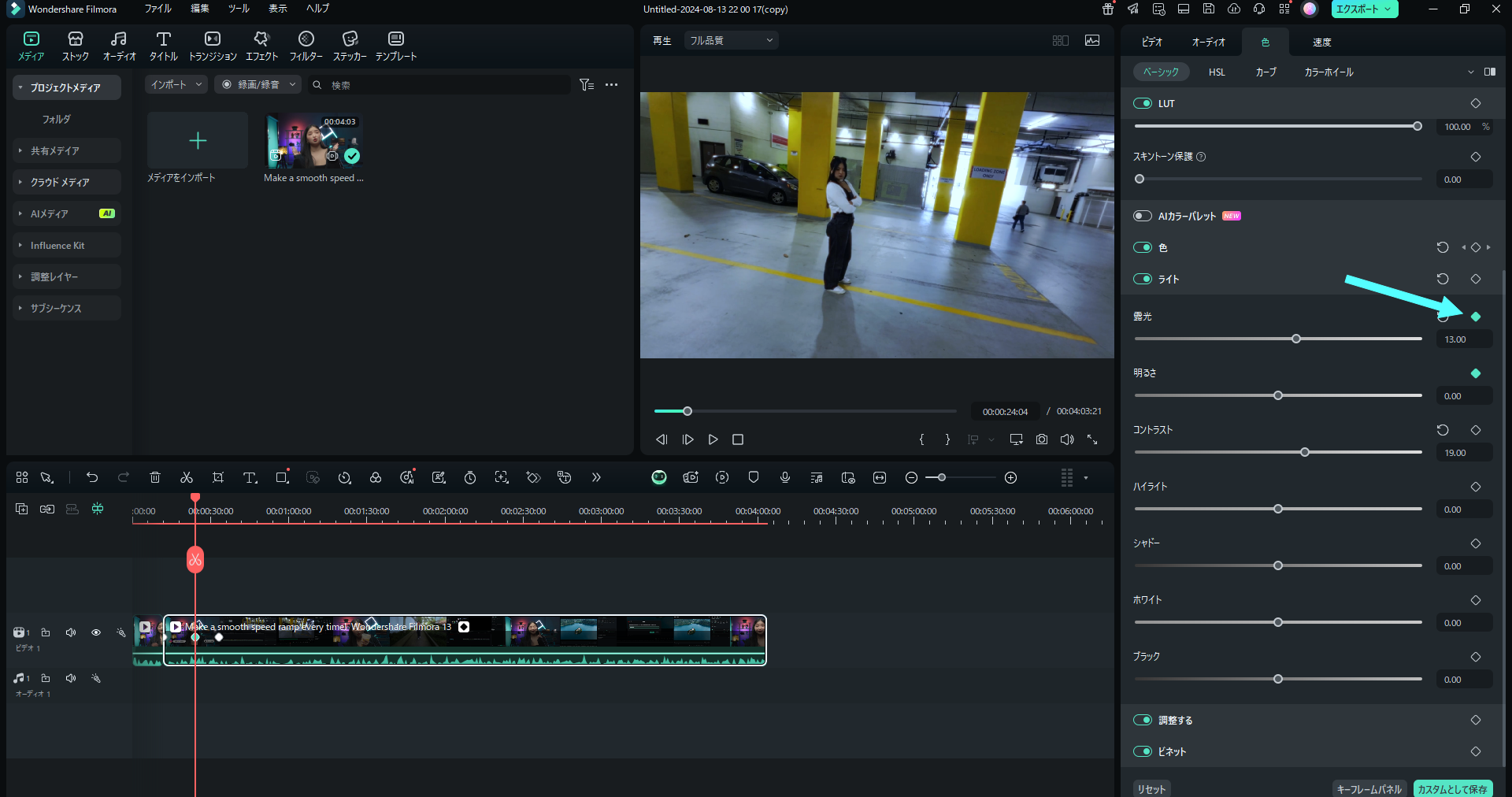
調整
Filmoraのシャープネス機能を使用すると、コンテンツの明瞭度を高め、オブジェクトの鮮明度を高めることができます。独立した機能ではありませんが、アクセス方法は簡単です。
Step 1: シャープオプションを見つけて有効化する
タイムラインクリップを選択し、編集パネルの「色」設定にアクセスします。ここで「調整する」スライダーを見つけて有効化します。次に、スライダーを展開すると「シャープ」スライダーが現れます。スライダーを前後に動かすことで、シャープエフェクトの強さを調整できます。
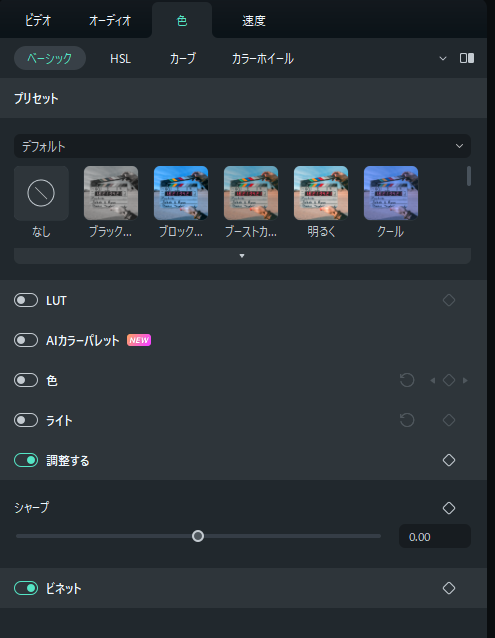
Step 2: 設定の保存または再調整
これらの設定を将来使用するためには、「カスタムとして保存」ボタンをクリックするか、「リセット」ボタンを押して編集プロセスを最初からやり直します。
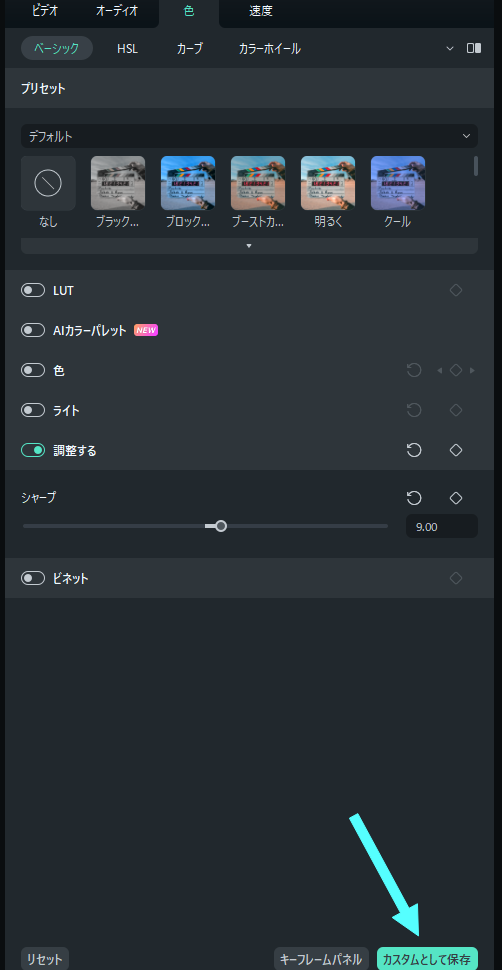
ビネットエフェクト
ビネットエフェクトは広く使われている編集効果で、画像や動画にノスタルジックな雰囲気やレトロな印象を加えることで知られています。Wondershare Filmoraを使えば、このエフェクトを簡単に適用することができます。このエフェクトを活用すれば、視聴者の目を引く演出が可能になり、メディア編集の幅が広がります。
Step 1: ビネットエフェクトを有効にする
タイムラインにメディアをインポートして選択すると、画面左側にカスタマイズパネルが表示されます。カーソルを使ってこのパネルに移動し、「色 > ベーシック」タブで下にスクロールして「ビネット」を見つけます。見つかったら有効にし、ご希望に合わせて以下の設定を調整します。ビネットエフェクトのパラメータも自由にカスタマイズできます。
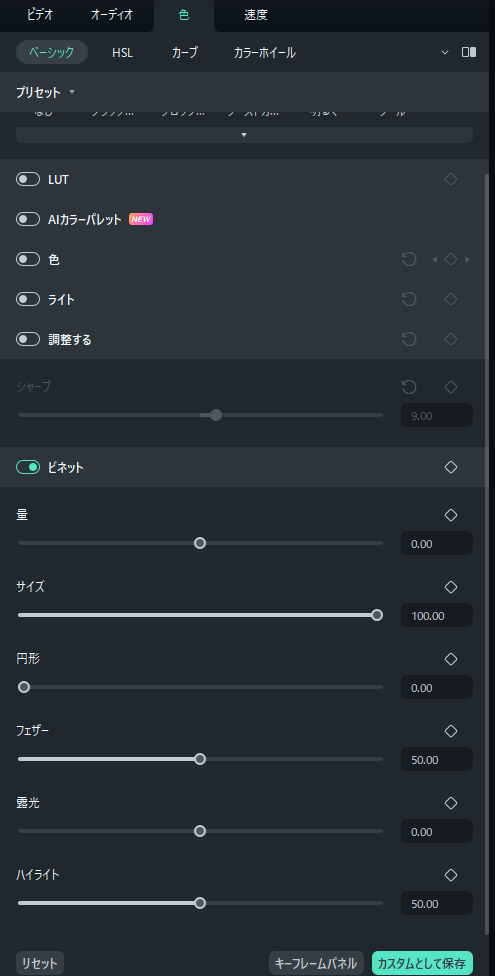
Step 2: ビネットの設定を保存する
ビネットパラメータを再調整するには、「リセット」ボタンをクリックして変更を元に戻します。編集が完了したら、カスタマイズパネルの下部にある「カスタムとして保存」ボタンをクリックして、カスタマイズした設定を保存します。
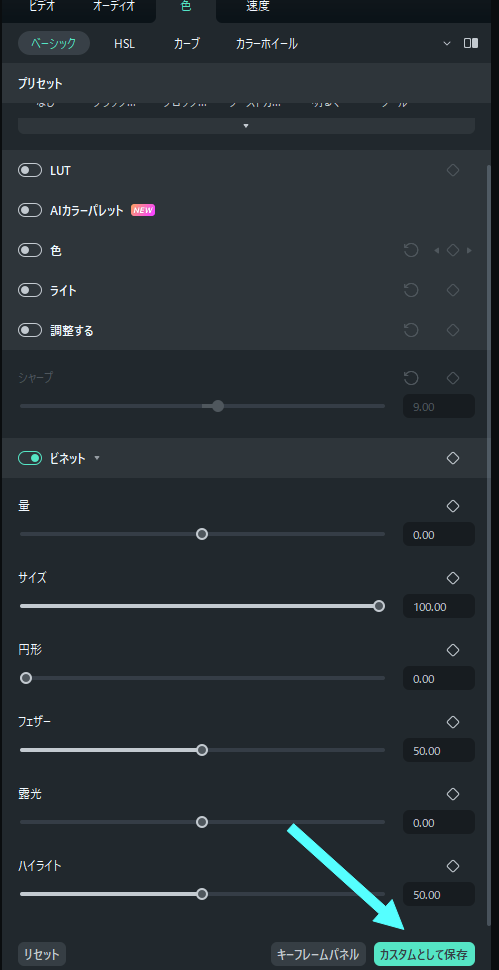
関連情報
おすすめ記事
【初心者向け】音楽のBPM測定方法と動画での活用について
本文では、音楽のBPMについての基本や測定方法、動画における活用方法などについて解説します。音楽は動画を盛り上げるために重要な要素ですが、音楽の速さは人間が受ける印象に大きな影響を与えています。この音楽の速さを数字で示したものが「BPM」です。
Googleドキュメントで文字起こしする方法を徹底解説│音声・動画から文字起こし方法も紹介
そこでこの記事では、「Googleドキュメント」の概要や、OS別文字起こしの方法、注意点などについて解説します。画像やPDFから文字起こしする方法や、動画編集ソフトを使った文字起こしについても紹介するのでぜひ最後まで読み、文字起こしの効率化に役立ててください。
Windowsムービーメーカーで映像をDVDに書き込みしましょう!
今回はWindowsムービーメーカーでDVDを作成する方法を紹介します。ムービーメーカーで作ったスライドショーをDVDに書き込みする方法は?ムービーメーカーを利用している方なら、思い出の動画をDVDに書く込みする方は大勢いると思います。
F.A.Q
Wondershare IDとは(Filmora V8.7.2以降のバージョンにのみ対応)
Wondershare IDとは?Wondershare IDを作成する方法?
パスワードの回復またはリセット
Wondershare IDのパスワードを回復またはリセットする方法について、紹介します。
マルチユーザーコントロールについて
マルチユーザーコントロールについて詳しく説明します。

